
シリーズ5回目の投稿です。ここまでに下記を紹介しました。
- 【Made in Home 365】#1 テナント開設 - JBS Tech Blog
- 【Made in Home 365 #2】独自ドメインの追加 - JBS Tech Blog
- 【Made in Home 365 #3】独自ドメインで PC にサインイン - JBS Tech Blog
- 【Made in Home 365 #4】PC を Intune に自動登録 - JBS Tech Blog
Intune はクラウドの資産管理システムであり、できることが多数あります。
その中でも今回はすぐにセットアップで利用したいであろうアプリ配布の機能を紹介します。
Intune で Windows OS に対して配布できるアプリの種類は下記です。
■ Intune で配布可能なアプリの種類
- ストアアプリ:Microsoft Store のアプリです。
- Microsoft 365 アプリ:Microsoft 365 Apps 所謂 Office です。
- Microsoft Edge:ブラウザの Edge です。
- Web リンク:任意の URL を配布できます。
- 基幹業務アプリ:msi 形式のアプリです。
- Windows アプリ(Win 32):exe や .vbs など任意のアプリをカスタムして配布できます。
アプリの詳細を知りたい場合は下記を参照ください。
Titile:Microsoft Intune にアプリを追加する
URL:https://docs.microsoft.com/ja-jp/mem/intune/apps/apps-add
本記事では Windows OS に Office を配布する手順を紹介します。
アプリ配布設定
[アプリ] > [Windows] > [+追加] の順にクリックします。

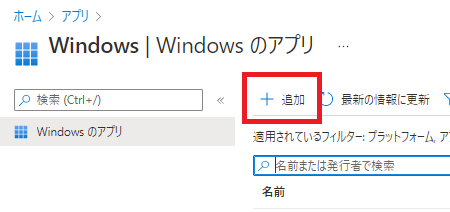
Microsoft 365 アプリ の [Windows 10 以降] をクリックします。
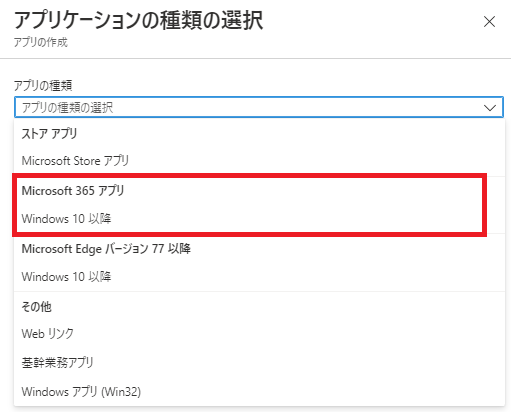
[選択] をクリックします。
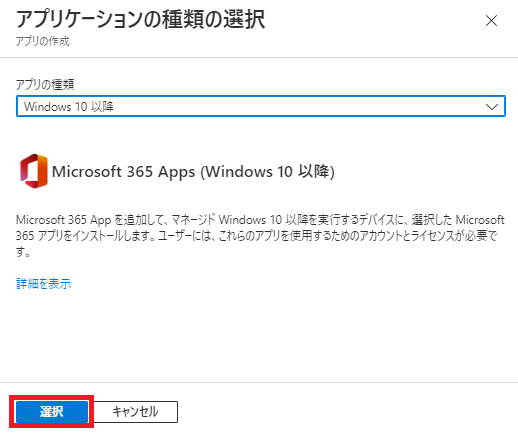
名称やカテゴリが入力済みの画面が表示されます。特に変更がなければ [次へ] をクリックします。

Office 自体の構成を選択する画面が表示されます。
ここでは [更新チャネル] を選択して、その他はデフォルトの状態で [次へ] をクリックします。
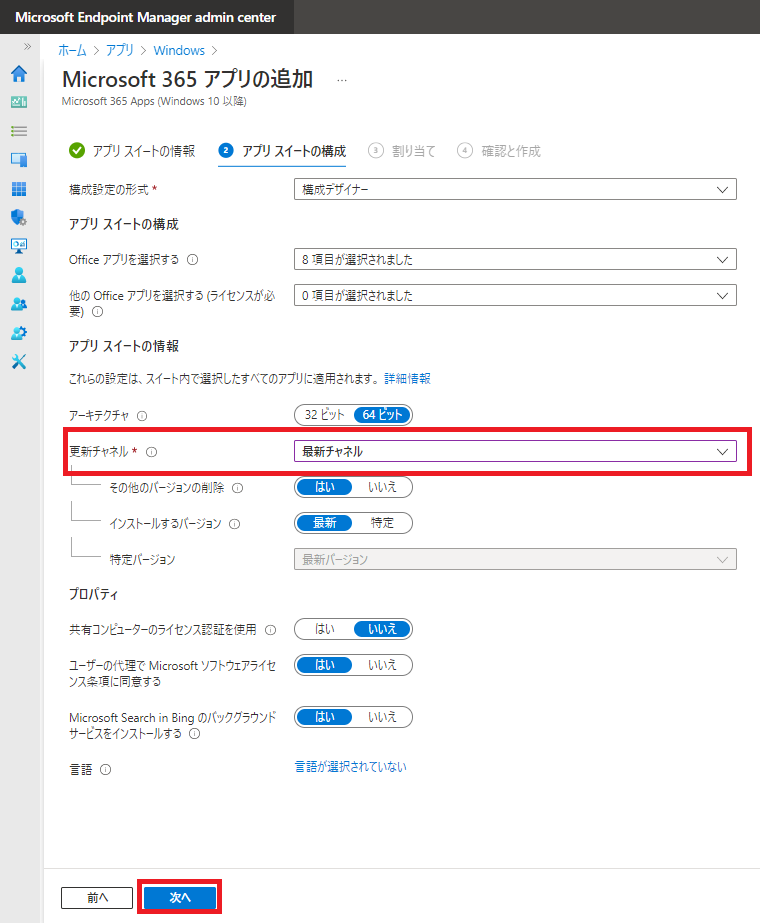
※Microsoft 365 Apps は選択する項目が多いのでデフォルトとしましたが、企業で導入する場合には更新チャネルや更新データの取得先など慎重に検討を行ってください。
次に配信先(Intune では割り当てと表示されます)を設定します。
今回は自動登録されたすべての PC に Office を配布したいため、[すべてのデバイスを追加] を選択して、[次へ] をクリックします。
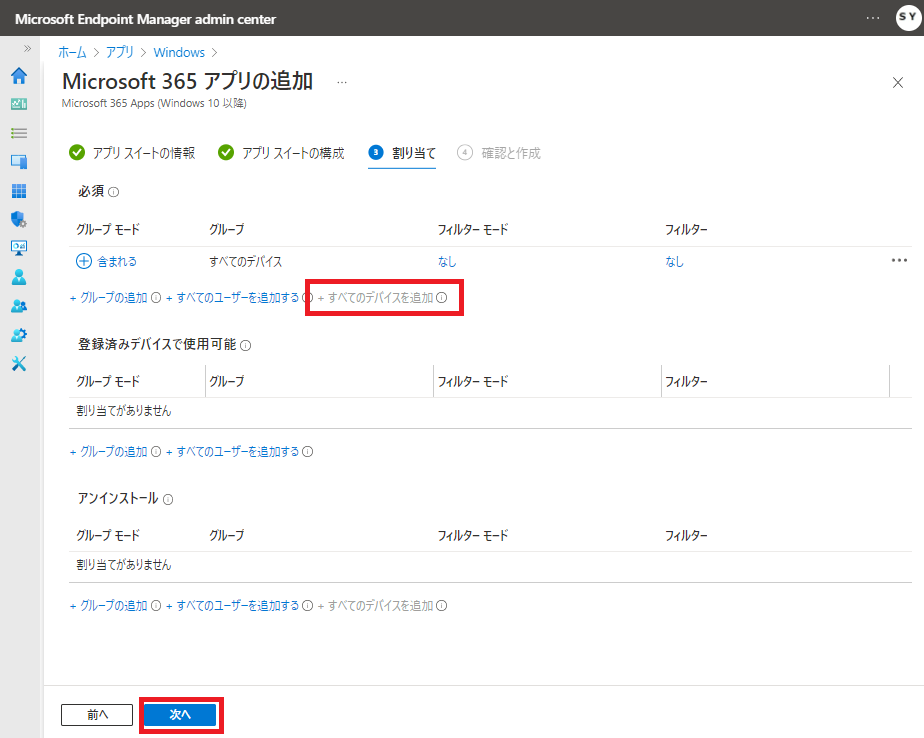
確認画面が表示されます。再確認の上、[作成] をクリックします。
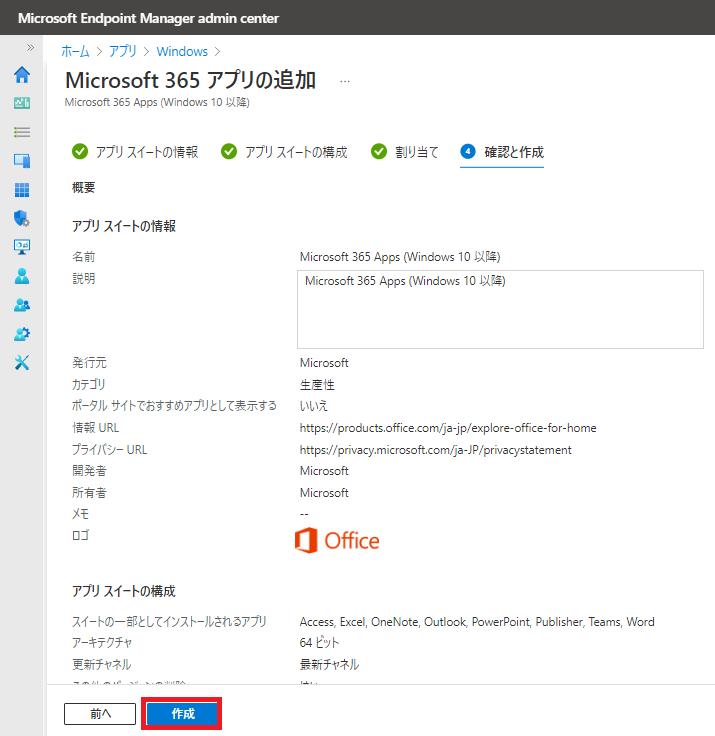
画面右上に通知画面が表示されて、数十秒で完了します。
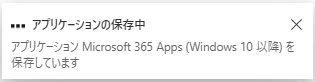
↓
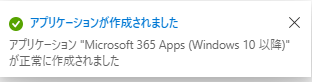
通知を見逃した場合は画面右上のベルアイコンをクリックすると確認できます。

以上でアプリ配布設定は完了です。
アプリ配布確認
Intune でアプリを配布設定を行ってもすぐに PC にアプリが配布される仕様ではありません。
約 8 時間ごとに端末側から Intune に通信を行って、新しいアプリやポリシーがないかを確認する仕様になっています。
Title:Microsoft Intune でのデバイス ポリシーとプロファイルの一般的な質問と回答
URL:https://docs.microsoft.com/ja-jp/mem/intune/configuration/device-profile-troubleshoot
といってもアプリの検証は時間が掛かるため、すぐに確認したいと思う人が多いと思います。下記ですぐに確認する方法を紹介します。
端末にログオンして、[設定] を開き、[アカウント] をクリックします。
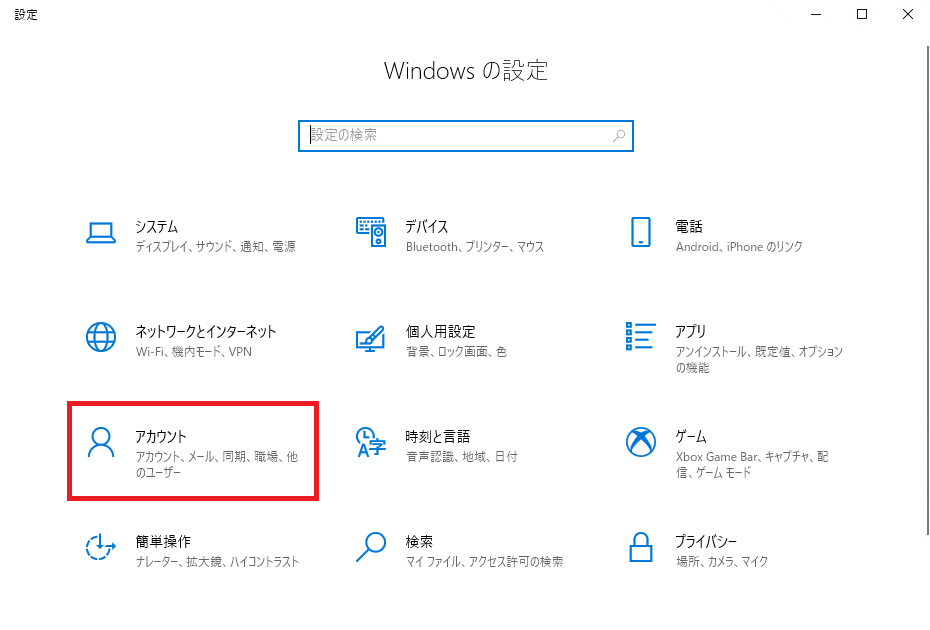
[職場または学校にアクセスする] > [情報] をクリックします。
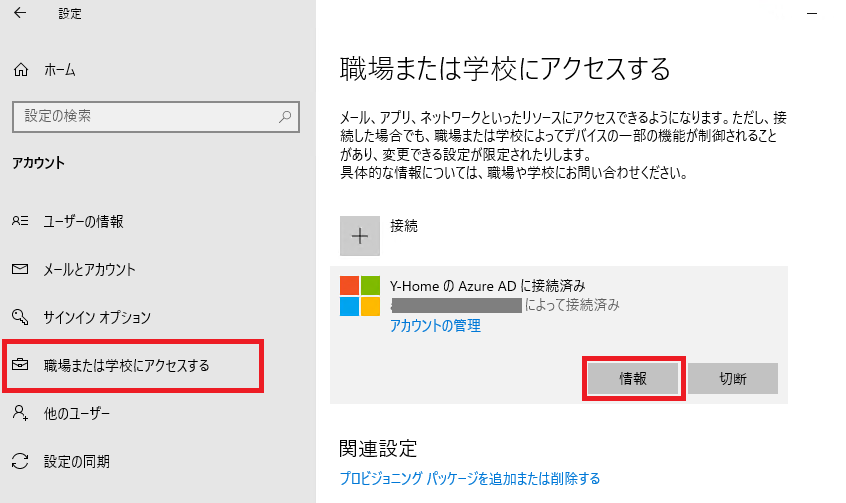
画面を下にスクロールして [同期] ボタンをクリックします。
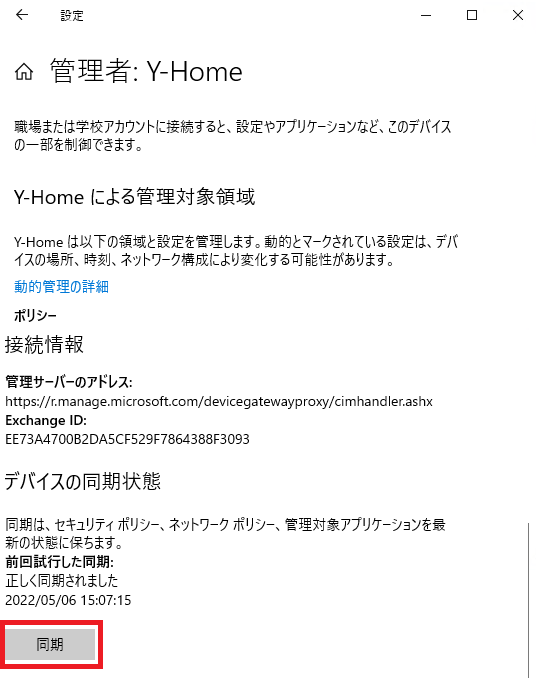
あとは自動で Office がインストールされるのを待つだけです。
ネットワーク速度にもよりますが、20~30分程度待てばインストールされます。
今回は Office のインストール確認を下記で行いました。
・コントロールパネル
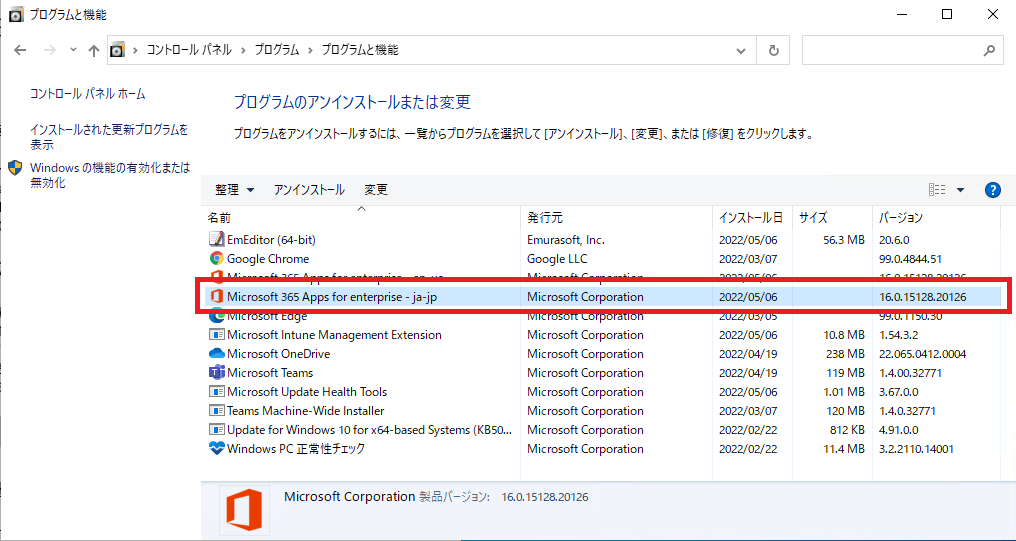
・Office起動

以上でアプリ配布確認は完了です。
アプリの種類によっては手順は異なりますが、Intune 管理センターから簡単にアプリを配信することができることは分かったのではないかと思います。
次回は Intune からポリシーを配布して、機能制限を行う手順を紹介したいと思います。

山口 翔平(日本ビジネスシステムズ株式会社)
Microsoft 365を中心としたゼロトラストやセキュリティ分野のシステムアーキテクトやプロジェクトマネジメントをしている。趣味はバイク、猫、お酒。
担当記事一覧