シリーズ2回目の投稿です。
前回は Microsoft 365 の試用版環境を用意しましたが、今回は独自ドメインの追加を行いたいと思います。
独自ドメインとは既定ドメイン(xxx.onmicrosoft.com)ではなく、自分で用意したドメインを指します。JBS の独自ドメインといえば、"jbs.co.jp" や "jbs.com" を指します。
概要
■なぜ独自ドメインを追加するのか
せっかく手にした Microsoft 365 環境ですが、毎度 xxxx@yyyyyy.onmicrosoft.com なんてアカウントを入力するのは大変ですよね。
ここはかっこよくサインインするために世界に1つかつ自分だけのドメインを買って、そのドメインでサインインしてみましょう。
でもドメインは高いんでしょ?と思った人はぜひ下記の手順を試してみてください。最低1円で買えます!
私の経験上、この記事を見て、本当にドメインを買うと今後の検証も親近感を持って進められるので、Microsoft 365 を活用できる確率がグンと上がります!(体感は5割増しです!)
では早速やっていきましょう!
今回は最低1円の支払いが発生するので、手元にクレジットカードを準備ください。
■流れ
手順1. ドメインの購入
手順2. DNS レコードの登録
手順3. 新しいサインインアドレスでユーザーを作成する
手順4. 新しいサインインアドレスでログインする
■準備物
Microsoft 365 試用版環境
Microsoft 365 管理者アカウント
クレジットカード(最低1円支払えるもの)
手順1. ドメインの購入
まずはお名前ドットコムにアクセスします。慣れてる人は別のドメイン登録サイトを利用してもってよいです。
使いたいドメイン名を入力してみます。

たとえば私はブログ用かつ2022年に初投稿なので「blab2022」で検索してみました。
ドメインの後ろは選択できるようになっており、あまり人気の無い「.site」「.tokyo」は結構安く買えます。
検索したドメインで気に入ったドメインがあれば ✓ して、購入します。

今回は安かったので、1円の「blab2022.net」にしたいと思います。

金額を確認して、その他オプションなどは選択せずに先に進みます。

初めて利用の場合はメールアドレスとパスワードを設定して [次へ] をクリックします。

あとは住所、電話番号、クレジットカードを入力して購入できます。

注意事項:
赤字で書いてありますけど、購入後に自動更新機能を OFF にしてください。
1年目は1円、2年目以降は1500円と更新分は高くなる可能性もあるので注意してください。
あとは待てば完了です。


注意事項:
購入後に必ずメールを確認して、認証を行ってください。

私の後輩でこのドメイン情報の認証を忘れて、2週間後に使えなくなってしまった人がいました。
ちゃんと「重要!」と書かれている注意事項は読んで対応しましょう!
本手順は以上です。
手順2. DNS レコードの登録
購入したドメインを Microsoft 365 に登録しましょう!
登録確認のために DNS レコードを登録する必要があります。
DNS がわからない人は下記を読んで勉強してください。
https://www.nic.ad.jp/ja/basics/beginners/dns.html
Microsoft 365 管理センターにログインします。
設定 > ドメイン の順にクリックします。

ドメインの追加をクリックします。
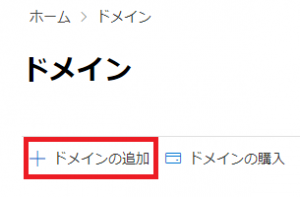
手順1で購入したドメイン名を入力します。

既定の「ドメインの DNS レコードに TXT レコードを追加する」を選択して、先に進みます。

表示された画面の TXT 値(MS=msxxxxxxxx)をコピーします。
この値(MS=msxxxxxxxx)はテナントごとに異なり、テナント ID に該当する一意の値です。

※またこの画面に戻るのでブラウザは閉じないほうがスムーズに作業できます。
お名前.com に戻り、ドメインの DNS 設定をクリックします。

購入した DNS を選択して、DNS レコード設定を利用する をクリックします。

レコード登録ができますので、TYPE で TXT を選択します。

VALUE に 先ほどコピーした MS=msxxxxxxxx の値をペーストして、追加 をクリックします。
※ホスト名には何も入力する必要はありません。また TTL は既定で 3600 になっているので変更する必要はありません。

確認画面へ進むをクリックします。

設定する をクリックします。

すぐに登録が完了します。

↓

完了したら、Microsoft 365 の管理ポータルに戻ります。
レコード登録が完了したので、[確認] をクリックします。

ブラウザを閉じてしまった人は設定 > ドメイン の順にクリックすると途中からになっているドメインが表示されると思いますので、選択してくださいね。

確認 をクリックすると登録した TXT レコードの確認が始まります。

レコードが確認できれば他のレコード登録が求めれます。
どの方法で接続しますか?の画面が表示されるので、[続行] をクリックします。


追加したドメインでメール送受信ができるように Exchange Online のレコード登録が求められます。

CSV ファイルをダウンロードすると下記の情報が見れますね。

情報を参照して、また お名前.com から 3つのレコードを入力して、登録します。

登録後に再度 Microsoft 365 管理ポータルに戻り、[続行] をクリックします。
登録後5~10分ぐらい待つと登録確認できます。
時間の問題でまだの場合には下記のような画面が表示されますよ。

確認できたら下記画面が表示されます。これで完了です。

本手順は以上です。
手順3. 新しいサインインアドレスでユーザーを作成する
追加したドメインでユーザーを作成してみましょう。
Microsoft 365 管理センターから ユーザー > アクティブなユーザー をクリックします。

ユーザーの追加 をクリックします。

ユーザーの基本情報を入力します。ここでドメインが追加した新しいドメインになっていることを確認します。

ライセンスやオプションは任意で設定して、完了します。

本手順は以上です。
手順4. 新しいサインインアドレスでログインする
作ったユーザーでサインインしてみましょう!
ブラウザで Microsoft 365 にサインインします。
https://login.microsoftonline.com/
作成したアカウントでサインインします。

パスワード入力します。

無事にログインできました。

本手順は以上です。
これで自分だけのユーザーができましたね!愛着も沸くはずです!
次回は PC を Azure AD 参加(Azure AD Join) して、作成したユーザーで PC にログインする方法を紹介します。

山口 翔平(日本ビジネスシステムズ株式会社)
Microsoft 365を中心としたゼロトラストやセキュリティ分野のシステムアーキテクトやプロジェクトマネジメントをしている。趣味はバイク、猫、お酒。
担当記事一覧