初めまして。初投稿かつ不慣れなため少々緊張しておりますが、2022年はブログを通じて 様々なことを発信したいと思い執筆させていただきます。
私の業務は Microsoft 365 のアーキテクト、プリセールス、プロジェクトの管理を行うことが多いです。
Made in Home 365 とは?
この Made in Home 365 シリーズでは下記コンセプトでシリーズ化していきたいと思います。
- 実際に Micosoft 365 を自宅に導入することで設計や構築を学ぶ
- よくある自宅 PC や Mobile の悩みを Micosoft 365 で解決する
- 実際にセキュアかつ便利な機能を自分で実感する
特に最後が大事ですね。自分で実感している人と試したこともない人がいたら、私なら前者の人の話しか聞きたくないです。みなさんはどうでしょうか?
最終的なゴールは Microsoft 365 を利用して自宅 PC に 各ソリューションを導入して管理するところまでをゴールにしたいと思っています。
流れや構成が決まったらまたこのシリーズ内で紹介します。
では早速始めていきます!
#1 Microsoft 365 テナント開設
事前環境準備として Microsoft 365 の環境を用意します。
ライセンスは「Microsoft 365 E5」というフル機能が利用できるもので用意します。
ライセンスの説明やなぜ Microsoft E5 ライセンスが必要なの?という説明は今回は省略します。
では早速テナントを開設していきましょう。
初っ端からポイントです。
★ポイント★
Microsoft 365 E3、E5 のプランで無料試用版テナントを開設することはできません。
まずは Office 365 E3 など他のプランで無料試用版テナントを開設して、あとで Microsoft 365 E3、E5 などの無料試用版ライセンスを追加します。
・補足説明
上記もそうですが、画面や本文中に「Microsoft 365」と「Office 365」と 2 つの言語がでてきます。
Microsoft 365…Office 365、Enterprise Mobility + Security (EMS)、Windows 10 Enterprise を含めたスイートパッケージ
Office 365… Exchanage Online、SharePoint Online、Teams などを含めたスイートパッケージ
つまり Office 365 は Microsoft 365 に含まれます。
※ただし、少し前にメーカー側でライセンス名称の変更があり、Office 365 の名称が Microsoft 365 となってしまった経緯があり、一部名称が混在した画面や説明もあります。あまり気にせずに見てください。
さっそく Office 365 E3 の無料試用版を作成するために下記 URL にアクセスして、「無料で試す」をクリックします。
Microsoft 365 と Office 365 の大企業向けプランの比較
※ブラウザはシークレットブラウザで実施しましょう。既存のキャッシュで以降の手順が上手くいかない可能性があります。

まずは管理者用のメールアドレスを入力します。
既に Microsoft 365 で利用中のメールアドレスを選択することはできないので、個人で利用しているメールアドレスを入力してください。

アカウントのセットアップをクリックします。

名前や電話番号を入力して「次へ」をクリックします

電話番号の確認をします。

コードが届いたら入力します。

確認が完了したら、管理者アカウントとパスワードを設定します。
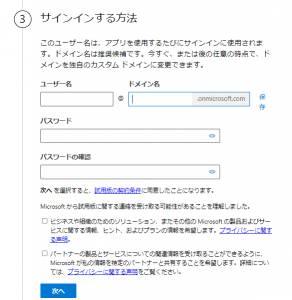
★ポイント★
ドメイン名は世界で1つの文字列にしないといけません。また、ドメインがかぶってるとエラーになります。長めの文字や数字にしてリトライしましょう。
ドメイン名を入力し終わったら、パスワードを入力して、次へをクリックします。

完了したら「作業の開始」をクリックします。

管理画面が開くので「セットアップの終了」をクリックします。

ここまでで Office 365 E3 の無料試用版のテナントは完成です。
業務で利用しているメールやチャット機能はすでに使えます。
#2 Microsoft 365 E5 無料試用版ライセンスの追加
ここからは開設済みのテナントに Microsoft 365 E5 の無料試用版ライセンスを追加していきます。
画面左の 「課金情報」から「サービスを購入する」をクリックします。

検索窓で「Microsoft 365 E5」と入力して、表示されたライセンスから「詳細」をクリックします。

「無料試用の開始」をクリックします。

また本人確認が入りますので、電話番号を入力して「自分にテキスト送信」をクリックします。

届いたコードを入力して「無料試用版の開始」をクリックします。

確認が取れれば確認画面が表示されますので、画面に沿って進めます。
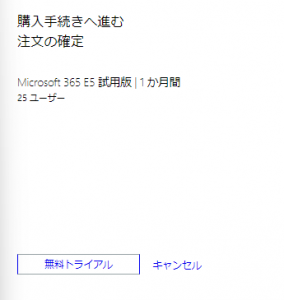

ここまでくれば「Microsoft 365 E5」の無料試用版テナントの開設は完了です。
忘れずにライセンスはアカウントに付与しておきましょうね。
次回予告
第1回の投稿は Made in Home 365 の環境準備編でした。
次回はかっこよくサインインするために、世界で一つだけのドメインを購入して Microsoft 365 環境に紐づけて利用する方法を紹介します。お楽しみに!

山口 翔平(日本ビジネスシステムズ株式会社)
Microsoft 365を中心としたゼロトラストやセキュリティ分野のシステムアーキテクトやプロジェクトマネジメントをしている。趣味はバイク、猫、お酒。
担当記事一覧