
前回は EPP として MDAV を構成する方法を紹介しました。
用語説明も記載していますので前回の記事を見逃した!という人はまず #7 を読んでから今回の記事を参照ください。
今回は EDR として MDfE を構成する手順を紹介します。
管理ポータルにサインイン
MDfE の管理ポータル「Microsoft 365 Defender」を開きます。
https://security.microsoft.com/
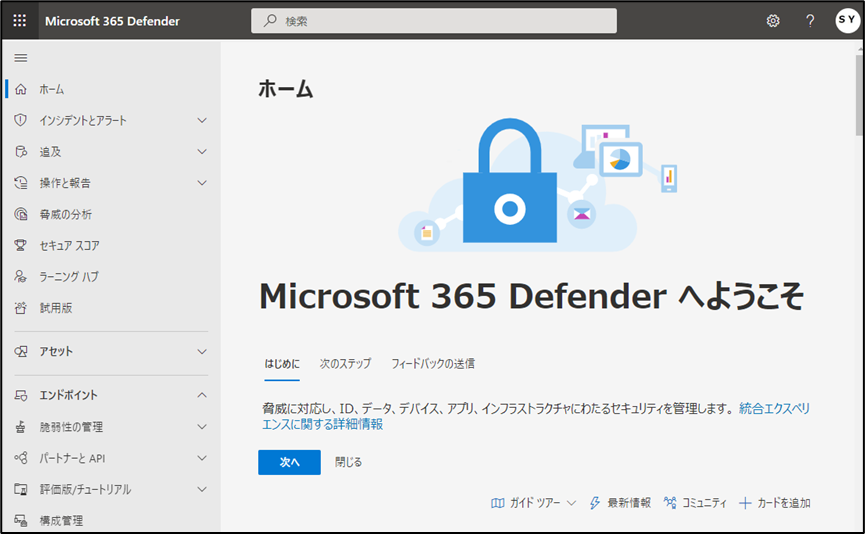
左ペインの [設定] をクリックし、[エンドポイント] をクリックします。
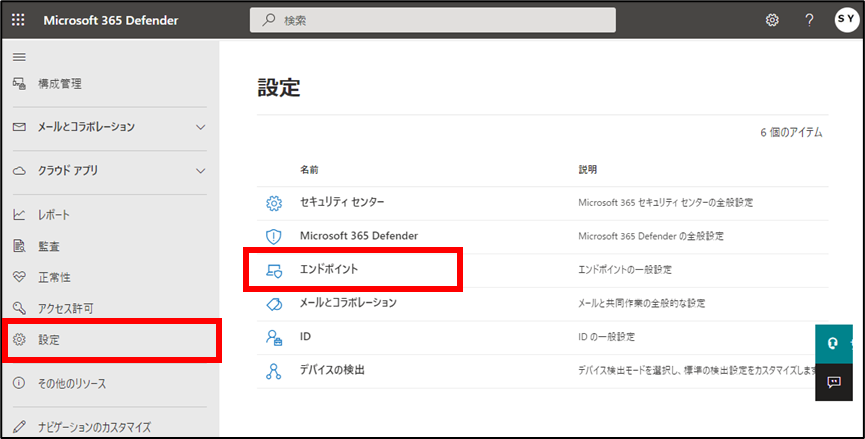
[エンドポイント] が表示されない場合には MDfE のライセンスを保持していないか管理者アカウントに MDfE のライセンスが付与されていない状態です。
自身の保持するライセンスを確認の上、M365 E5 や MDfE のライセンスを用意して、管理者アカウントにライセンスを付与してください。
下記リンクから無料試用版を利用することも可能です。
設定画面ではデータ保持期間やメール通知設定など詳細な設定が可能です。

ここでは詳細な設定は行わずに先に MDfE をオンボード(有効化する)手順を紹介します。
MDfE オンボード方法
MDfE をオンボードする方法は多数ありますが、今回は「ローカルスクリプト」と「Intune」を紹介したいと思います。
■MDfE オンボード方法(Windows)
- ローカルスクリプト
- グループポリシー
- Intune
- Microsoft Endpoint Configuration Manager
- VDI スクリプト
- Microsoft Defender for Cloud との統合
各詳細な手順は下記 URL を参照ください。
デバイスにオンボードして、Microsoft Defender for Endpoint 機能 を構成します | Microsoft Docs
ローカルスクリプト
Microsoft 365 Defender > 設定 > エンドポイント の画面より [オンボーディング] を選択します。
展開方法で [ローカル スクリプト] を選択し、[オンボード パッケージのダウンロード] を選択します。
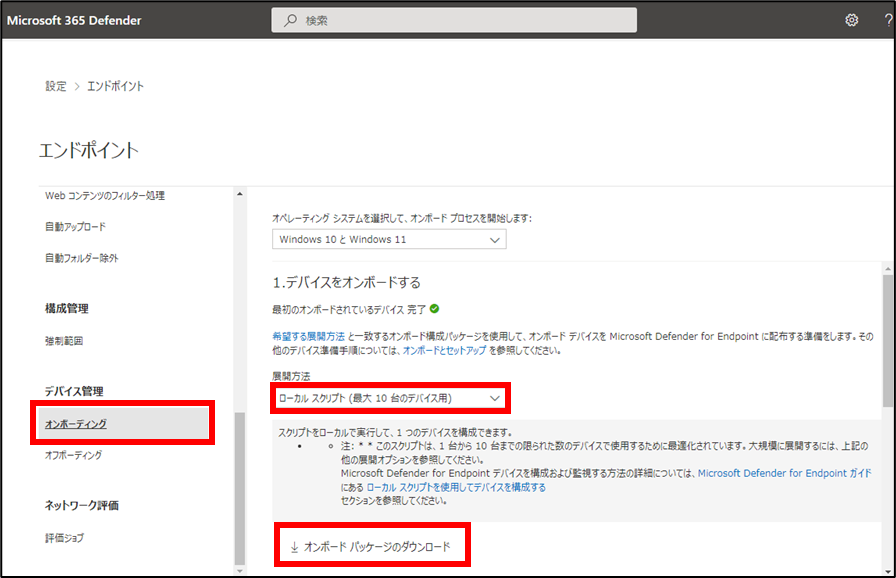
下記ファイル名のコマンドファイルが Zip ファイル形式でダウンロードできます。
WindowsDefenderATPLocalOnboardingScript.cmd
EDR をオンボードしたい PC にコピーして 右クリック > [管理者として実行] をします。
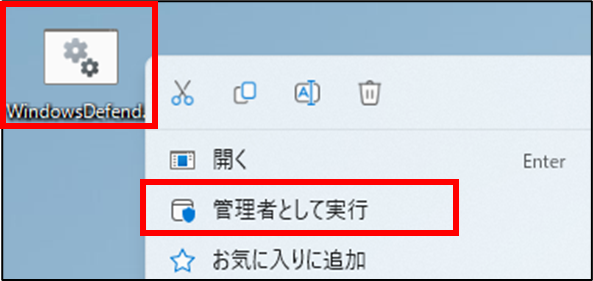
コマンドプロンプトが画面が表示されて確認がでるので "Y" を入力します。
 コマンドプロンプトが画面が表示されて確認がでるので "Y" を入力します。
コマンドプロンプトが画面が表示されて確認がでるので "Y" を入力します。
Successfully onboarded machine to Microsoft Defender for Endpoint
と表示されれば成功です。何かキーを押して終了します。
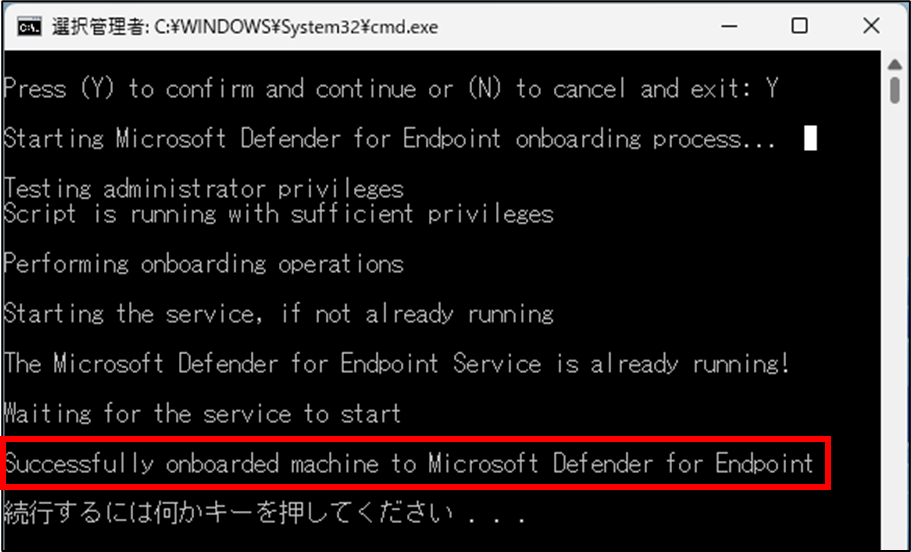
以上がローカルスクリプトを利用した MDfE のオンボード方法でした。
Intune
続いて Intune から MDfE をオンボードする方法を紹介します。
Intune 管理ポータルを開き、[エンドポイント セキュリティ] > [Microsoft Defender for Endpoint] の順に選択します。
https://endpoint.microsoft.com/
初期設定時は Intune と MDfE が連携していない状態となっているため、[Microsoft Defender セキュリティ センターを開く] を選択して連携設定に進みます。

MDfE 管理ポータルから、[設定] > [エンドポイント] の順に選択します。
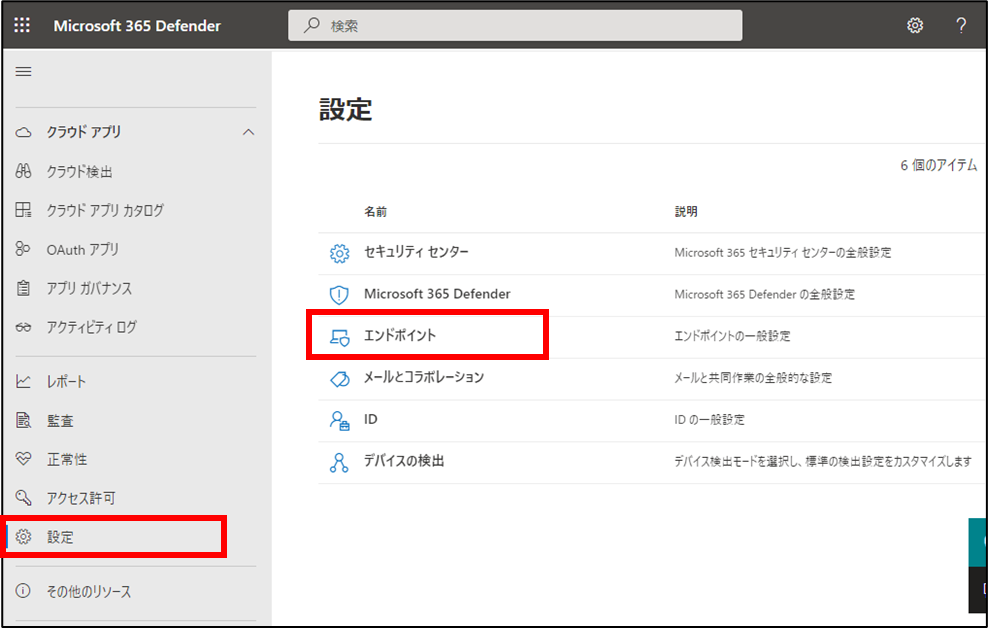
[高度な機能] から [Microsoft Intune 接続] を ON にし、[ユーザー設定の保存] をクリックします。
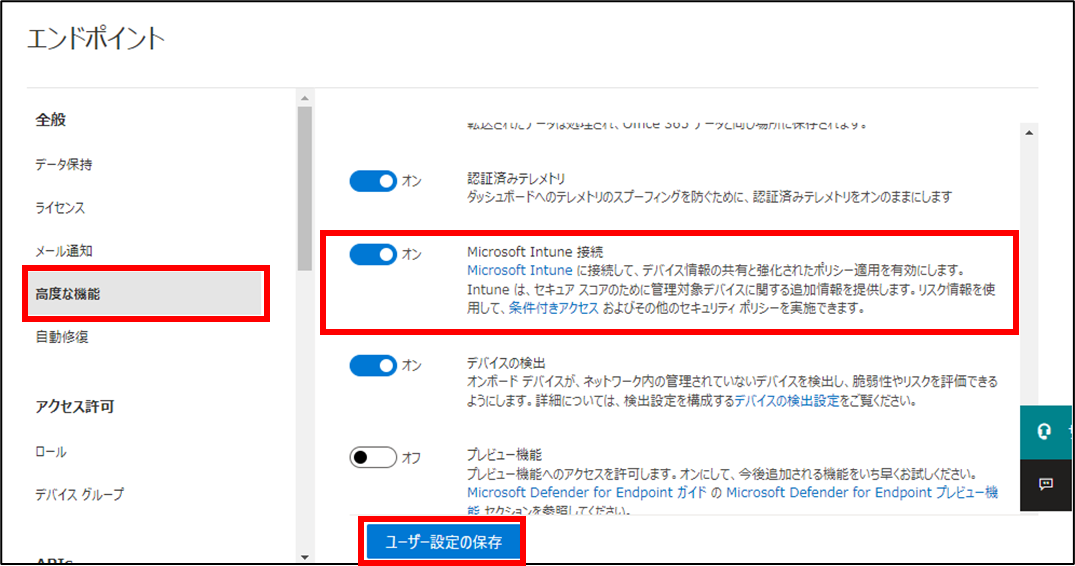
ここまでの設定で Intune と MDfE が連携されました。
再度 Intune 管理ポータルを開き、[エンドポイント セキュリティ] > [Microsoft Defender for Endpoint] の順に選択します。
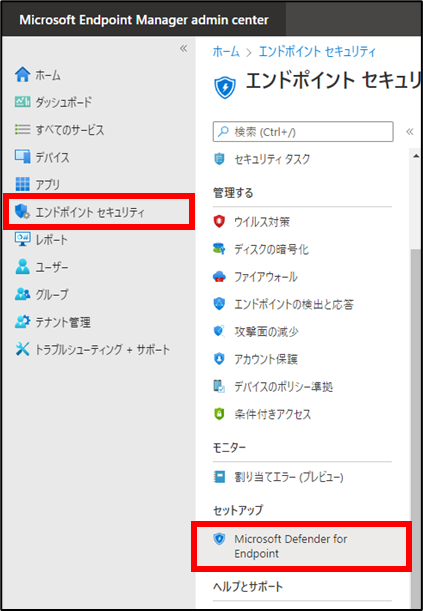
[コンプライアンス ポリシーの評価] から MDfE をオンボードしたいデバイスを [オン] に変更して [保存] をクリックします。

本設定にて既に Intune 登録済みのデバイス と今後 Intune に登録するデバイスに MDfE が自動的にインストールされます。
特定端末のみに MDfE を Intune から配布する場合には上記で紹介した方法でなく、デバイス構成プロファイルを作成して特定のデバイスやグループに設定を適用してください。
デバイス構成プロファイルを作成して Windows デバイスをオンボードする
あとがき
いかがだったでしょうか。今回は EDR である MDfE をオンボードする手順を紹介しました。
特に MDfE オンボード方法の「2. Intune」を設定しておけば今後 自宅 PC やモバイルを買い替えた際も Intune に登録することで自動で MDfE がオンボードされるため、セットアップが楽になりますね。
次回は EPP/EDR の動作テストやマルウェア検知後のレポートについて紹介したいと思います。

山口 翔平(日本ビジネスシステムズ株式会社)
Microsoft 365を中心としたゼロトラストやセキュリティ分野のシステムアーキテクトやプロジェクトマネジメントをしている。趣味はバイク、猫、お酒。
担当記事一覧