
GW はどのように過ごされましたか?
私は群馬県沼田市にある吹割の滝にバイクで行ってきました。
自然豊かな滝からマイナスイオンを浴びることでとてもリラックスしたのですが、帰り道で雨に打たれてしまいました。雨対策を怠ってしまい革のライダースジャケットのメンテナンスに四苦八苦しております。
何事も事前の準備が大事ですね。
さて、今回は前回までの投稿で Azure AD Join した端末を端末管理システムに自動で登録する設定を紹介します。
Microsoft 365 で端末管理を行うのはMicrosoft Intune というシステムです。詳細は下記を参照ください。
Titile:Microsoft Intune とは
URL:https://docs.microsoft.com/ja-jp/mem/intune/fundamentals/what-is-intune
今回は管理画面を2つ利用します。
Azure Active Directory 管理センター(AAD)
Microsoft Endpoint Manager admin center(Intune)
https://endpoint.microsoft.com/
どちらも名称が長いため、本記事ではカッコ内の名称で省略して記載します。
それでは早速いきましょう。
事前設定
まずは管理センター(クラウド側)にて事前設定を行います。
AAD 管理センターにログインして [Azure Active Directory] > [モビリティ (MDM および MAM)] > [Microsoft Intune] の順にクリックします。
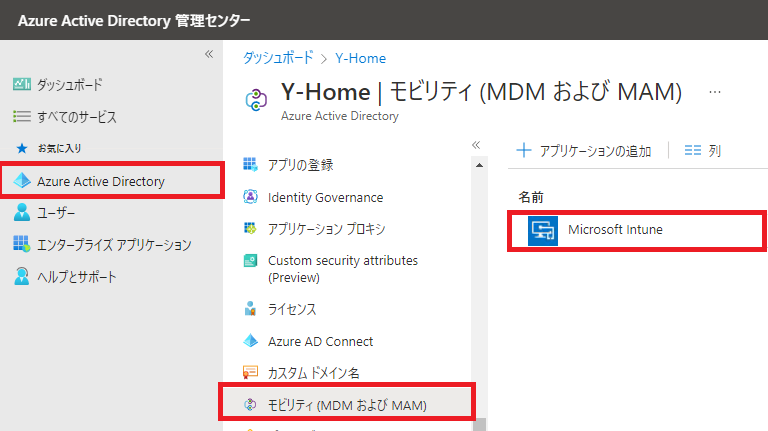
[MDM ユーザー スコープ] が "すべて" になっていることを確認します。
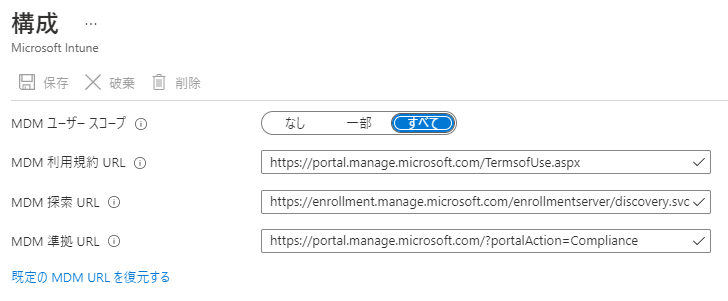
Intune 側で確認する場合には [デバイス] > [デバイスの登録] > [Windows 登録] > [自動登録] から確認可能です。
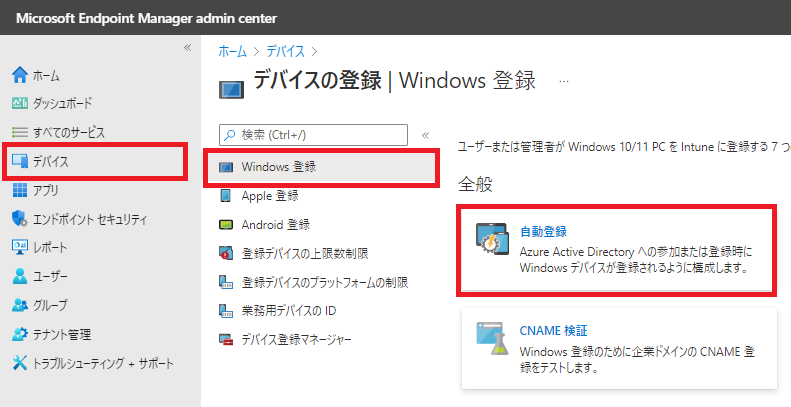
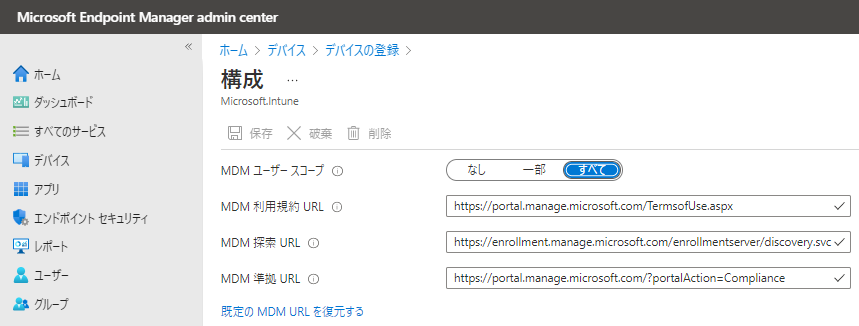
※管理画面が異なるだけで共通の設定です。
続いて Intune 登録制限が実施されていないかを確認します。本設定により制限が実施されていると Intune にデバイスが登録されませんので注意ください。
[デバイス] > [デバイスの登録] > [登録デバイスのプラットフォームの制限] > [Windows 登録] > [すべてのユーザー] の順にクリックします。
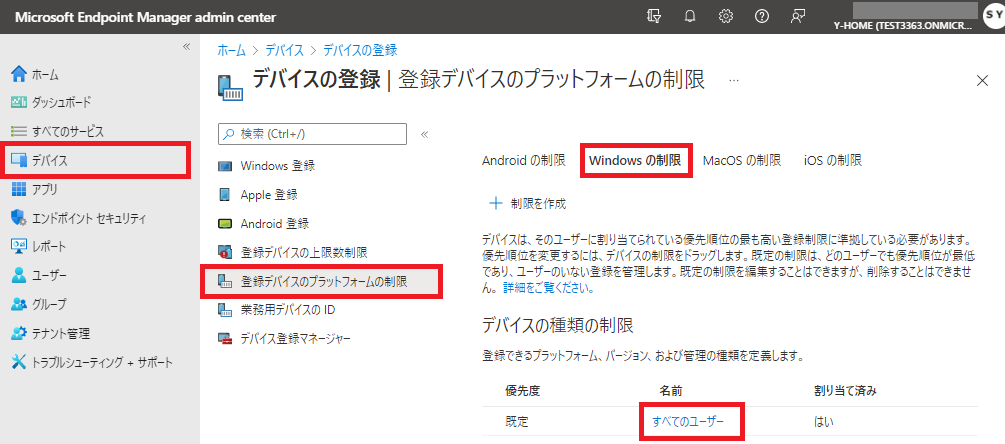
[プロパティ] をクリックし、Windows (MDM) が "許可" になっていることを確認します。
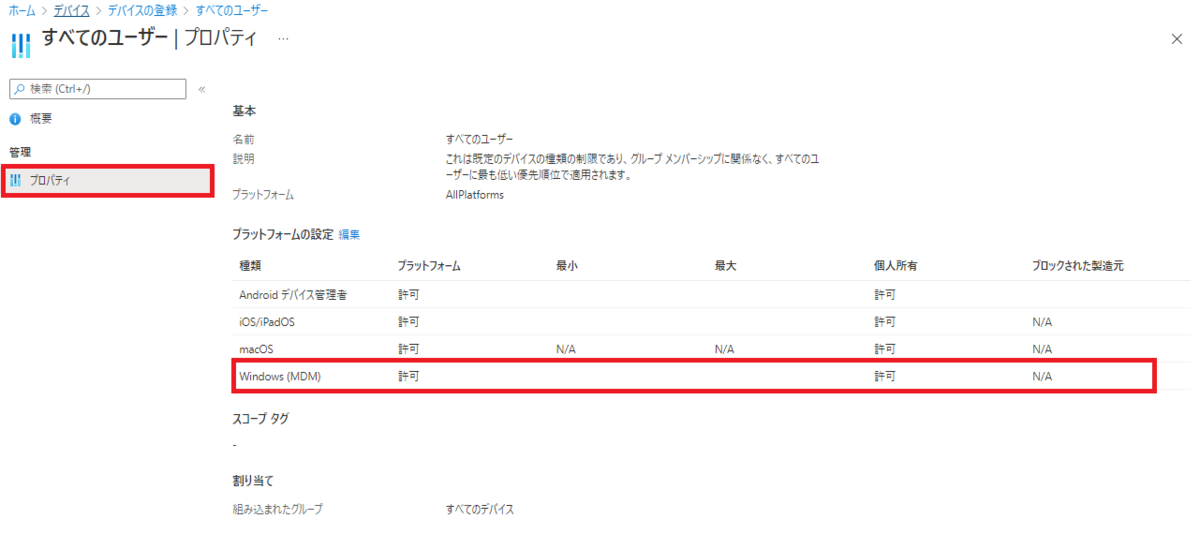
以上で事前確認は完了です。
自動登録確認
事前設定が完了すれば Azure AD Join で AAD に登録した端末が自動で Intune に登録されます。Azure AD Join の方法は前回のブログを参照ください。
今回は結果確認を行いたいと思います。
AAD 管理センターから [Azure Active Directory] > [すべてのデバイス] > [結合の種類] を確認して "Azure AD Joined" の端末を確認します。
そして、[MDM] が "Microsoft Intune" であることを確認します。
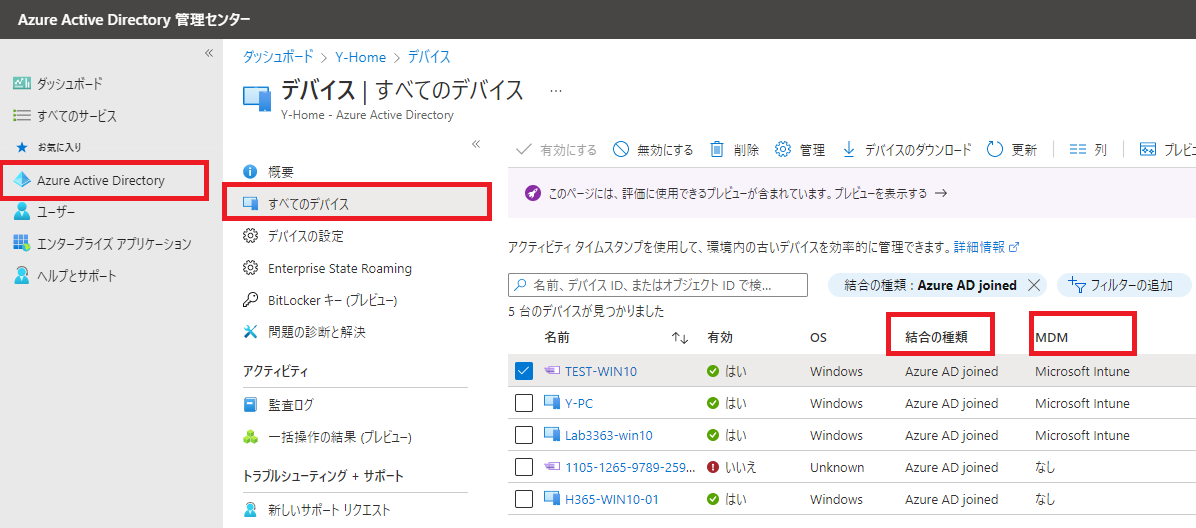
※Intune への自動登録がされていない端末は MDM が "なし" と表示されます。
続いて Intune で端末の登録状態を確認します。
[デバイス] > [すべてのデバイス] の順にクリックして、デバイスが表示されていることを確認します。
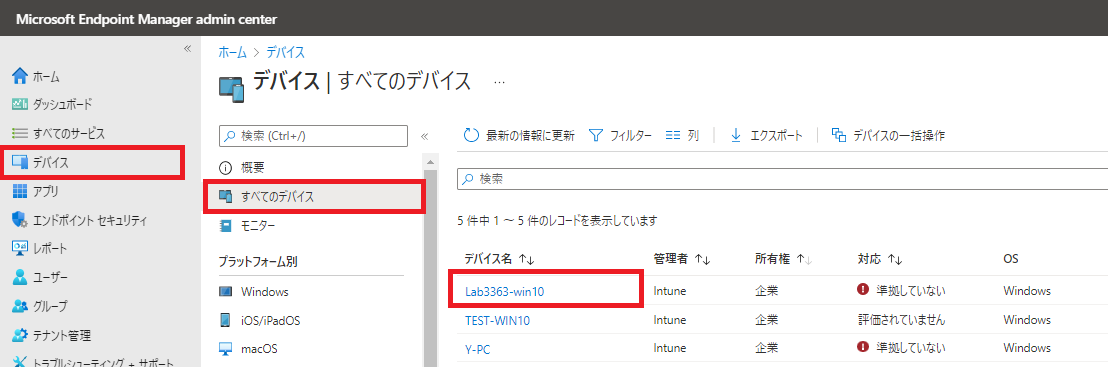
無事に Azure AD Join した端末が Intune に登録されていることを確認できました。
以上で自動登録確認は完了です。
どうでしたか?AAD に登録された PC を Intune に自動で登録する設定自体は難しくないですね。
本設定後は自動で Intune 登録されて、デバイスをクラウド上で管理できるようになりますよ。
次回は Intune から端末にアプリを配布したいと思います。お楽しみに。

山口 翔平(日本ビジネスシステムズ株式会社)
Microsoft 365を中心としたゼロトラストやセキュリティ分野のシステムアーキテクトやプロジェクトマネジメントをしている。趣味はバイク、猫、お酒。
担当記事一覧