
シリーズ3回目の投稿です。
前回までにテナント開設、独自ドメインの追加 と準備を進めてきました。
概要
今回は PC を Azure AD Join にして、独自ドメインを利用して PC にサインインしたいと思います。
通常は下記のようなサインインですよね。
ローカルアカウント:.\user01
AD アカウント:Domain\user01
AAD 規定ドメイン:user01@xxx.onmicrosoft.com
今回は下記のようなサインインを行いたいと思います。
AAD 独自ドメインサインイン:user01@xxx.net
短くて、なによりメールアドレスや Microsoft 365 サインイン ID と同じなので、ユーザーが覚えやすく、サインインの手間も省けますね。
なお、Azure AD Join の詳細は下記 URL を参照ください。
Titile:Azure AD 参加済みデバイスURL:https://docs.microsoft.com/ja-jp/azure/active-directory/devices/concept-azure-ad-join
環境は下記を利用しています。
Windows 10 Pro、20H2、Hyper-V ゲスト PC
では早速 Windows 10 にローカルアカウントでサインインして、Azure AD Join を行っていきましょう。
PC を Azure AD Join する
[設定] > [アカウント] > [職場または学校にアクセスする] の順にクリックして、[接続] をクリックします。

[このデバイスを Azure Active Directory に参加させる] をクリックします。
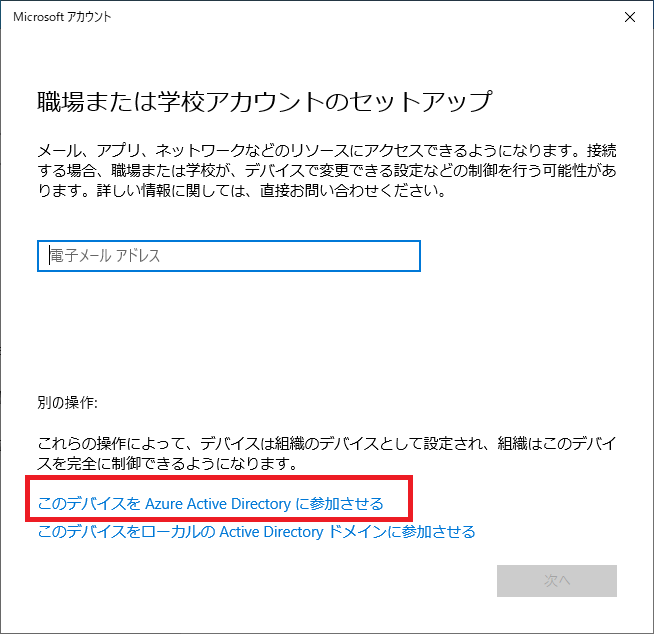
サインイン画面で作成済みの Microsoft 365 アカウントを入力します。

※もちろん独自ドメインのアカウントを入力してくださいね。
入力が完了するとしばらくお待ちくださいの画面になり、組織のネットワークであることを確認する画面が表示されるため、[参加] するをクリックします。

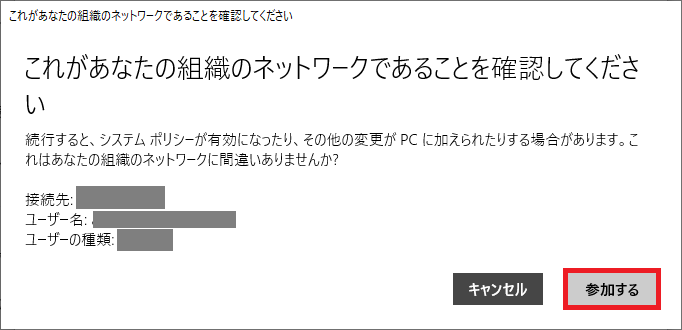
しばらくすると完了画面が表示されます。
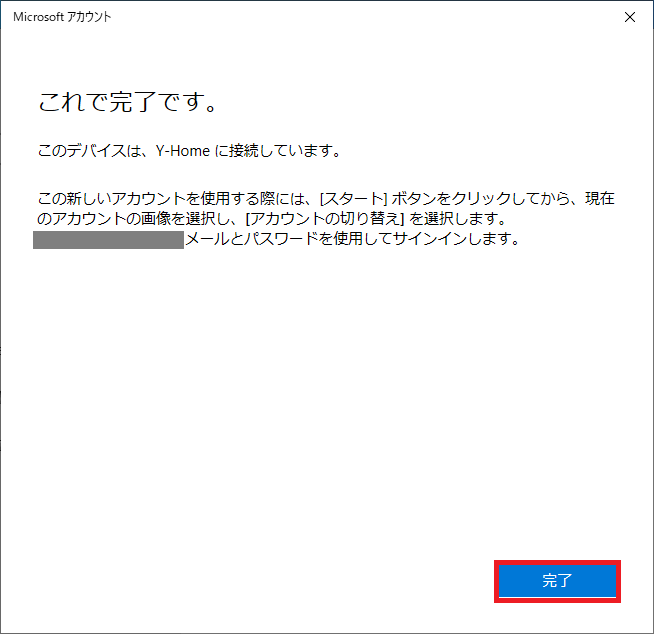
[職場または学校にアクセスする] の画面で <組織名> の Azure AD に接続済みと表示されていれば完了です。

これで Azure AD Join が完了しました。もし本当に Azure AD Join が完了したかを端末側で確認したい場合には、「dsregcmd /status コマンド」で AzureADJoined が YES になっていることを確認ください。

コマンドの詳細は下記 URL を参照ください。
Title:dsregcmd コマンドを使用したデバイスのトラブルシューティング
URL:https://docs.microsoft.com/ja-jp/azure/active-directory/devices/troubleshoot-device-dsregcmd
端末に独自ドメインでサインイン
続いて Azure AD Join 済みの端末に独自ドメインのアカウントでサインインしてみましょう。
ローカルアカウントでサインインした状態で [Windows] > [ユーザーの切り替え] をクリックします。

独自ドメインのサインインIDとパスワードをしてサインインします。

Windows 画面が表示されるまでしばらく待ちます。



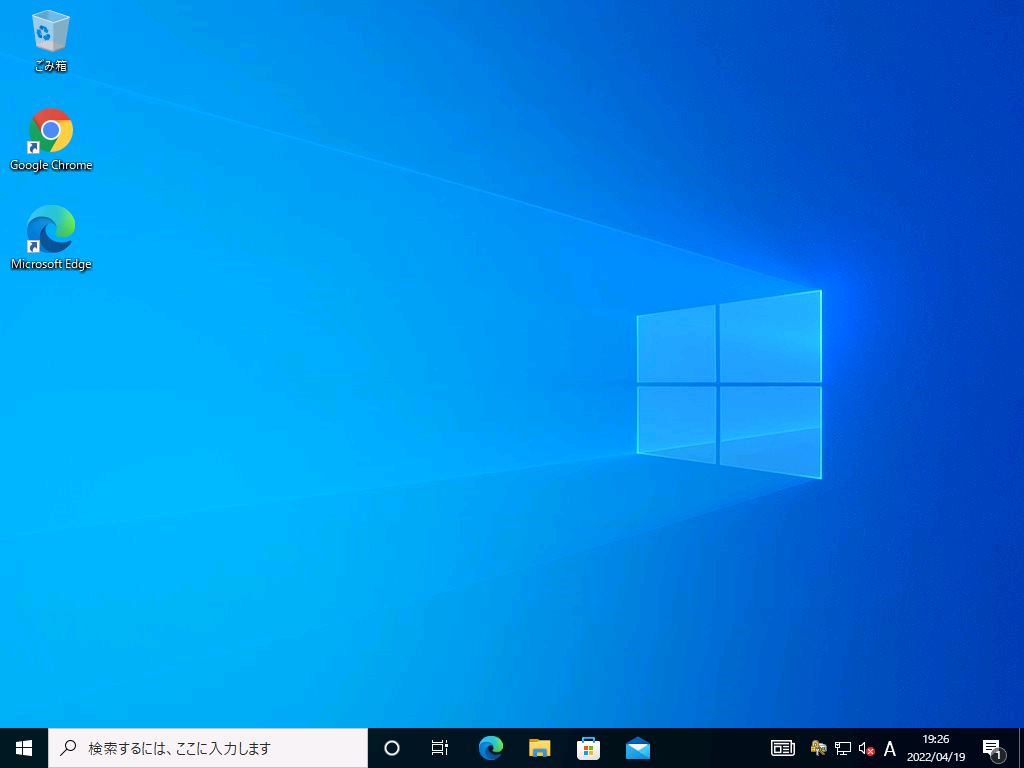
これで独自ドメインのアカウントでのサインインは完了しました。
リモートデスクトップでのサインインの場合には注意点がいくつかありますので、下記 URL を参考に設定してください。
・リモートデスクトップの事前設定、リモートデスクトップ可能なアカウントの指定
Title:Azure Active Directory に参加しているリモート PC への接続 | Microsoft Docs
URL:https://docs.microsoft.com/ja-jp/windows/client-management/connect-to-remote-aadj-pc
・RDP ファイルを編集して、ネットワークレベル認証を求めないように設定する
Title:Azure AD に参加した端末へのRDP接続 | くらう道
URL:https://www.cloudou.net/azure-active-directory/aad007/
次回は Azure AD Join した端末が自動的に Microsoft Intune に登録される設定を紹介します。

山口 翔平(日本ビジネスシステムズ株式会社)
Microsoft 365を中心としたゼロトラストやセキュリティ分野のシステムアーキテクトやプロジェクトマネジメントをしている。趣味はバイク、猫、お酒。
担当記事一覧