Power Appsで作成したアプリ上で動画を再生させたいと考えたことはありますか?
Power Appsには動画を埋め込むことが可能ですが、やり方によっては、アプリへの動画のアップロードの手間がかかったり、アプリの動画容量上限を気にする必要があります。
今回は、データソースやアプリ上の動画の共有リンクを使って、動画のアップロードや容量制限を気にせずPower Apps上で動画を再生する方法をご紹介します。
Power Appsでの動画再生
Power Appsには、アプリ上での動画再生のために”Microsoft Stream”と”ビデオ”の2つのコントロールが用意されています。
各項目については下記のような特徴があります。
Microsoft Stream
StreamUrlを指定して動画を再生することが可能です。
再生したい動画がStream上に保存されている場合(Teams会議レコーディングなど)の使用に適しています。
※StreamUrlはStream(クラシック)から取得するため、Power Appsアプリへの動画のアップロードは不要。
※Stream (Classic)の廃止予定に伴い、利用は非推奨*1
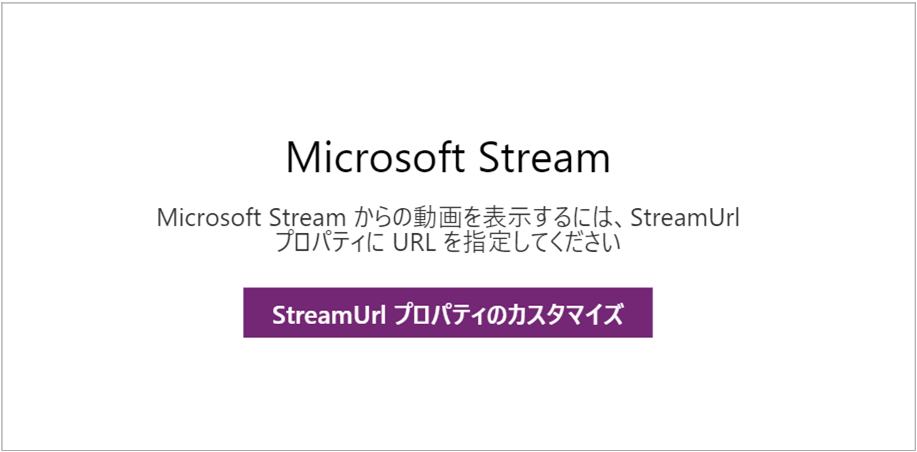
ビデオ
Power Appsアプリへ動画をアップロードし、再生する動画を選択して使用します。
データソースやアプリ上の動画の共有リンクを指定して再生させることも可能なため、
再生したい動画がOneDriveやインターネット上(YouTubeなど)にある場合の使用に適しています。
※画像や動画などのメディアはアプリに合計200 MBまでアップロード可能
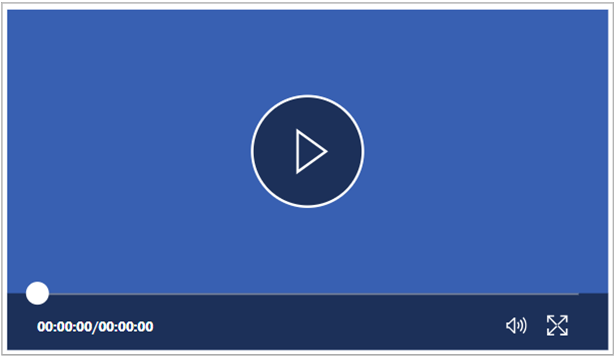
”ビデオ”コントロールの基本的な使い方
- Power Apps Studioにて ”ビデオ”を挿入したい画面を開きます。
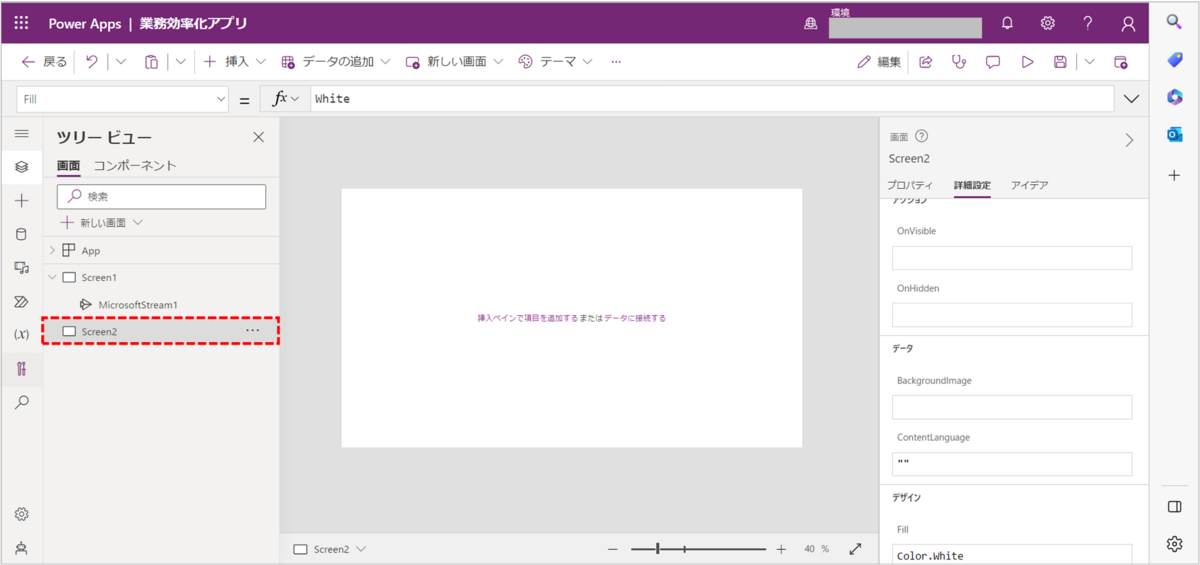
- 画面左側のナビゲーションウィンドウにて”メディア”を選択し、[アップロード]をクリックします。
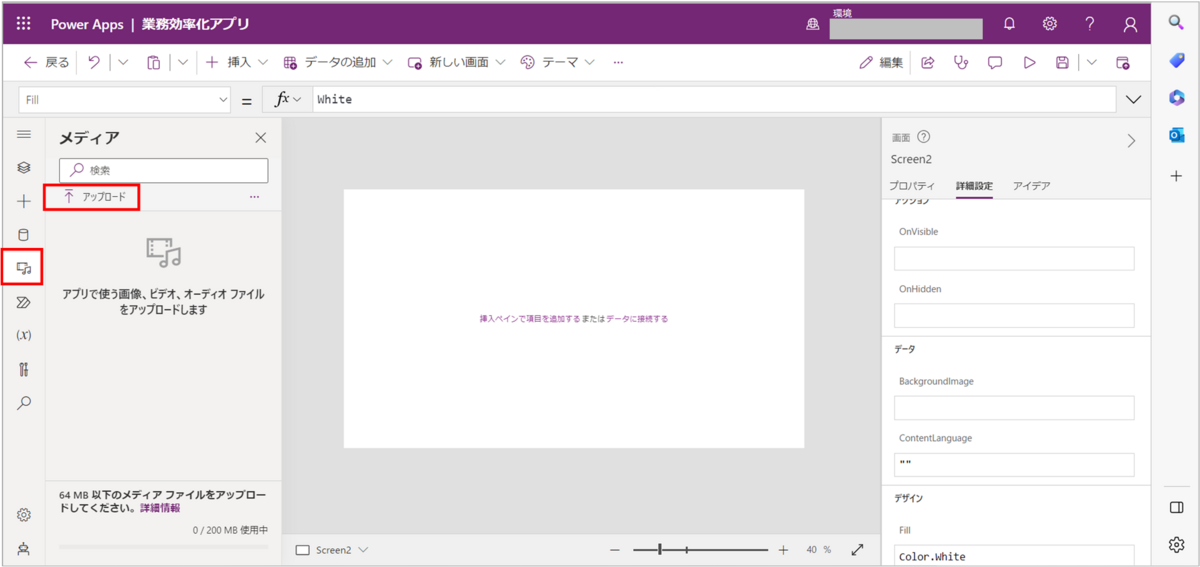
- 任意のビデオファイルを選択し、[開く]をクリックします。
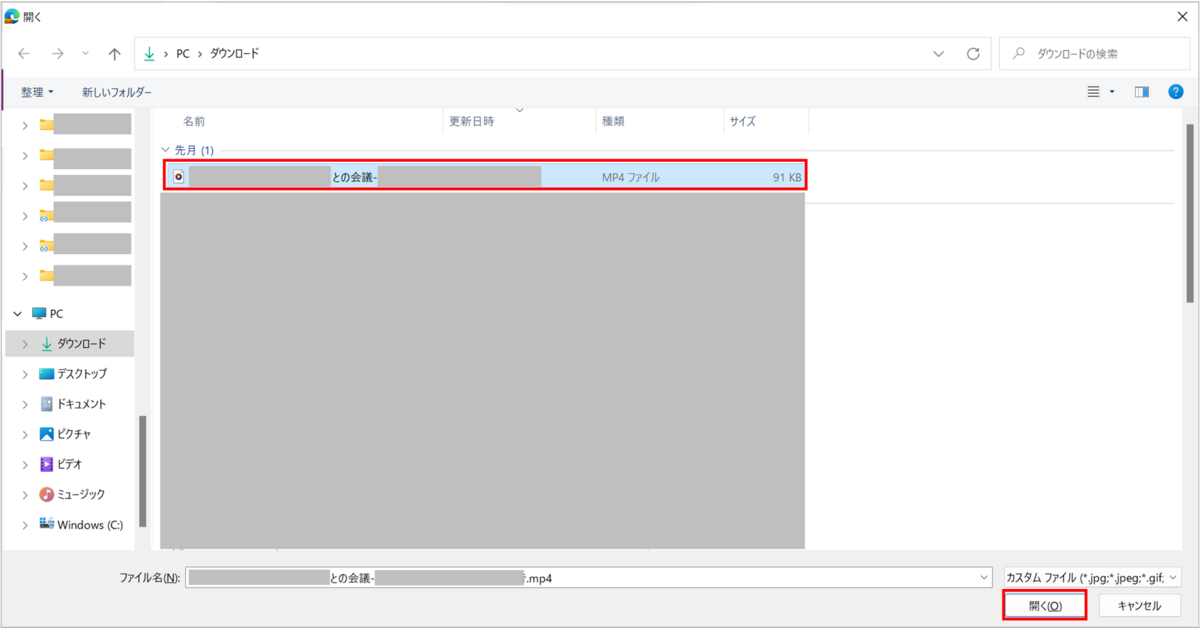
- アップロードしたビデオが表示されていることを確認します。
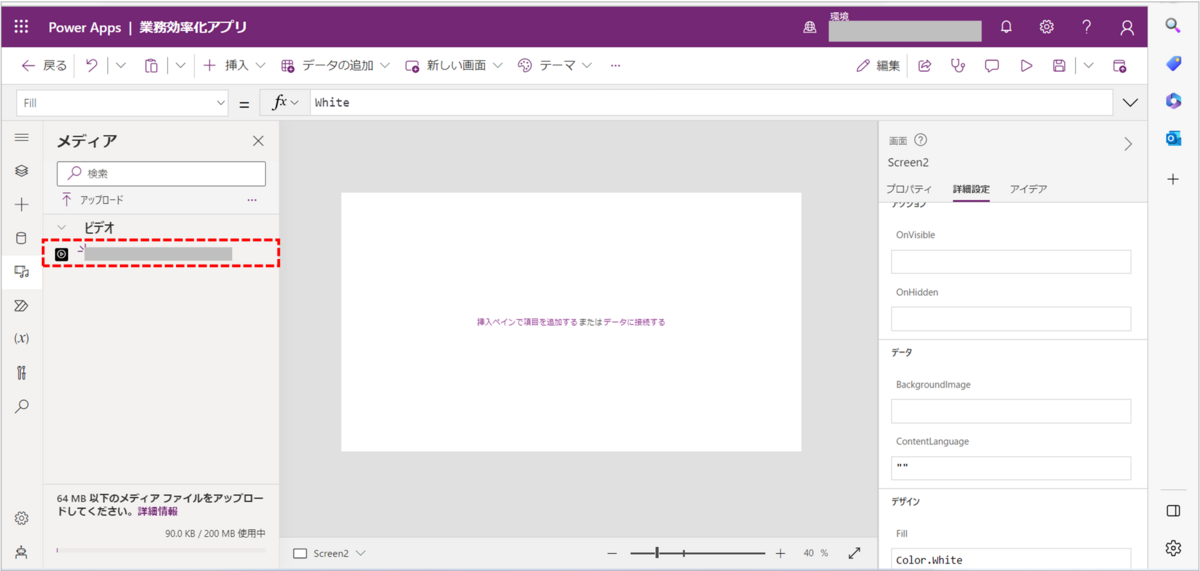
- 手順3にてアップロードしたビデオ横[…]-[キャンバスに追加]の順にクリックします。
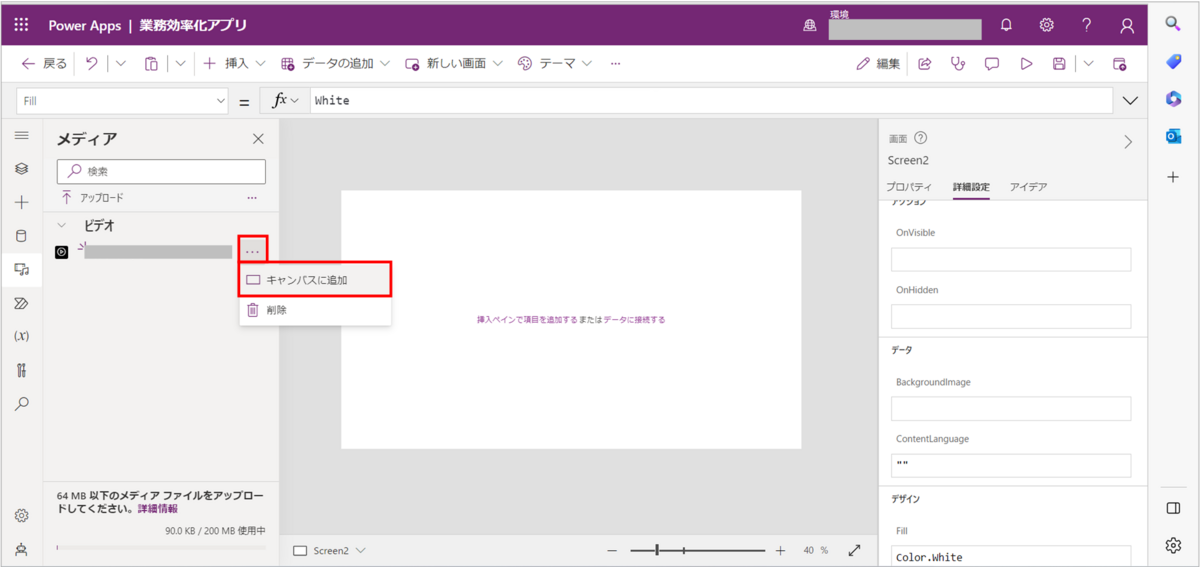
- 画面の中に”ビデオ”コントロールが追加されたことを確認します。
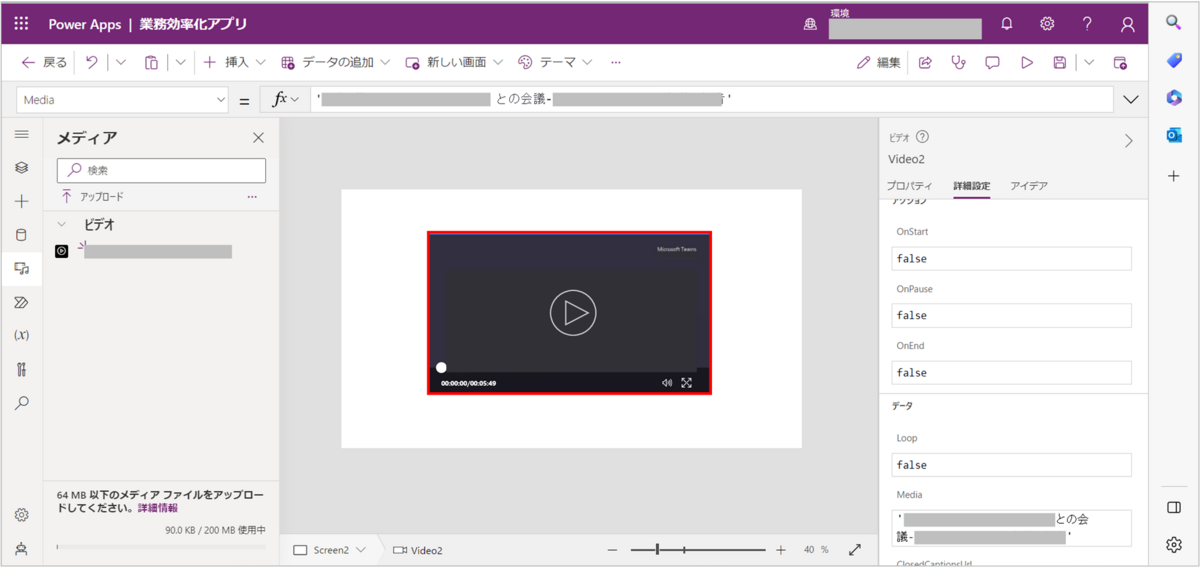
”ビデオ”コントロールのURLを使った再生方法
先ほどご紹介したとおり、”ビデオ”ではアップロード済みの動画を画面内に挿入する使い方が一般的ですが、URLを指定することで、OneDrive上保存しているTeams会議レコーディング等を再生することが可能です。
例として、OneDrive上に保存している、自分が所有者のTeams会議レコーディングの指定方法を紹介します。
”ビデオ”コントロールの挿入と動画の指定
- ”ビデオ” コントロールを追加したい画面を開きます。
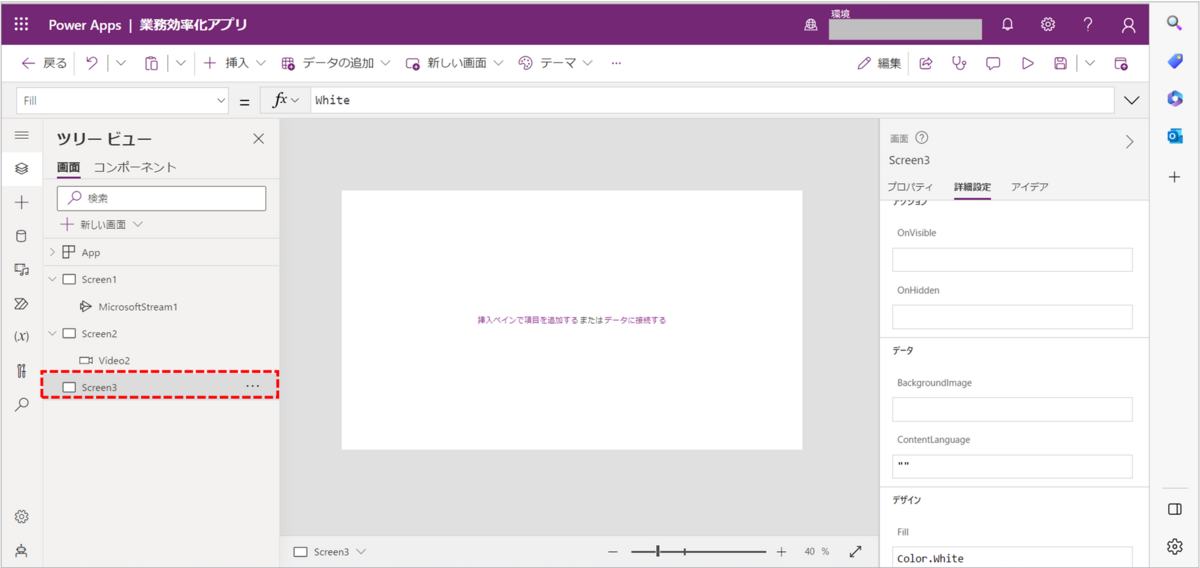
- 画面上部[+挿入]-[メディア]-[ビデオ]の順にクリックします。
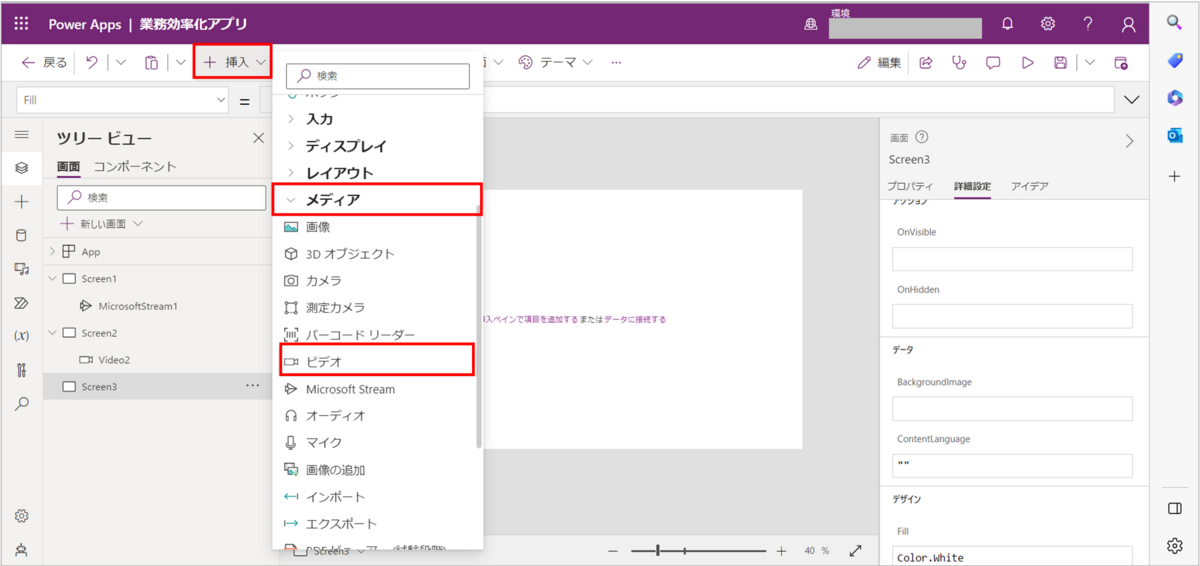
- ”ビデオ”の「Media」プロパティに、再生したい動画のURLを入力します。
※URLは「””」でくくる必要があります。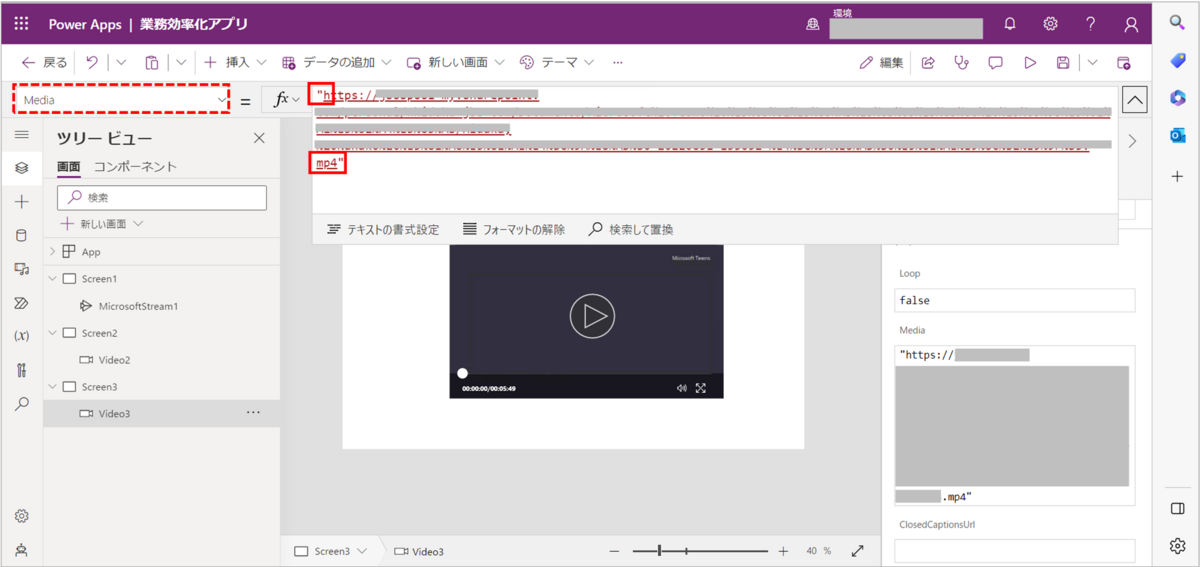
-
”ビデオ”コントロールにて、動画が指定されていることを確認します。
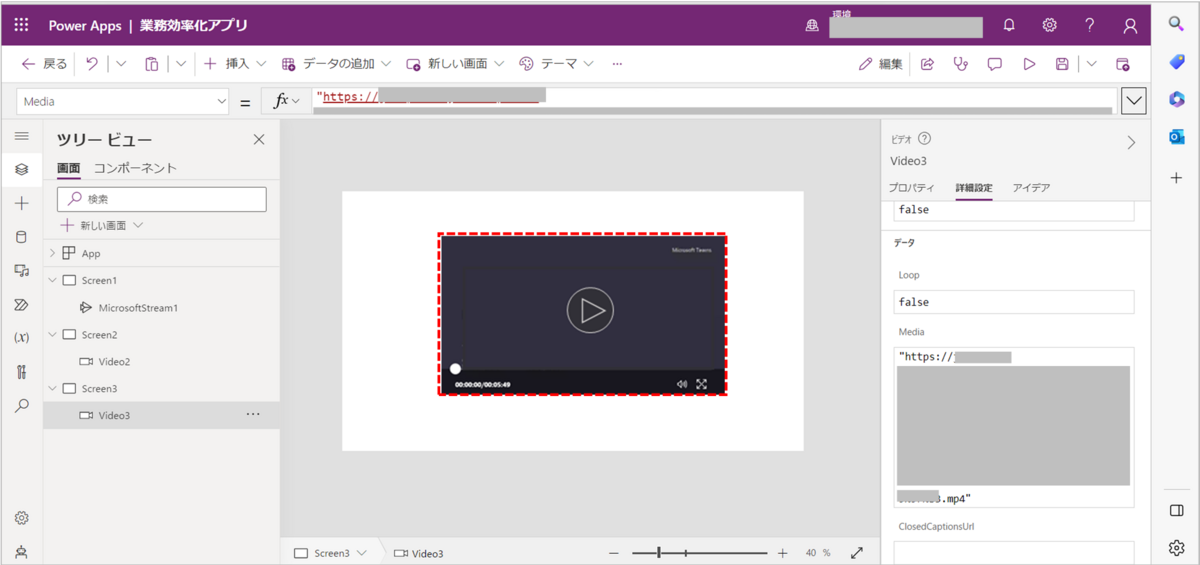
動画URLの取得手順
例)自分が所有者のTeams会議レコーディングの場合
- Teams会議チャットまたはOneDriveから該当の会議レコーディングを開きます。
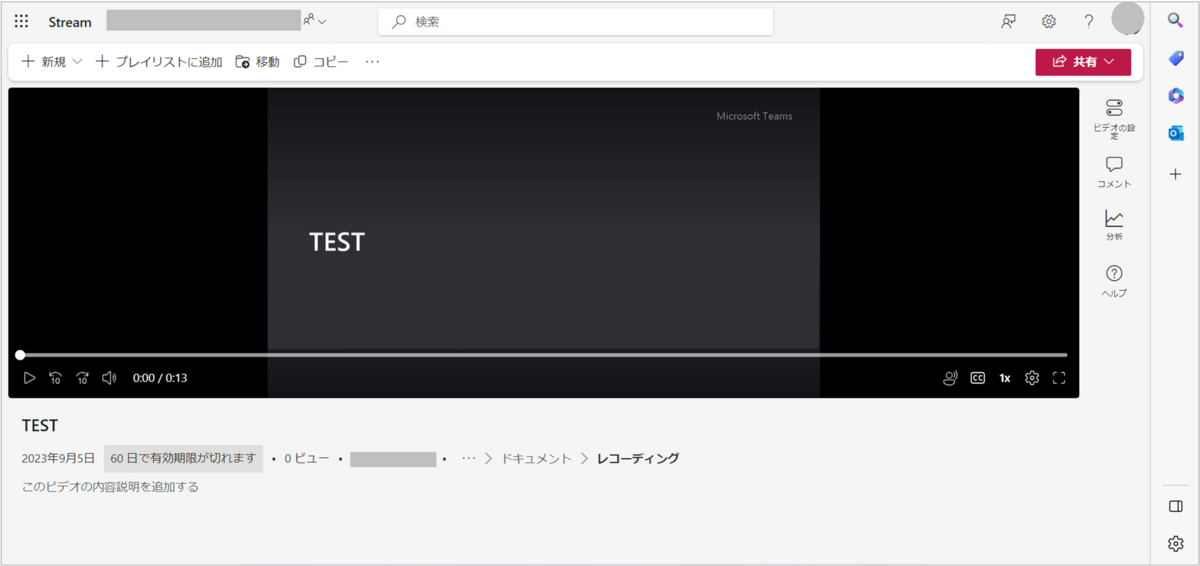
- 画面右上[共有]-[リンクをコピー]の順にクリックします。
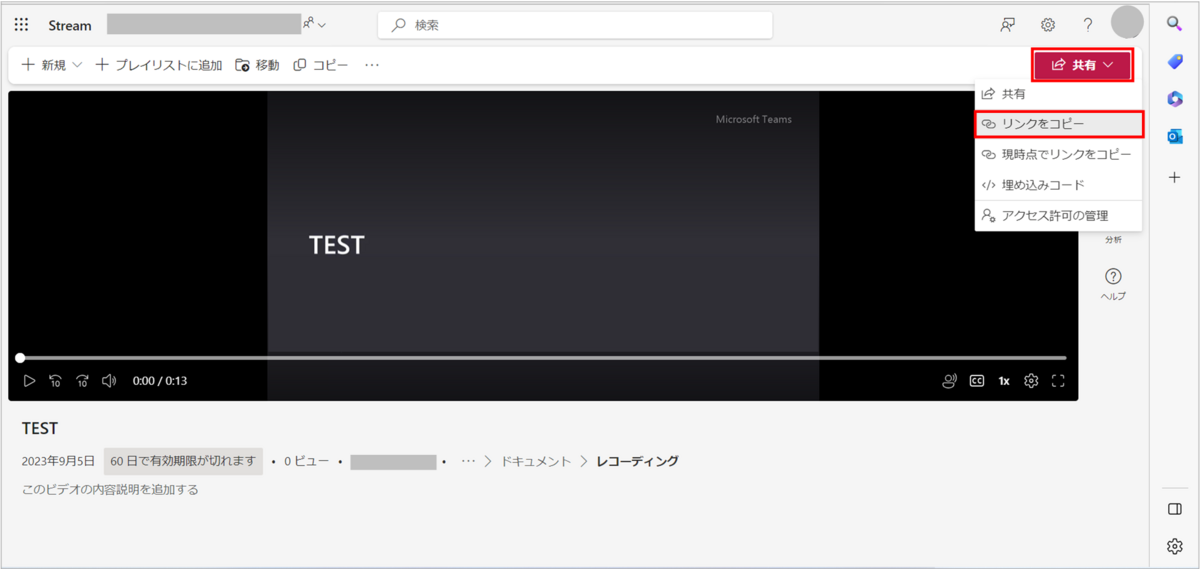
- リンクの種類で”既存のアクセス権を持つユーザーがリンクを使用できます”が選択されていることを確認し、[コピー]をクリックします。

- メモ帳を開き、取得したリンクを貼り付けます。
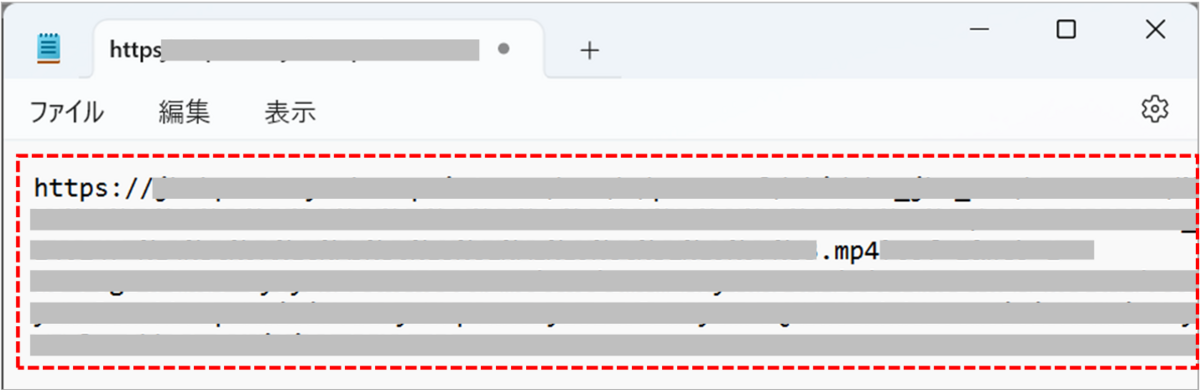
- 「.mp4」以降を削除します。
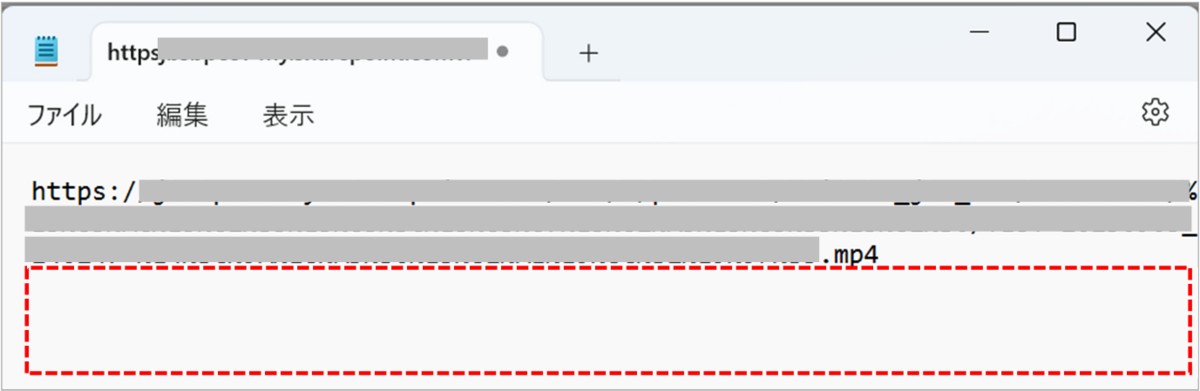
- 「▼”ビデオ”の挿入と動画の指定」の手順3にて不要な個所を削除したURLを指定します。
まとめ
今回はPower Appsアプリにて”ビデオ”コントロールを使用して動画を埋め込む手順をご紹介しました。
実際の使用時には、データソースとなるSharePointリスト等の列に動画のURLを記載し、Power Appsアプリのある画面に追加したギャラリーにて選択したアイテムごとに任意の動画を再生させる…といったシナリオに便利かと思います。(私の利用目的はコレでした。)
また蛇足ではありますが、今回は”ビデオ”コントロールだけでなく”画像”コントロールでも同様にURLによるアイテムの指定が可能かどうか検証を行ったところ、”画像”コントロールの場合は、URLの末尾は[リンクをコピー]にて取得したリンクを「""(ダブルクォーテーション)」で括るだけで任意の画像を表示させることができました。
「メディア」として用意されているコントロールにもアイテムの指定方法に違いがあるようなので、今後検証していきたいと思います。
*1:2023年現在はまだPower Apps Studioから挿入可能

