今回の記事では、TeamsのプライベートチームにListsアプリを追加し、Excelデータを参照させた後、Listsのデータを参照したPower BIレポートをチーム上に展開するまでの手順を説明します。
前提条件
以下を用意します。
- Teamsのプライベートチーム
- Listsに登録するExcelデータ(サンプルとして稼働予定と実績データを使用)
- Power BI Desktopアプリ(Windows端末のMicrosoft Storeからインストール)
Listsの準備
プライベートチームの任意のチャネルを開き、+のアイコンをクリックします。
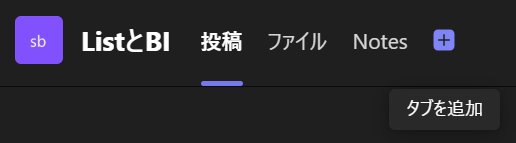
Listsアプリを検索しクリックします。
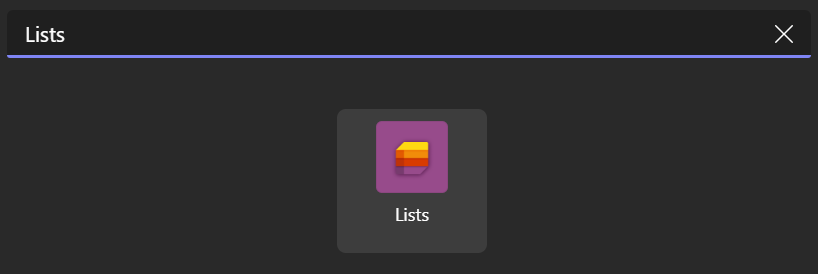
「保存」をクリックします。
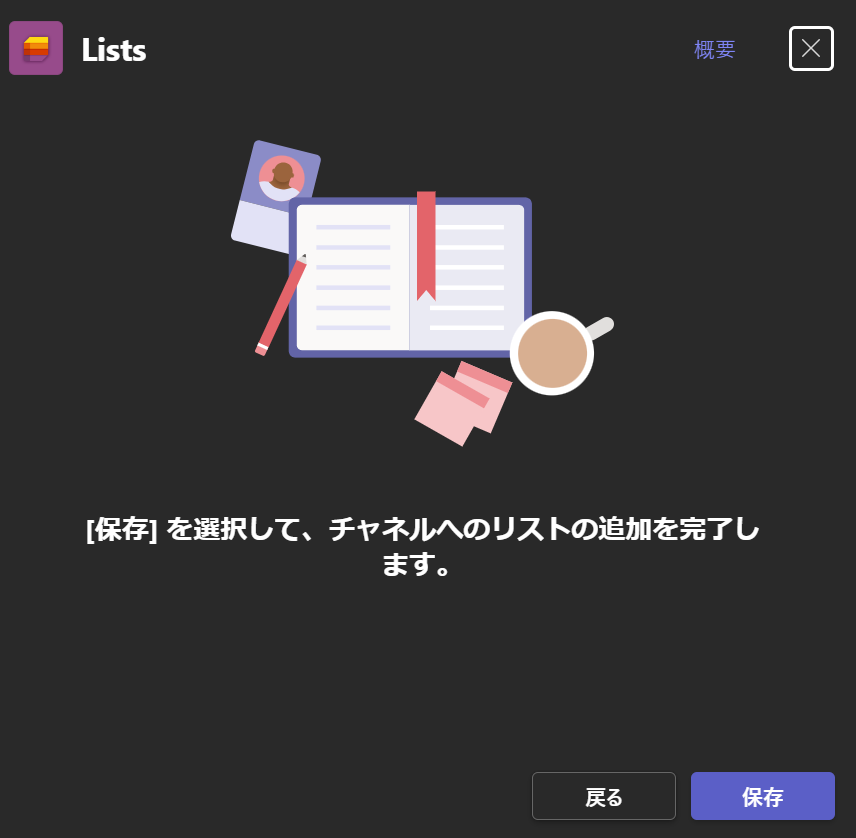
「リストの作成」をクリックします。
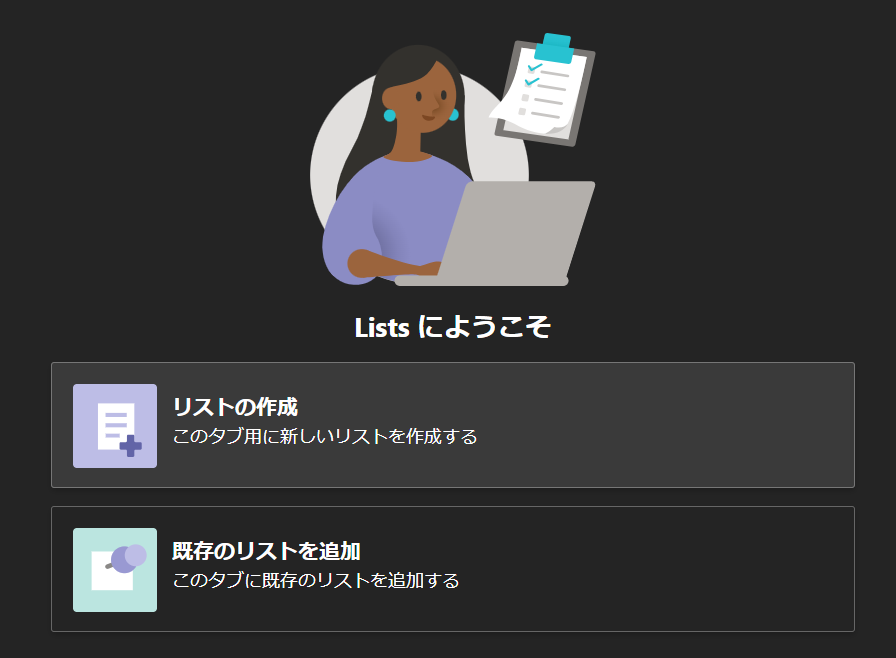
「Excelから」をクリックします。

「ファイルのアップロード」をクリックして、サンプルのデータを開きます。
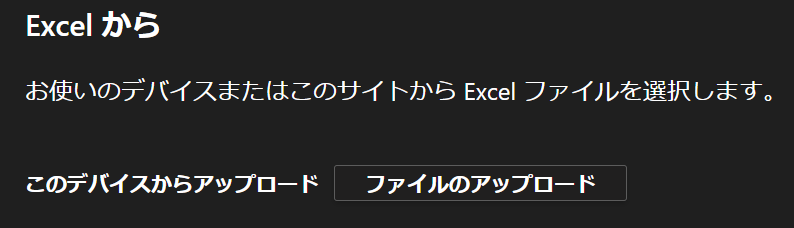
列の種類を選択し、「次へ」をクリックします。
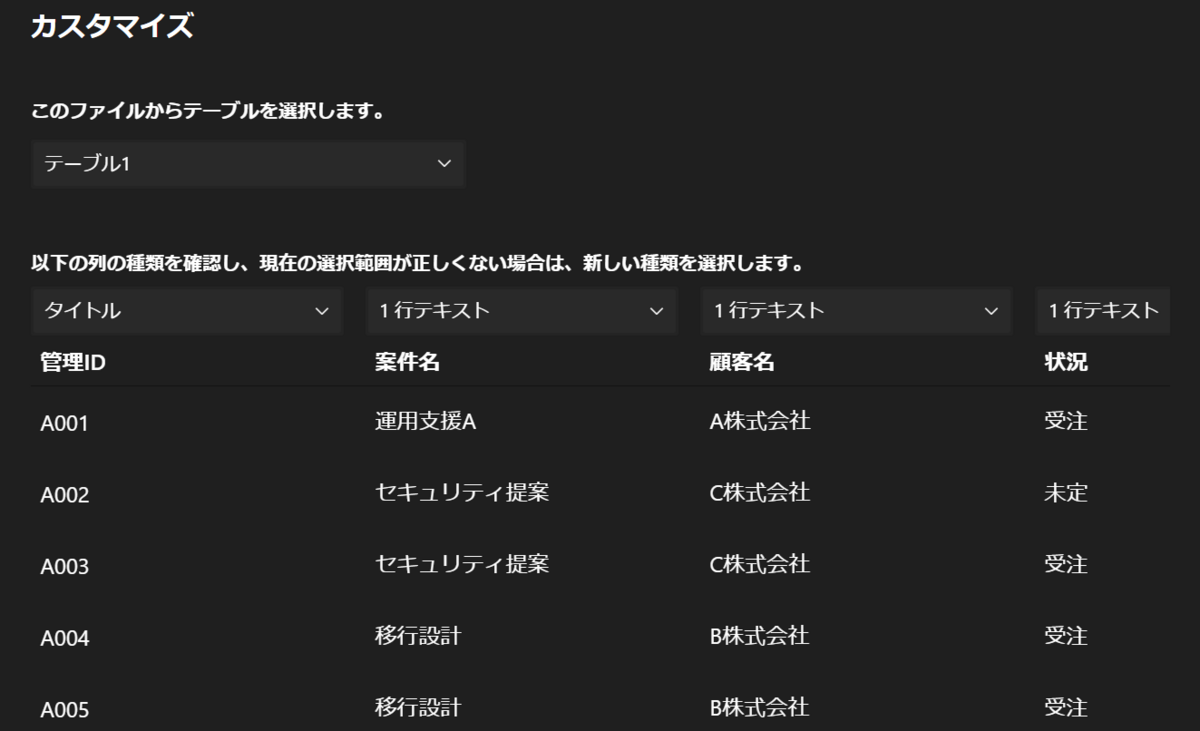

各項目の入力と色やアイコンを選択をして「作成」をクリックします。
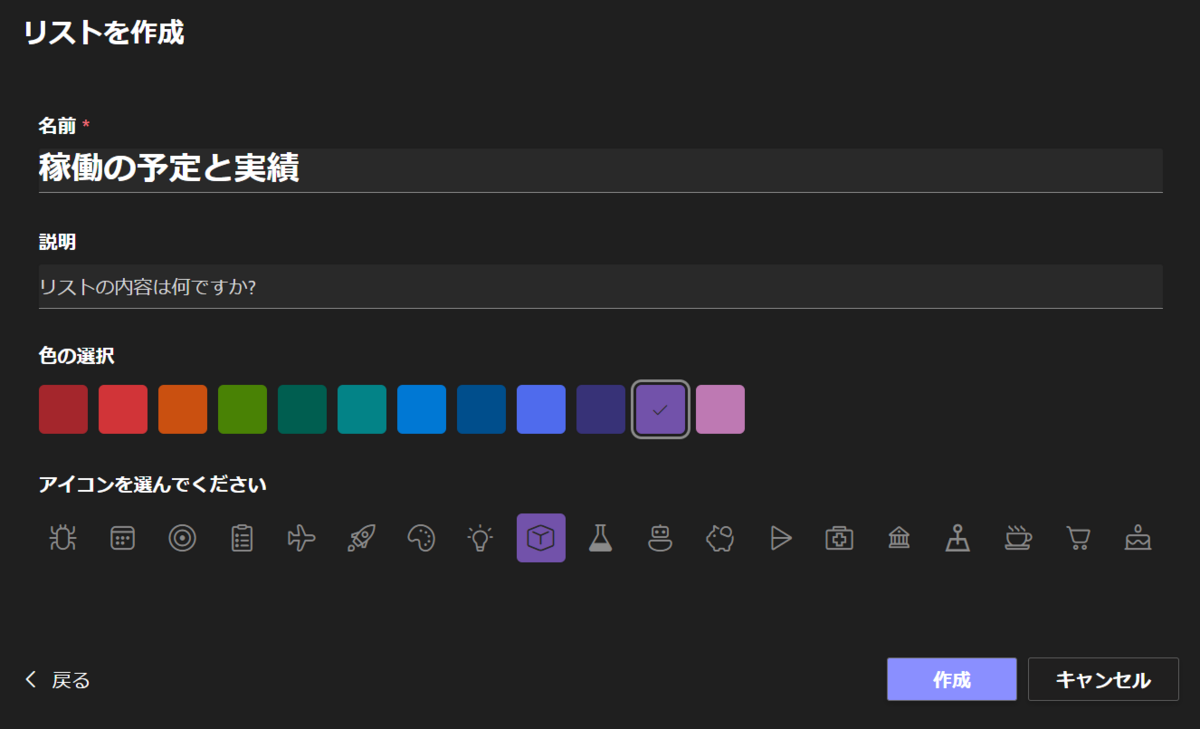
以下のようにチームのチャネル上にExcelファイルから取得したListsのデータが表示されます。
必要に応じて各列の編集をしてください。
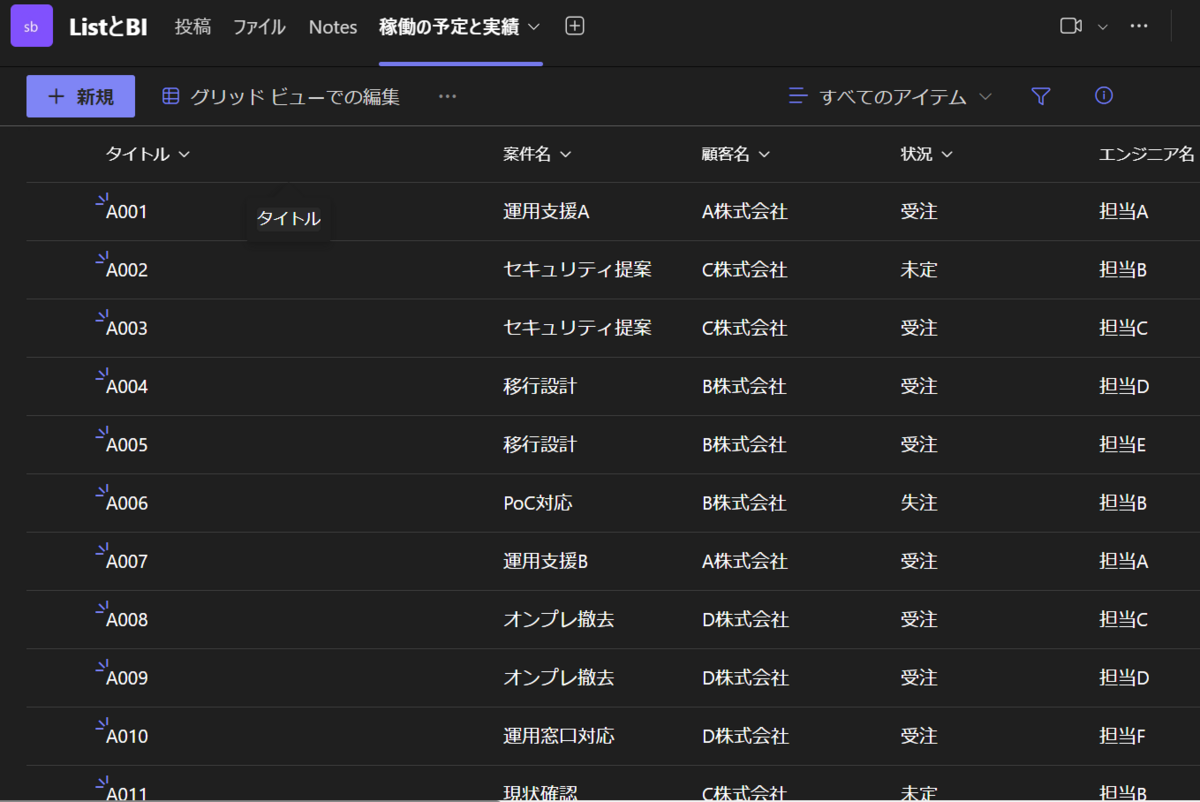
3つの点のアイコンを選択し「SharePointで開く」をクリックします。

ブラウザが開きます。次のステップ以降で使用するためURLをメモしてください。
Power BIレポートの作成
Listsデータの取り込み
Power BI Desktopを開き、「新規」-「レポート」をクリックします。
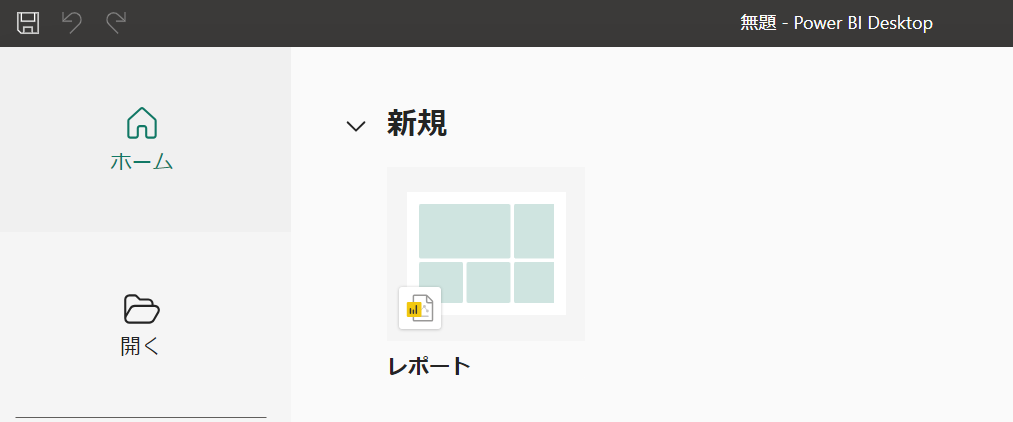
「ホーム」-「データを取得」-「詳細」をクリックします。
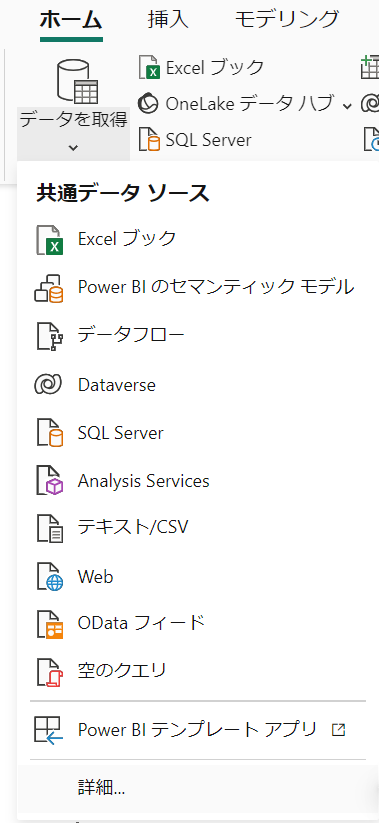
「オンラインサービス」-「SharePoint Onlineリスト」を選択し、「接続」をクリックします。
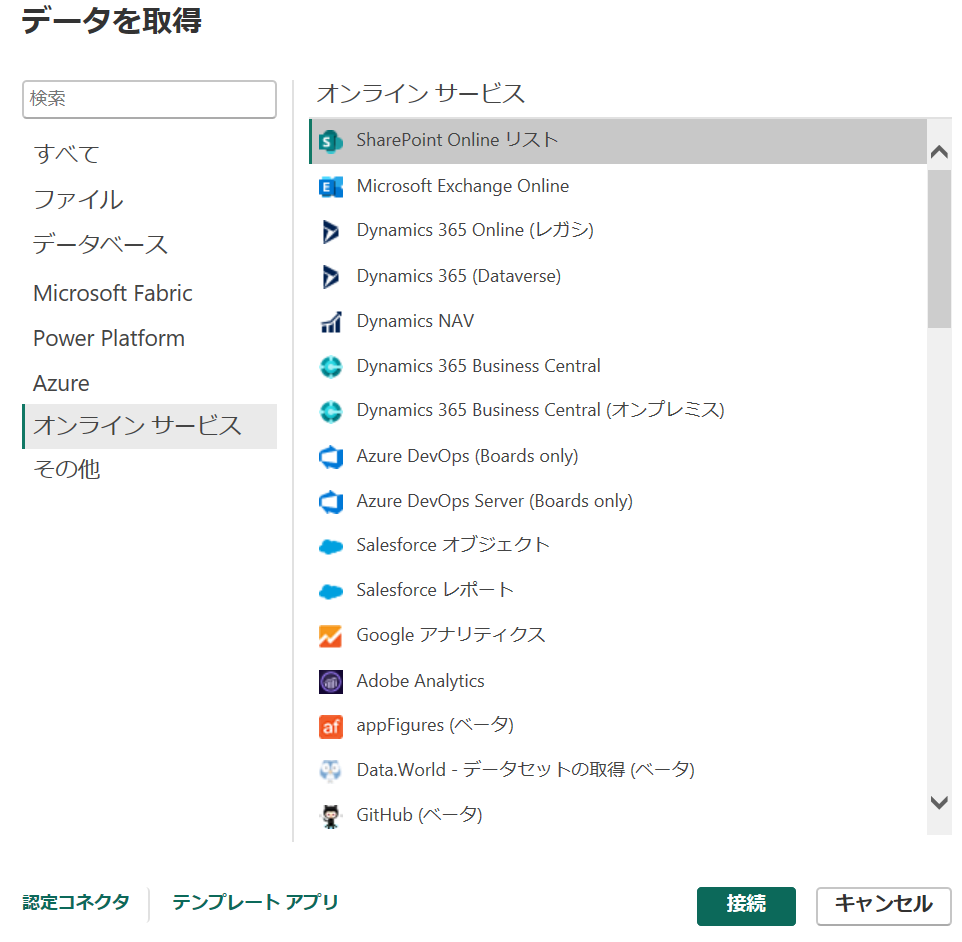
前のステップでメモしていたURLを記載します。
URL中の「Lists/List/AllItems.aspx」の部分は不要なため削除してください。
以下のように定義し「OK」をクリックします。

作成したListsを選択し、「読み込み」をクリックします。
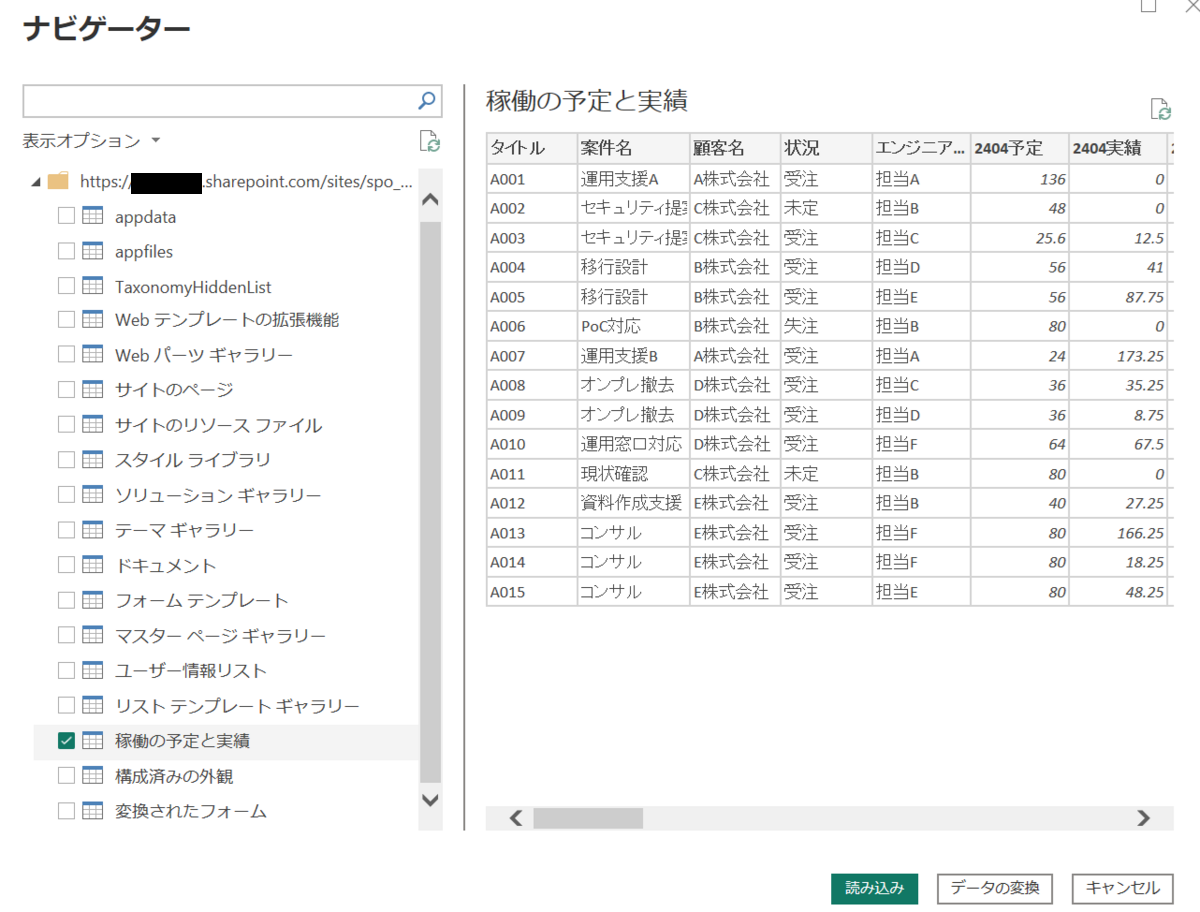
データの取り込みが行えました。

データの変換
レポートに使用しない列は削除したいため、「ホーム」-「データの変換」-「データの変換」をクリックします。
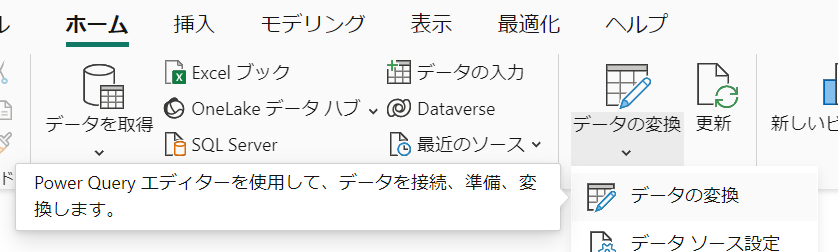
Power Queryエディターが開きます。
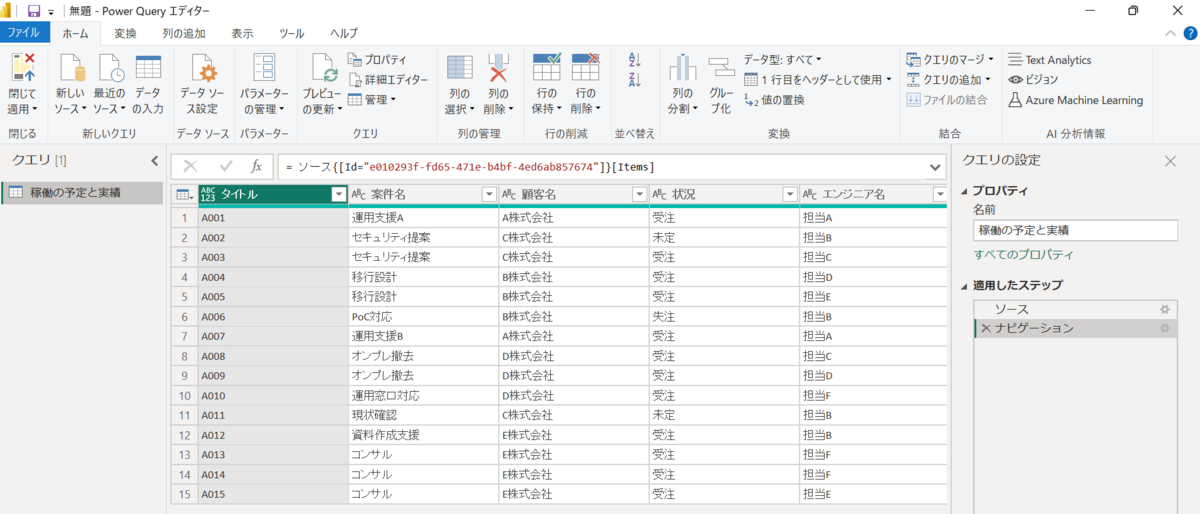
列名の修正
修正したい列名をダブルクリック、またはF2キーで編集が行えます。
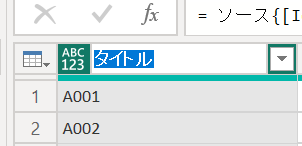
以下の例では、「タイトル」を「管理ID」に変更しました。

不要な列の削除
不要な列を複数同時に消したい場合は、Shiftキーを押しながら選択します。
次に右クリック「列の削除」をクリックします。
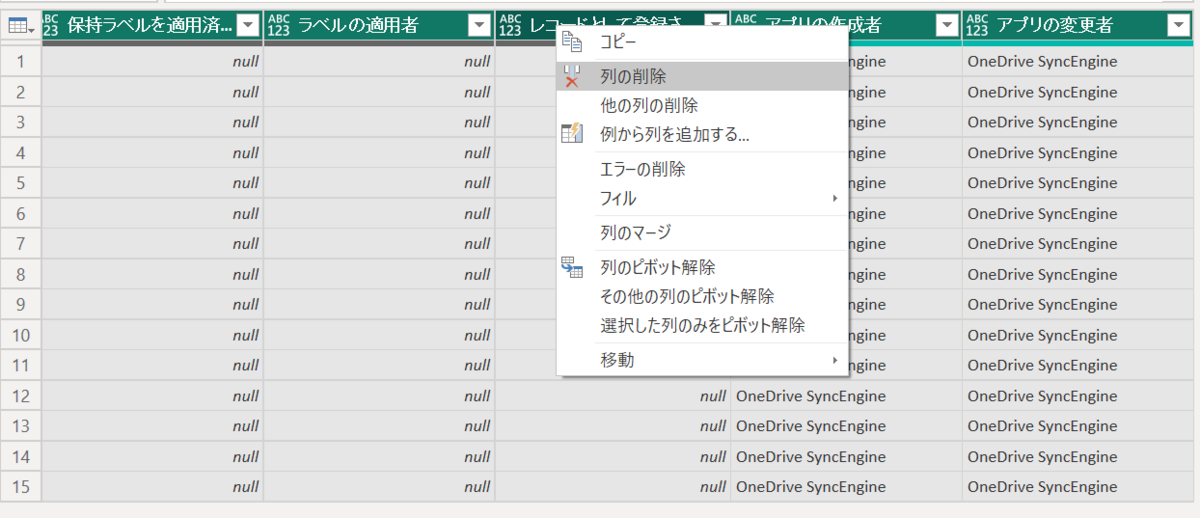
不要な列が削除されました。追加で列を削除したい場合は、クエリに列を直接追加して対応することもできます。

列内のデータを変換
「2404予定」列は時間単位の値です。日単位の値に変換したい場合は、「変換」-「標準」-「除算」をクリックします。
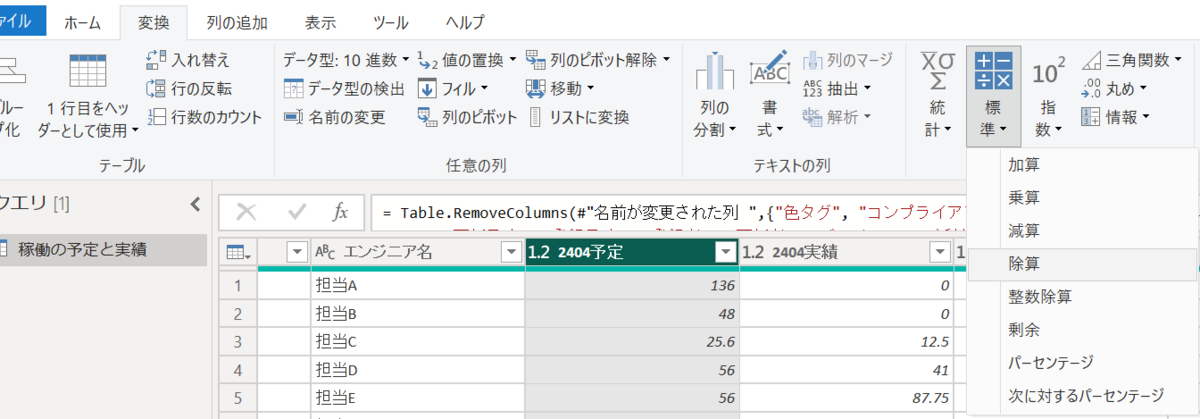
割る値を入力し「OK」をクリックします。
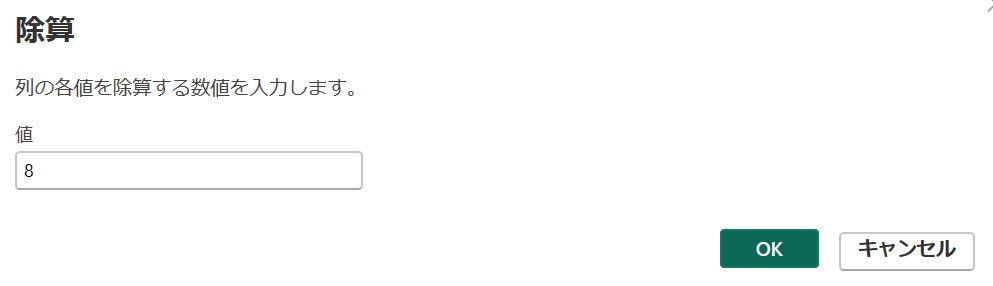
日単位の値になりました。
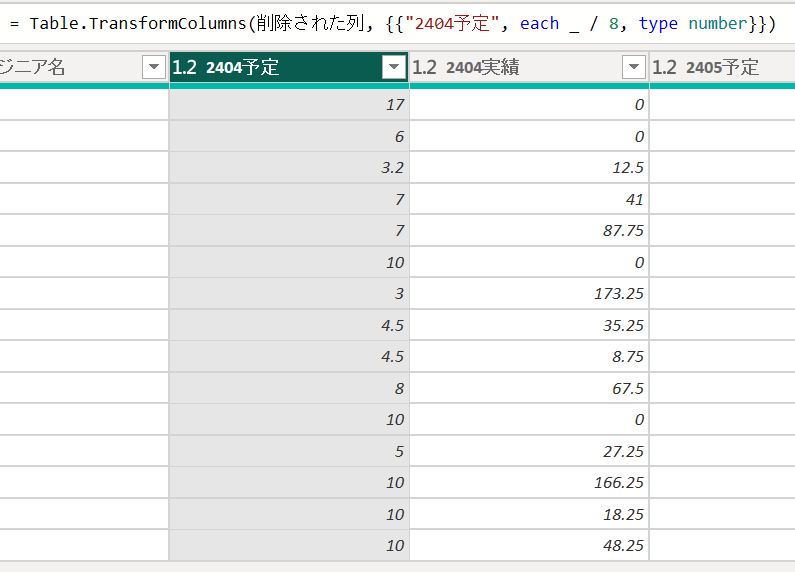
他の列も同様に修正したい場合は、クエリを直接編集した方が早いです。
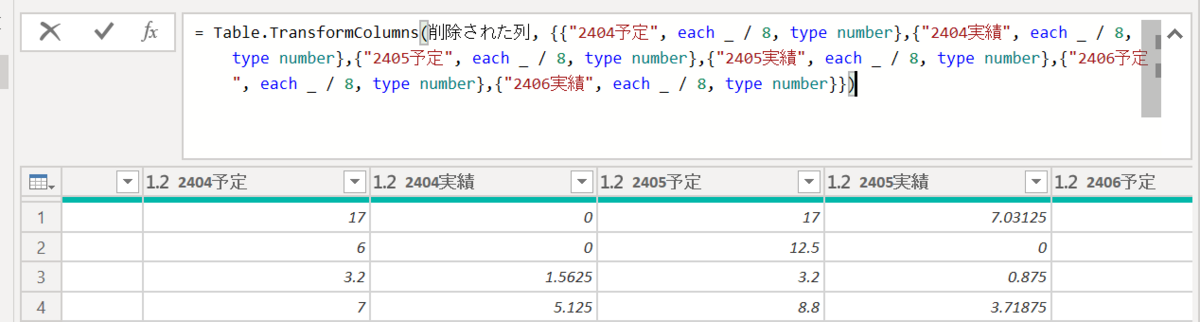
編集完了後の対応
画面を閉じ、保存先を選択してPower BIの画面に戻ります。
以下のようにデータの内容がすっきりしました。
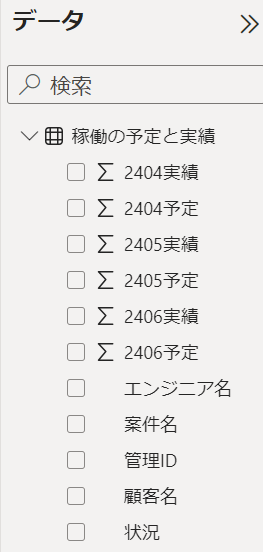
テーブルの作成
今回の例ではテーブルに予定と実績、セル内の進捗率表示までを作ってみます。
列の選択
最初に「視覚化」にある「テーブル」をクリックします。
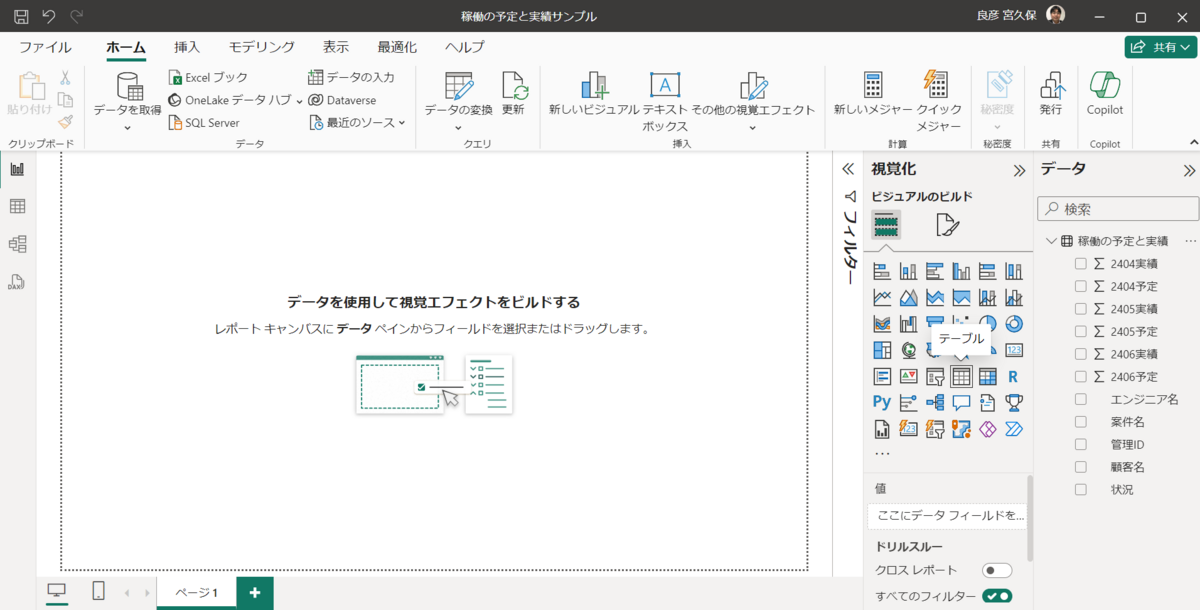
ページ上にアイコンが表示されます。
「データ」から必要な列にチェックを入れていきます。
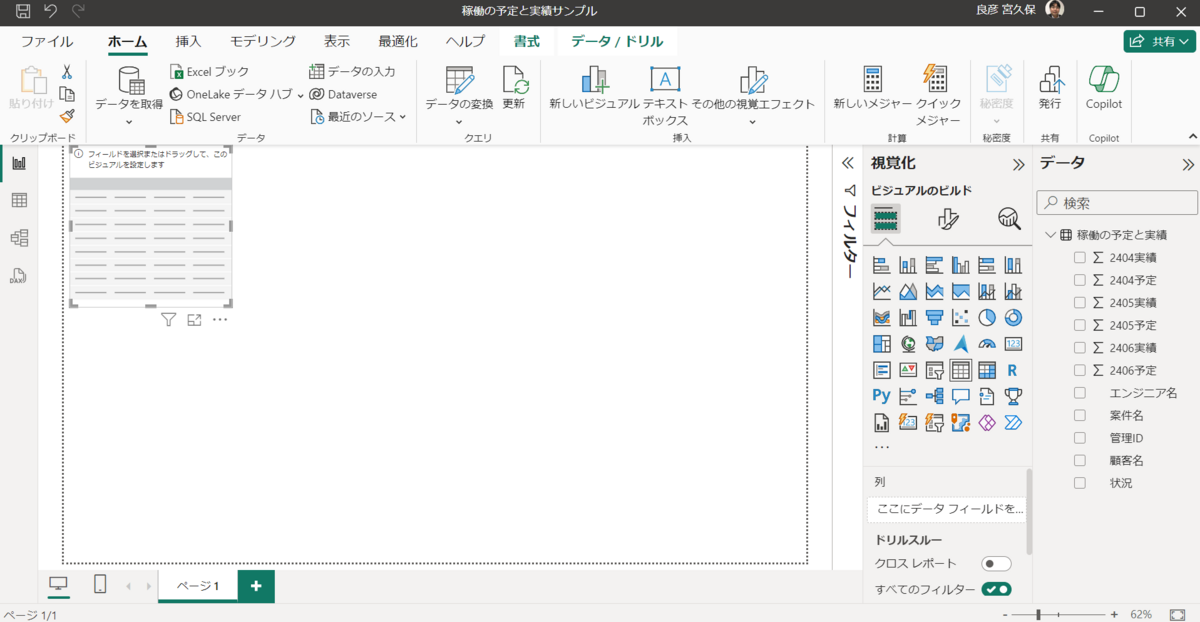
以下のようにデータが表示されました。
列の順番を変更したい場合は、「視覚化」-「列」にあるタイルをドラッグアンドドロップすることで対応できます。
また、テーブルの角を選択して表示領域を広げられます。

集計の解除
合計値は不要なので消していきます。「視覚化」-「列」から該当の列を選択して「集計しない」をクリックします。
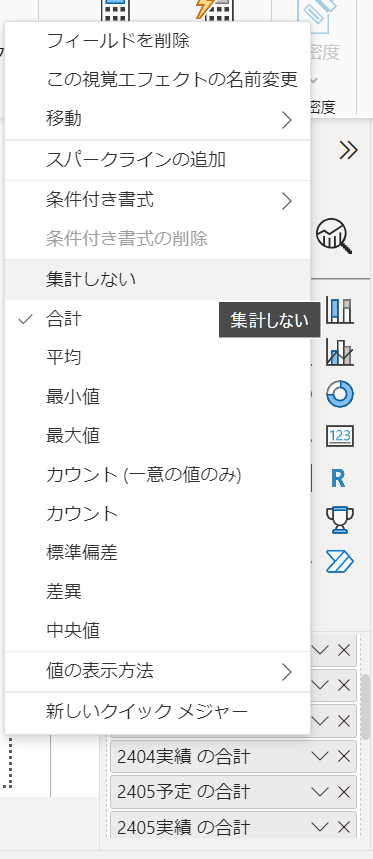
以下のように「2404予定」列の合計値が消えました。
他の列も同様に処理していきます。
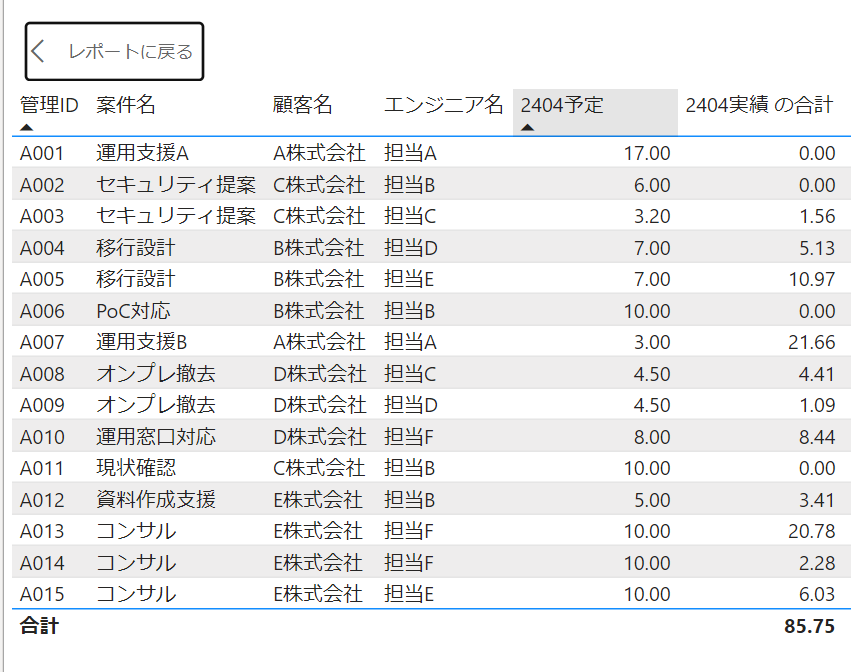
以下のように合計値を完全に排除することができました。
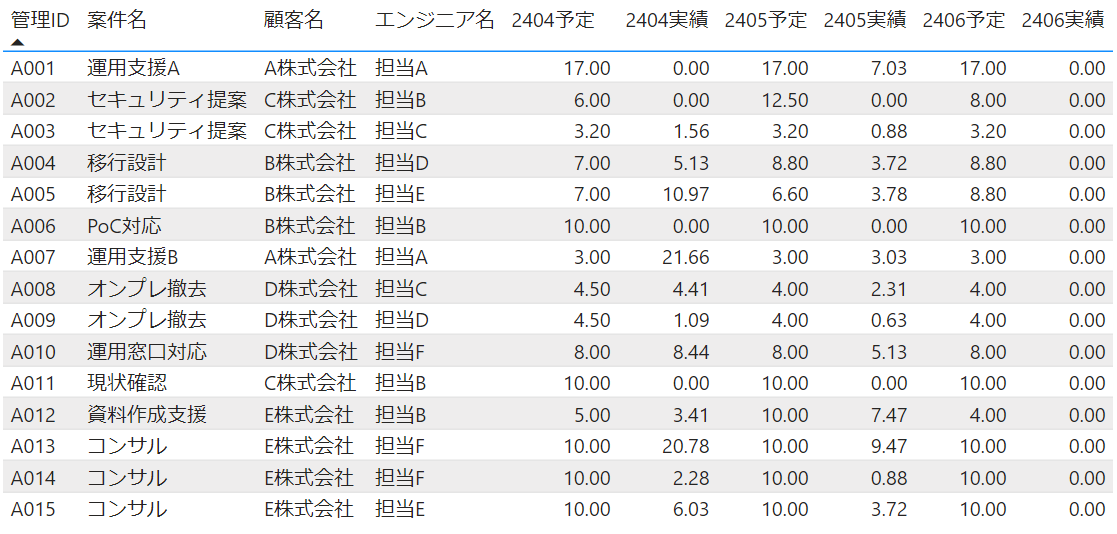
全ての列で合計を使わなくなったので、合計ラベルが消えましたが、「視覚化」-「ビジュアルの書式設定」-「ビジュアル」-「値」のチェックボタンを無効化することで合計ラベルを消すことが出来ます。
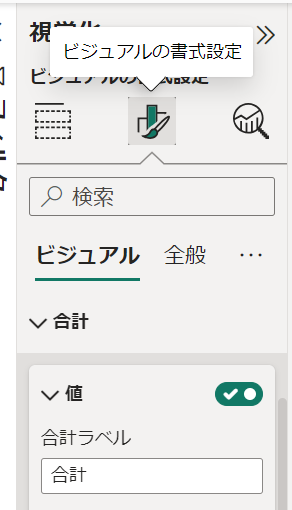
無効化後は以下のようになります。
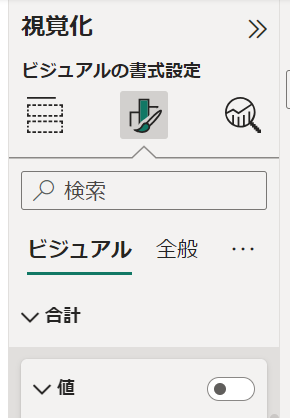
テーブルのタイトル
「視覚化」-「ビジュアルの書式設定」-「全般」-「タイトル」のチェックボタンを有効化します。
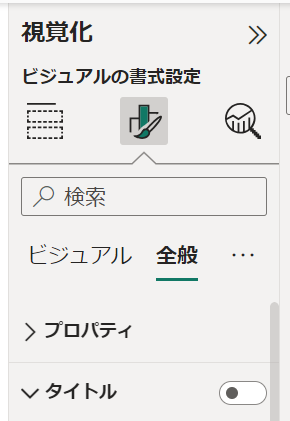
有効化後、タイトル名を入力してテーブルに反映させることができます。
今回は「データソース」というタイトルにして太字にしました。

データバーの作成
セル単位で進捗率を示すデータバーを追加してみます。この機能を使うには、合計の集計をしている列が必要です。
前提を満たすため、エンジニア別のテーブルを別途用意します。
これまで説明してきた手順に従い、「視覚化」のテーブルを追加し、「データ」から必要な列を選択します。
初期状態でエンジニア名をキーに集約した合計値のテーブルが作成できます。
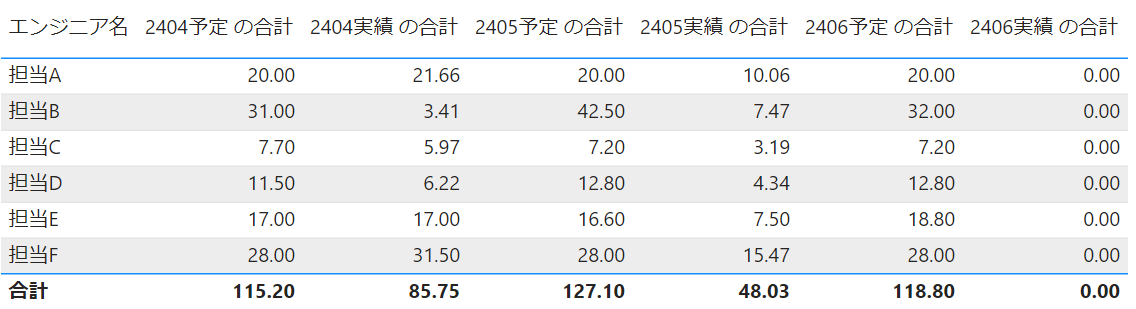
合計ラベルの削除や表のタイトルについては、説明済みのため割愛します。
「視覚化」-「ビジュアルの書式設定」-「セル要素」-「系列」から合計の集計をしている列を選択し、「データバー」のチェックボタンを有効化します。
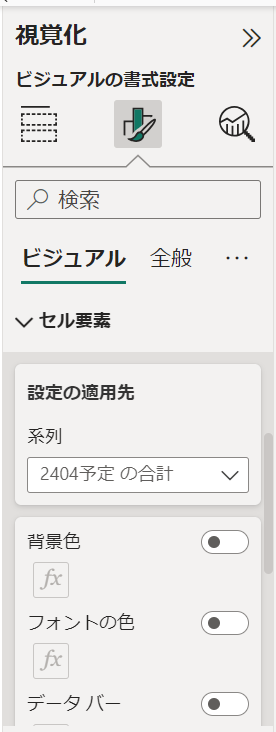
初期状態で以下のように表示がされます。
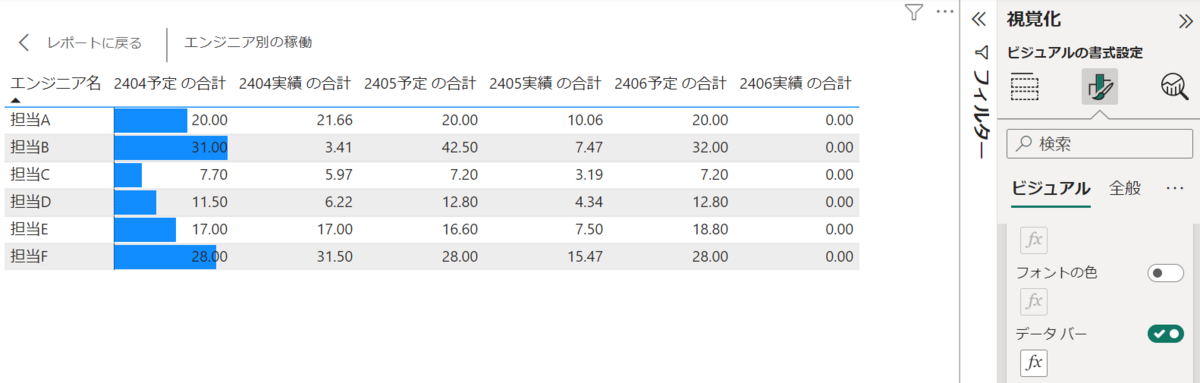
最小値や最大値が変動するため、「fx」と書かれたアイコン(条件付き書式)をクリックして定義します。
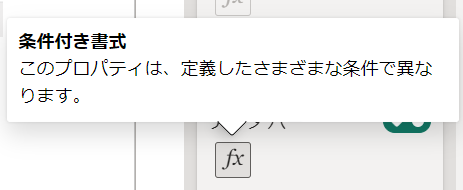
今回の例では最小値を0、最大値を30としてみました。ついでにセルの色も文字を見やすくするために薄い色に変更しています。
「OK」をクリックして適用します。

以下のようになりました。
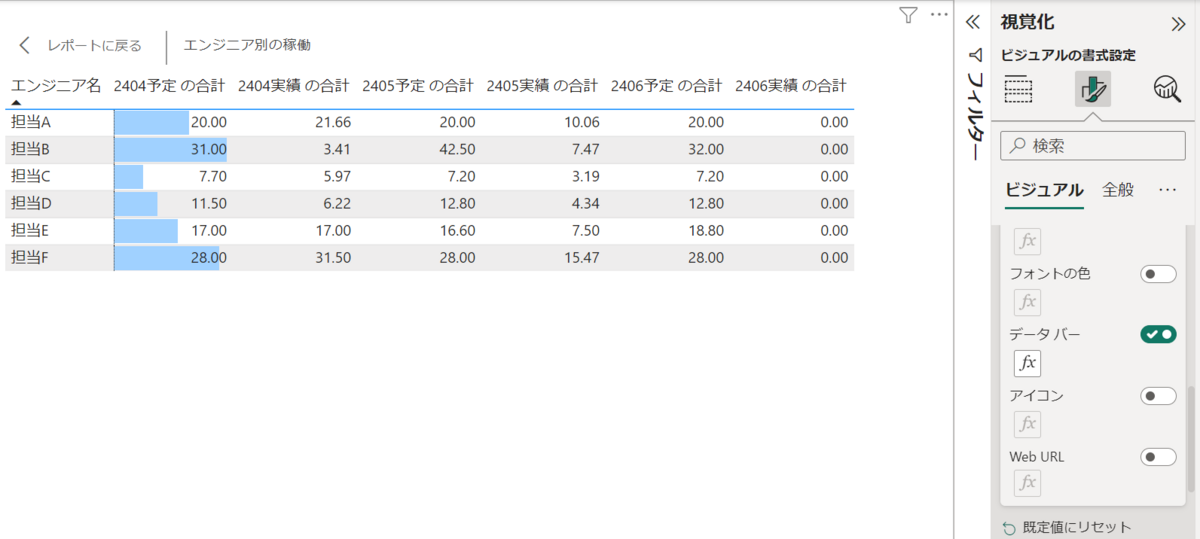
同じ要領で他の列も設定していきます。
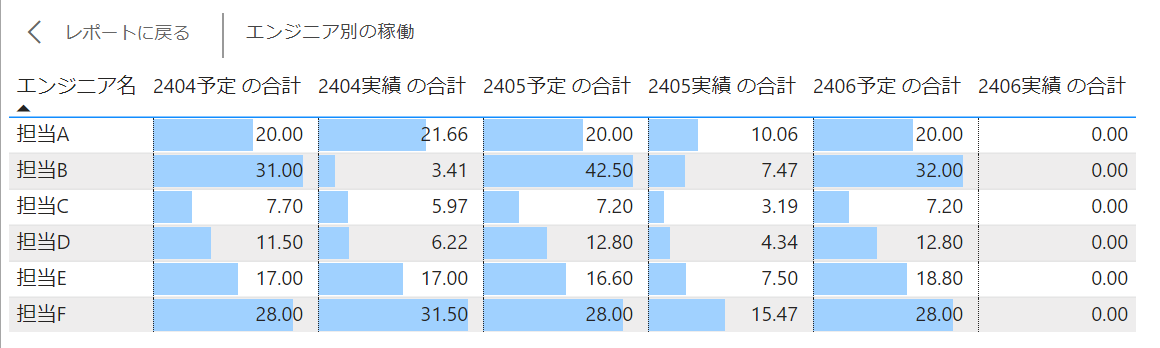
テーブルの配置替え
テーブルを選択し、ドラッグアンドドロップで自由に移動ができます。
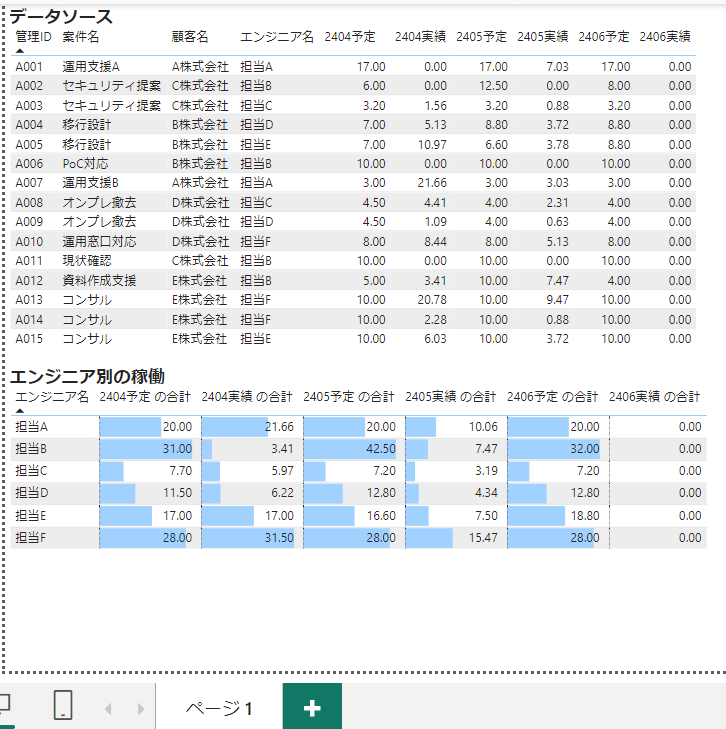
以下のようにしました。
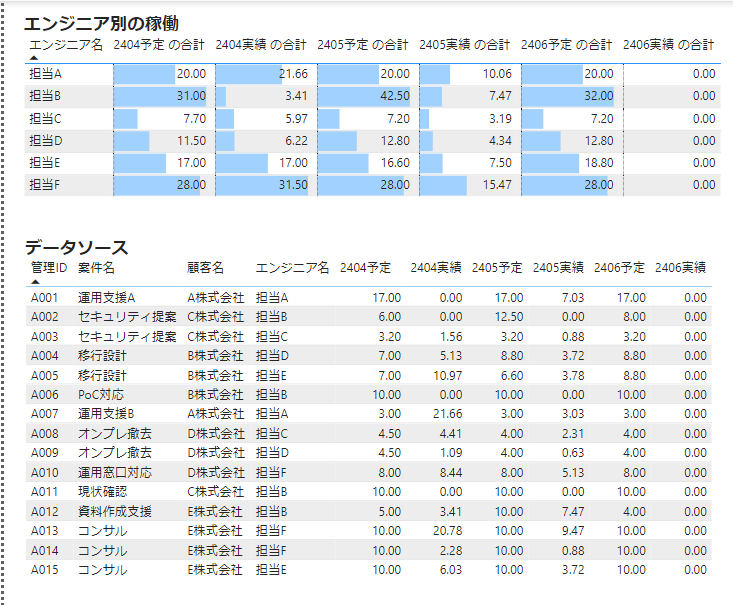
TeamsにPower BIレポートを展開する
Power BIレポートの発行
Teams上に展開するには、Power BI Desktop上での手続きが必要です。
「ホーム」-「発行」をクリックします。

変更を保存してい場合は、以下ウィンドウが表示されます。「保存」をクリックします。
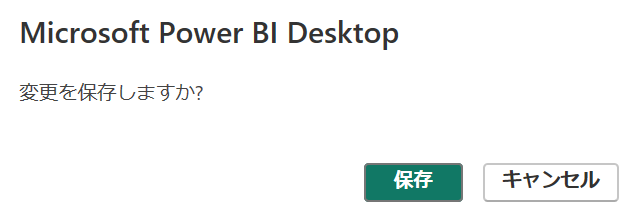
初期状態のマイワークスペースのまま「選択」をクリックします。
「成功しました」の表示を確認してください。「了解しました」をクリックして画面を閉じます。

以上でTeams上に展開する下準備が完了しました。
チャネルに展開
プライベートチームの任意のチャネルを開き、+のアイコンをクリックします。
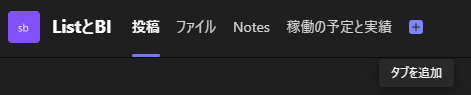
「Power BI」のアイコンをクリックします。
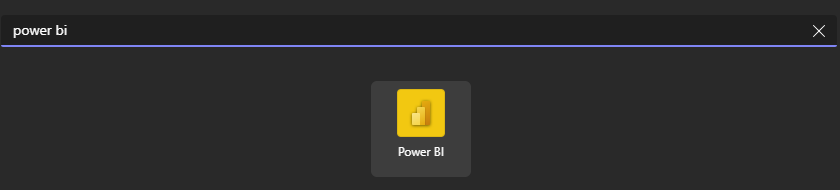
「保存」をクリックします。
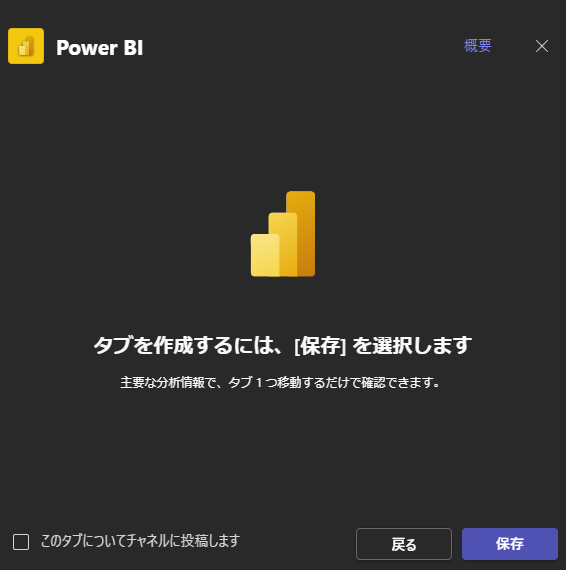
「ワークスペースの参照」をクリックします。

該当のレポートを選択し「追加」をクリックします。

以下のようにTeams上からPower BIレポートを確認できるようになりました。
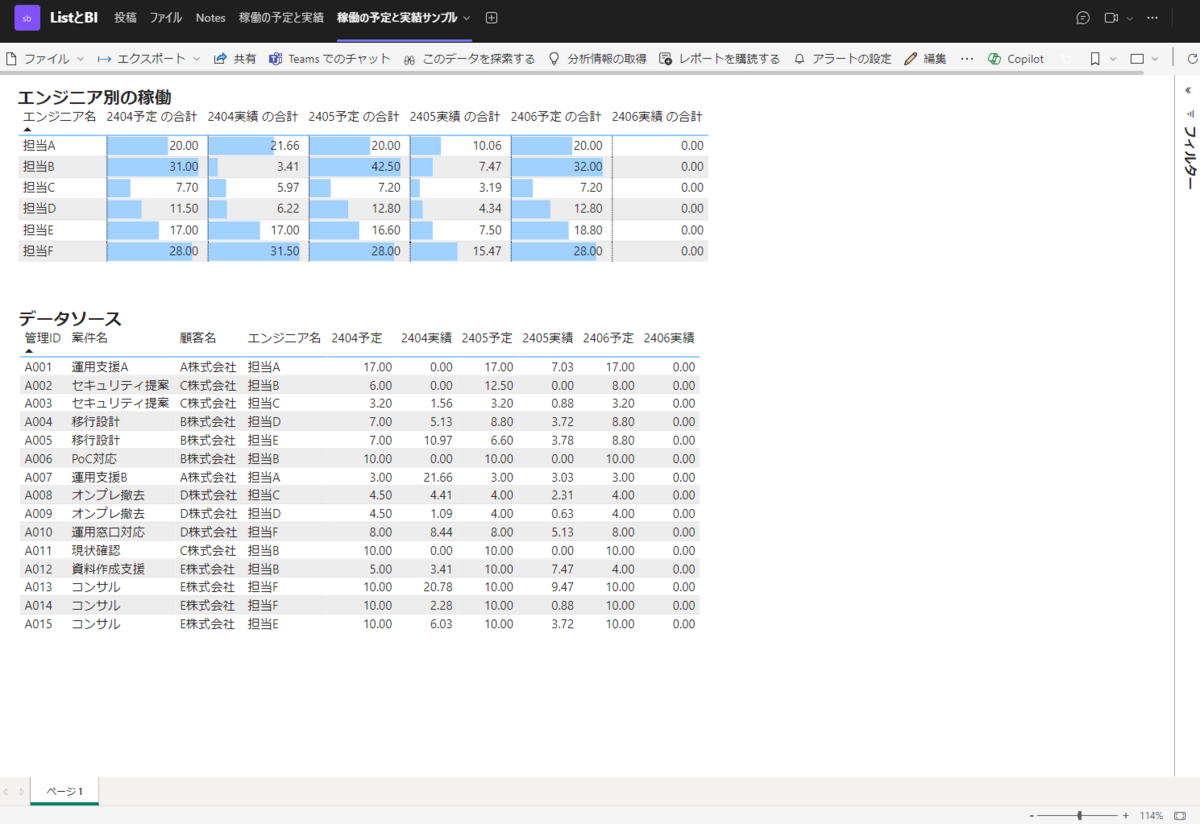
分析
担当ごとの案件を知りたい場合、以下のように上のテーブルで「担当A」をクリックすると、下のテーブルで該当の担当者のデータが表示されます。
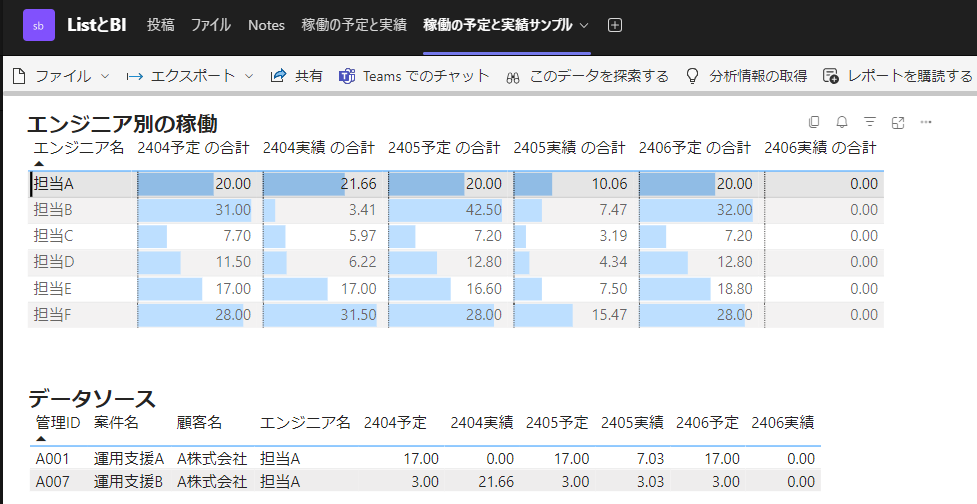
おわりに
だいぶ長い記事になってしまいましたが、Temas上にPower BIレポートを表示するまでの大まかな手順を解説しました。
今期はPower BIレポート関連の記事を中心に書いていきたいと思います。お楽しみに。

