全ネットワークがvSphere Distributed Switch(vDS)で管理されている環境におけるvCenterアップデートについて、数回に分けて記載しています。
本記事では、前回紹介したアップデート方法のうち1つ目の「短期ポートバインドの分散ポートグループを使用する方法」の手順と流れを記載します。
※vDS環境におけるvCenterアップデートの注意点と事前準備までを記載した前回記事は下記です。
アップデート前作業
バックアップ取得
前回記事でも述べましたが、アップデートに入る前にvCenter仮想マシンのスナップショット取得とvDSのバックアップ取得を行いましょう。
アップデート用ポートグループの作成
アップデートに使用する既存vCSAと通信可能な短期ポートバインドの分散ポートグループを作成します。
-
vSphere Clientのホーム画面で[ネットワーク]をクリックし、対象のDistributed Switchを右クリックして、[分散ポートグループ]>[新規分散ポートグループ...]を選択します。

- [1 名前と場所の選択]ページにて、任意のポートグループ名を入力して[NEXT]をクリックします。

- [2 設定]ページにて、ポートバインドとVLANを以下パラメータに設定し、[デフォルトポリシー設定をカスタマイズします]にチェックをつけて[NEXT]をクリックします。
- ポートバインド:短期:バインドなし
- VLAN:既存vCSAのポートグループと通信可能なVLAN値を設定

- [3 セキュリティ~7 その他]ページについては、既存vCSAの分散ポートグループと同様の設定をして[NEXT]をクリックします。

- [8 設定の確認]ページにて、設定に間違いがないことを確認して[FINISH]をクリックします。

- アップデート用のポートグループが作成されたことを確認します。

アップデート
ステージ1 - OVAのデプロイ
- インストーラISOファイルをマウントして[\vcsa-ui-insaller\win32]内のinstaller.exeを実行します。

- 日本語表記に変更して、[アップグレード]をクリックします。
※日本語表記にすることは必須ではありません。
- [次へ]をクリックします。

- [使用許諾契約書の条項に同意します]にチェックを付けて[次へ]をクリックします。

- ソースとなる既存vCSAのFQDNもしくはIPアドレスを入力して[ソースに接続]をクリックします。

- SSO管理者ユーザー名、パスワード、既存vCSAのrootパスワードを入力します。

- ソースとなる既存vCSAが配置されているESXiホストのFQDNもしくはIPアドレス、ユーザー名(root)、パスワードを入力して[次へ]をクリックします。

- [証明書に関する警告]が出ますが、[はい]をクリックして次へ進みます。

- アップデート後の新規vCSAを配置するESXiホストのFQDNもしくはIPアドレス、ユーザー名(root)、パスワードを入力して[次へ]をクリックします。

- 再度[証明書に関する警告]が出ますが、[はい]をクリックして次へ進みます。

- 新規vCSAの仮想マシン名とrootパスワードを入力して[次へ]をクリックします。
※前回記事でも述べましたが、この時は既存vCSA仮想マシン名と異なる名前の指定が必要となります。名前変更が可能なタイミングはアップデート完了後です。
※rootパスワードはアップデートの引き継ぎ対象外のため、既存と同様にしたい場合は同じものを入力するようにしてください。
- 新規vCSAのデプロイサイズを指定して[次へ]をクリックします。

- 新規vCSAのデプロイ先データストアを選択します。必要に応じて[シンディスクモードの有効化]にチェックを付けて[次へ]をクリックします。

- 新規vCSAのネットワーク情報を入力して[次へ]をクリックします。デプロイ先ネットワークの中に事前作成した短期ポートバインドの分散ポートグループが出てくることが確認できるかと思いますので、こちらを選択しましょう。また一時IPアドレスは、アップデート処理中に一時的に使用されるもので、最終的にIPアドレスは既存vCSAのものが引き継がれます。既存vCSAと通信可能な同一サブネットの重複しない任意のIPアドレスを指定しましょう。

- 設定内容に間違いがないことを確認して[完了]をクリックします。

- アップグレード-ステージ1の処理が開始されるので、終わるまで待機します。

- 正常に完了したことを確認して、ステージ2へ進むため[続行]をクリックします。
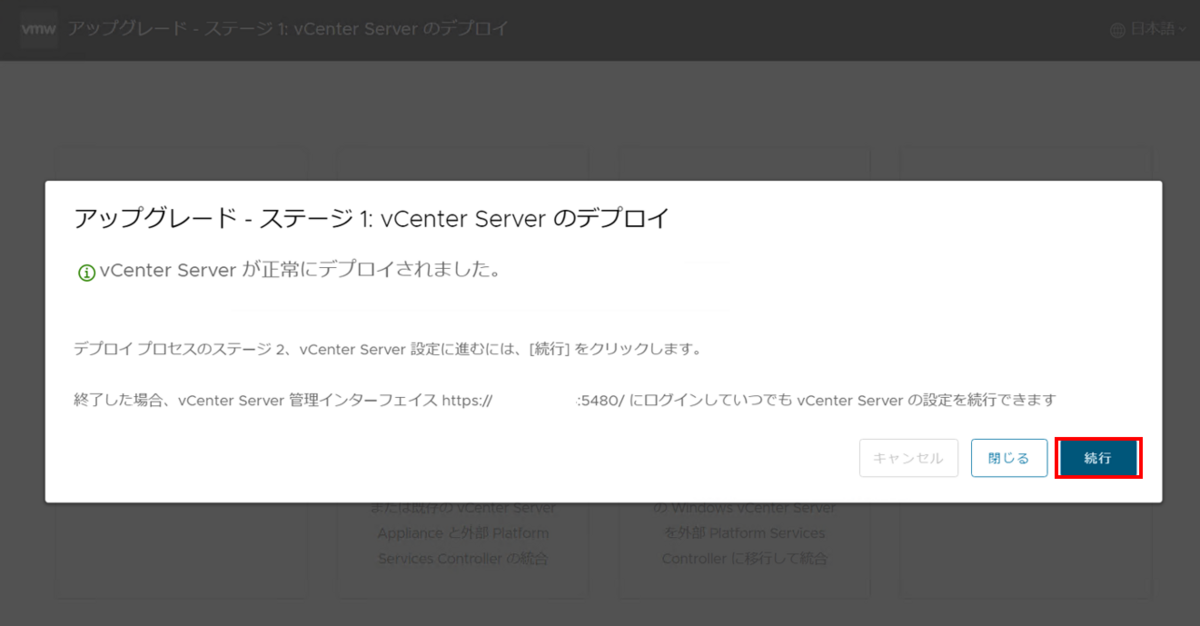
ステージ2 - アプライアンスのセットアップ
- [次へ]をクリックします。

- アップグレードの事前チェックが始まりますので、終わるまで待ちます。
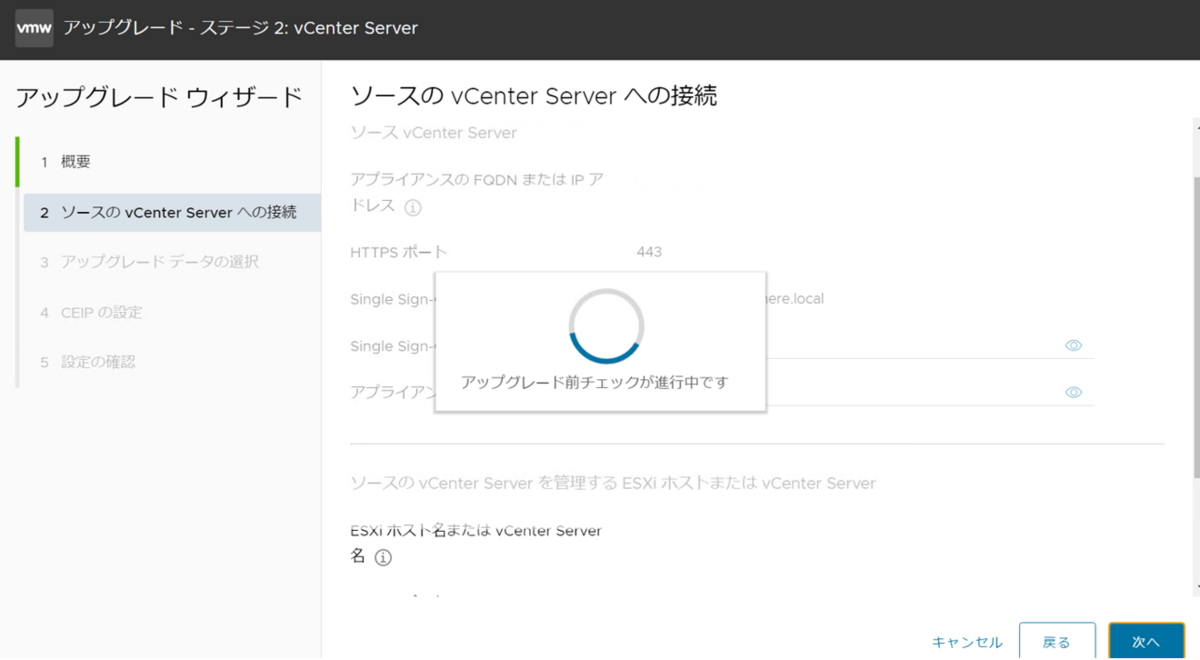
- チェックが終了すると結果が表示されます。vSphereバージョン7以上になることによる仕様変更の注意点に関する記載が出てきますが、一読して問題がなければ[閉じる]をクリックします。エラーがあった場合は内容を確認して対処後に再度事前チェックを実施しましょう。

- ソースの既存vCSAから新規vCSAに移行するデータの種類を選択して[次へ]をクリックします。基本的にはすべてのデータ(構成、インベントリ、タスク、イベント、およびパフォーマンスメトリック)を選択する形で良いかと思います。

- [VMware カスタマエクスペリエンス向上プログラム(CEIP)に参加する]のチェックは任意です。今回はチェックを外して[次へ]をクリックします。

- 設定内容に間違いがないことを確認して、[ソースvCenter Server および必要なすべてのデータをデータベースからバックアップしました。]にチェックをつけて[完了]をクリックします。

- 警告画面が出ますが、[OK]をクリックします。

- ステージ2の処理が開始されるので、完了するまで待ちます。

- 完了するとvSphere7の仕様に関するメッセージが表示されますので内容を確認して[閉じる]をクリックします。

- 完了画面が出ますので[閉じる]をクリックします。

- vSphere Client、vCenter管理インターフェースにログインしてバージョンが想定通りに上がっていることを確認します。※画像は管理インターフェースのもの

アップデート後作業
新規vCSAのポートグループ付け替え
本アップデート手順実施後の状態では、新規vCSAに割り当たっているポートグループはアップデート用に作成した短期ポートバインドの分散ポートグループになっています。それを旧vCSAと同じポートグループに変更する必要があります。
- 新規vCSAを右クリックし[アクション]>[設定の編集]を選択します。
- ネットワークアダプタのポートグループ名プルダウンを選択します。
※現時点ではアップデート用のポートグループ名が表示されています。
- 旧vCSAで使用していたポートグループを選択して、[OK]をクリックします。

- アップデート用のポートグループは不要であれば削除します。[ネットワーク]インベントリにて、対象ポートグループを右クリックして[削除]を実行します。

仮想マシン名の変更
アップデート後であれば、新規vCSAの仮想マシン名を名前変更して既存踏襲することが可能です。変更の際は、はじめに旧vCSAの名前変更をしてから新vCSAの名前変更を行いましょう。
- 旧vCSA仮想マシンを右クリックし[名前の変更]を選択して仮想マシン名を変更します(末尾に-oldをつけるなど)

- 新vCSA仮想マシンを右クリックし[名前の変更]して仮想マシン名を旧vCSAのものへ変更します。

※ 注意点:仮想マシン名の変更は上記で完了ですが、データストア内のフォルダ名・ファイル名は以前のままになっています。こちらも変更する場合は、Storage vMotionを実施する必要があります。
vCLSリトリートモードの設定
vSphere7以降、vCLSと呼ばれるDRSやHA等の機能を担う仮想マシンが自動作成されるようになりました。
こちらは削除や停止をかけても自動復旧するため、メンテナンスなどでホスト全停止の際は、Retreatモードに設定してvCLSを無効にする必要があります。事前に設定を入れておくことで運用上便利になるかと思います。
Retreatモードの設定方法については下記サイトを参照してください。
[GS Newsletter] vSphere クラスタ サービス (vCLS) の「Retreat モード」設定方法 - VMware Japan Blog
ライセンス適用
前回記事でも述べたように、アップデート後はライセンスが評価版となります。
評価版の期限は60日間ですので、それまでにvSphere7用のライセンスを準備して適用しましょう。
おわりに
本記事では、全ネットワークがvDSで管理されている環境におけるvCenterアップデートについて、紹介したアップデート方法のうち1つ目の「短期ポートバインドの分散ポートグループを使用する方法」の手順と流れを紹介しました。
こちらの方法を使用した実際のアップデート手順と流れについて、イメージする参考となれば幸いです。
前回記事で紹介した方法のうち2つ目の「vSS(標準仮想スイッチ)のポートグループを使用する方法」でのアップデート手順と流れについても、今後別記事で紹介できればと思いますのでお待ちください。
ご覧いただきありがとうございました!

