業務でExcelを利用する際、こんな事を経験した事はありませんか?
- 大事なファイルを閲覧だけするつもりが、誤って編集してしまった
- 閲覧のためにファイルを開いていたら、同僚が編集しようとしたときに競合して保存できないと言われてしまった
こういったケースを回避するためにファイルを読み取り専用にする事も考えられますが、都度ファイルを読み取り専用にして編集権限を管理する事は大変ですし、また、対象のファイルをすべて読み取り専用にするには、数が多く現実的ではない事も多いのではないでしょうか。
今回は、上記のようなケースで、 意図せぬ編集や競合を回避して、Excelファイルを閲覧をする方法をご紹介します。
方法
閲覧したい Excel ファイルを右クリックし、新規を選択することで、元ファイルと同内容の新しいブックを開くことができます。
これにより、意図せず上書き保存されてしまうことを防ぐことができます。
また、開いた新しいブックは、名前を付けて保存をしなければファイルが残ることはありません。
挙動の確認
実際に Excel ファイルを右クリックの新規から開いてみます。
Excel のバージョン
検証に使用した Excel のバージョンは下記になります。
- Excel のバージョン
Microsoft® Excel® for Microsoft 365 MSO (バージョン 2402 ビルド 16.0.17328.20282) 64 ビット
※バージョンによっては右クリックで表示される内容が異なる場合があります
そのまま開いた場合の挙動
はじめに、「サンプルファイル.xlsx」という Excel ファイルをダブルクリックで開いて内容を確認してみます。
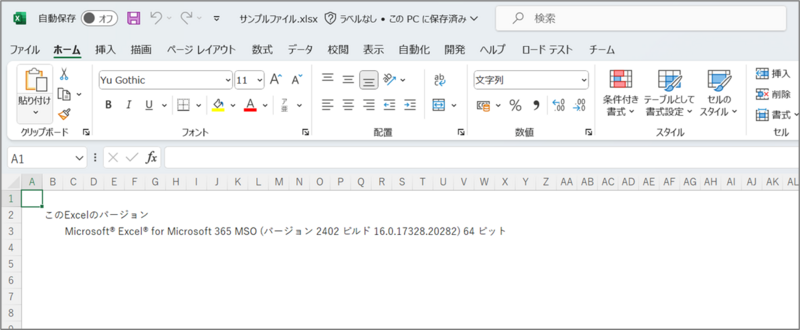
「サンプルファイル.xlsx」というタイトルで開かれ、使用している Excel のバージョンについての記載がされています。
右クリックの新規で開いたときの挙動
次に Excel を右クリックから新規で開いてみます。
Excel を右クリックし、その他オプションを確認を選択します。

新規を選択します。
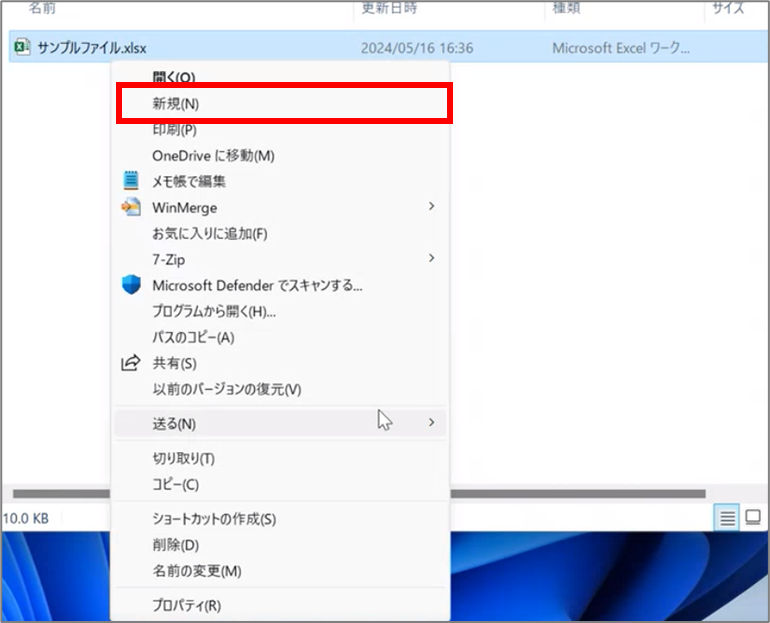
「サンプルファイル1」という名前の新規ブックが開かれ、内容は元のファイルと同じままとなっています。
また、新規ブックで開かれているため、内容を書き換えても元ファイルへの影響はありません。
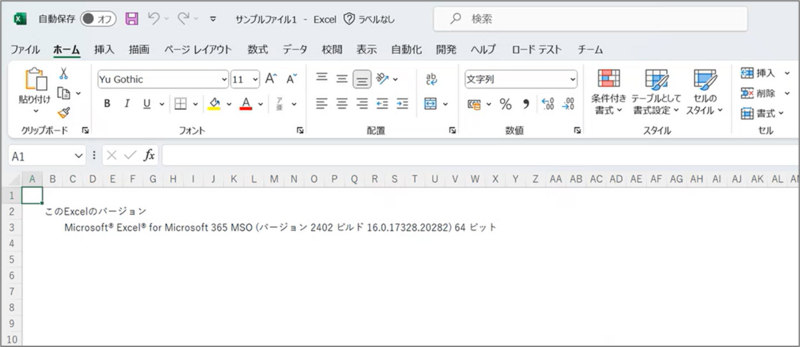
おわりに
今回の方法は、Excel だけではなく Word や PowerPoint 等でも使用することができます。
知っておくと使える場面があるかもしれませんので、Tipsの一つとして参考になれば幸いです。

