Prism Centralは複数のNutanixクラスタを管理することができる仕組みです。デフォルトでは作成されないので、必要に応じてデプロイして利用します。
デプロイの際にはインターネット経由で必要なデータを入手して行う事が多いですが、オフラインの手順もあります。
本記事では、デプロイ時にインターネット環境がない場合を想定し、オフライン環境でNutanixクラスタ環境へPrism Centralをデプロイする方法についてご紹介いたします。
Nutanixの概要および各用語につきましては、以下記事にてご紹介しておりますので併せてご参照ください。
Prism Centralとは
Prism Centralとは、複数のNutanixクラスタを一元管理できるインターフェイスです。
Nutanixクラスタ上に仮想マシンとしてデプロイして使用します。
構築の流れ
Prism Centralデプロイの流れをご説明いたします。
前提条件
前提条件は以下の通りです。
- Nutanixクラスタが存在していること
- デプロイするクラスタ内のCVMと疎通可能なこと
- Prism Elementにログイン可能なこと
デプロイ用ファイルの準備
NutanixポータルにてPrism centralのデプロイ用ファイルを準備します。
デプロイするバージョンの「Prism Central 1-click deploy from Prism Element」より「Download」と「Metadata」を押下して、TARファイルおよびjsonファイルを取得します。

デプロイ用ファイルのアップロード
デプロイするクラスタのPrism Elementにログインし、Prism Central画面を表示します。
「Deploy」と「Connect」を選択できますので、「Deploy」を押下します。
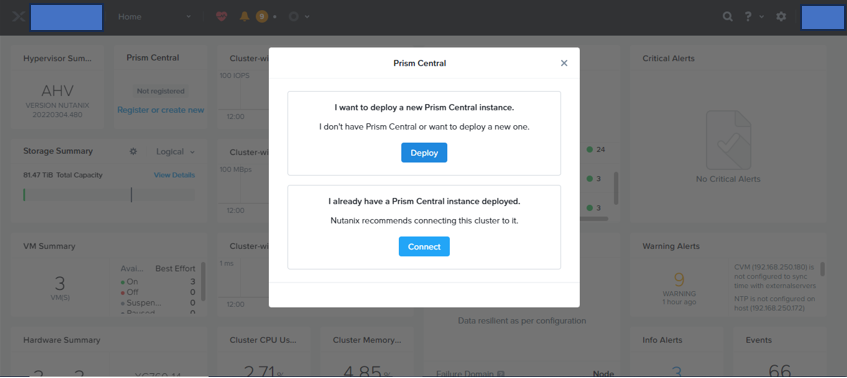
デプロイ画面にて、先ほど取得したjsonファイルおよびTARファイルを選択します。
問題なく選択出来たら、バージョンを確認して「Upload Now」を押下します。

サイズ選択
デプロイサイズを選択し、「Next」を押下します。
※仮想マシンとしてのサイズを選択する箇所になります。CVMの容量などデプロイする環境に考慮してご選択ください。今後のスケールアウトも可能です。

ネットワーク固有情報の入力
サブネットマスクやDNSなど、ネットワーク関連の固有情報を入力し「Next」を押下します。

確認とデプロイ
各入力値を確認して、問題なければ「Deploy」を押下します。

タスクステータスによるデプロイの確認
タスク一覧画面にて、デプロイのステータスが完了するのを待ちます。
※あくまで目安ですが、40~50分程度で完了します。
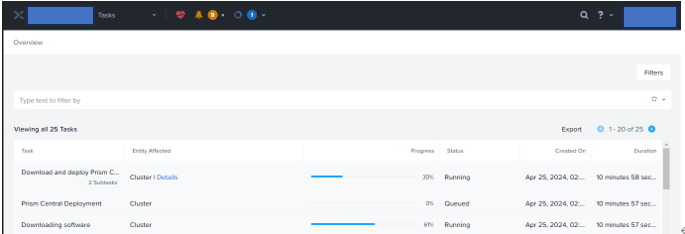
完了するとステータスバーの色が緑になります。これでデプロイが成功し、仮想マシンとして起動できます。

最後に
今回はオフライン環境下でのPrism Central デプロイについてご紹介しました。
Nutanixのライセンス管理等で必要になる機会が増えておりますので、ぜひ使用してみてください。

