Teams Phoneのサービス開始以降、電話機メーカーは多くの種類のTeams Phone専用固定IP電話機を発表してきました。
Teams Phoneは従来の電話機の使用感のまま利用する事が出来ます。そのため、電話システムをTeams Phoneにリプレースする際、これまで電話機を使っていた業務の使用感を維持したい場合は、Teams Phone専用の固定IP電話機の導入を望まれる方も多いです。
Teams Phoneを固定IP電話機から利用する場合、管理者は「Microsoft 365のTeams管理センター」と「固定IP電話機の管理画面」の2種類の管理操作を知っておく必要があります。
今回は、Poly社の固定IP電話機を例に、電話機の管理画面へアクセスしファームウェアをアップグレードする方法をご説明します。
前提
今回は、Poly社の電話機を例として使用します。管理画面のUIは電話機メーカーによって異なりますが、管理画面へのアクセス方法についてはほぼ共通です。
準備するものとしては、電話機そのものと、作業用のPCです。
なお、電話機とPCは必ず同じネットワークに接続してください。
※ 接続先のネットワークが異なる場合、この手順では管理画面へアクセスできません。
管理画面にアクセスする
PCよりブラウザを起動し、アドレスにhttps://[電話機のIPアドレス]を指定します。
例えば、電話機のIPアドレスが192.168.0.1であれば、
https://192.168.0.1
のように指定します。
※ 電話機のIPアドレスは、電話機の[設定]>[デバイス設定]>[管理者のみ]>[ネットワーク設定]からも確認できます。
ログイン画面が表示されたら、"Login As"はAdminを選択し、"Password"には電話機にて設定している管理者パスワードを指定します。
※ 管理者パスワードは電話機の初回起動時に設定を促されるか、メーカー共通の既定パスワードが設定されています(電話機に同梱されている説明書に記載されています)

なお、このログイン画面にアクセスした際に、「この接続ではプライバシーが保護されません」といった表示が出ます。
通信が暗号化されていることを示すURL「https」であるのに、セキュリティ証明書が適用されていないために表示されるものです。必要に応じて、セキュリティ証明書の導入をご検討ください。
ブラウザによって表示内容は変わりますが、以下Google Chromeの画面では、中央の”詳細”ボタンをクリックすると表示される”[電話機のIPアドレス]にアクセスする”リンクをクリックすることで、管理画面へアクセスすることが可能です。
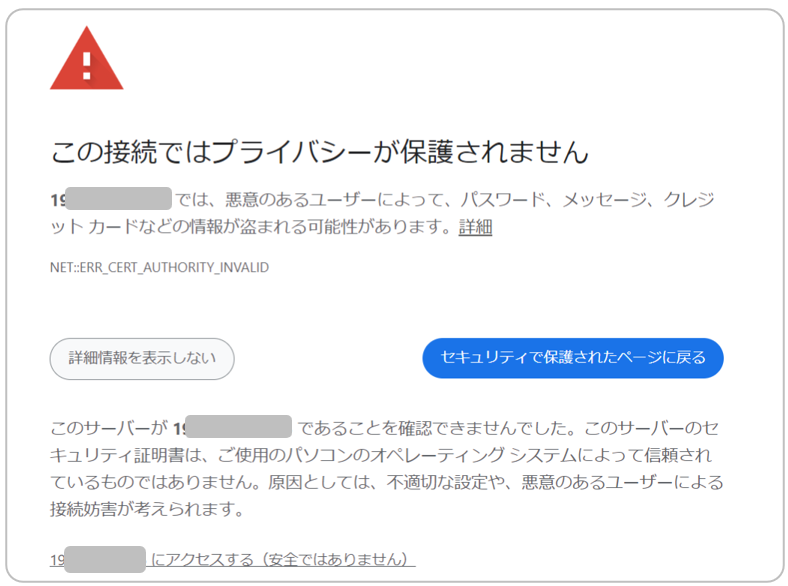
管理画面からファームウェアをアップグレードする
ホーム画面にて、Utilitiesタブの「Software Upgrade」をクリックします。

Sever Typeに“Poly Hosted Server”を選択し、「Check for Updates」ボタンをクリックします。
現在適用されているバージョンより新しいバージョンのファームウェアが存在するかをチェックします。
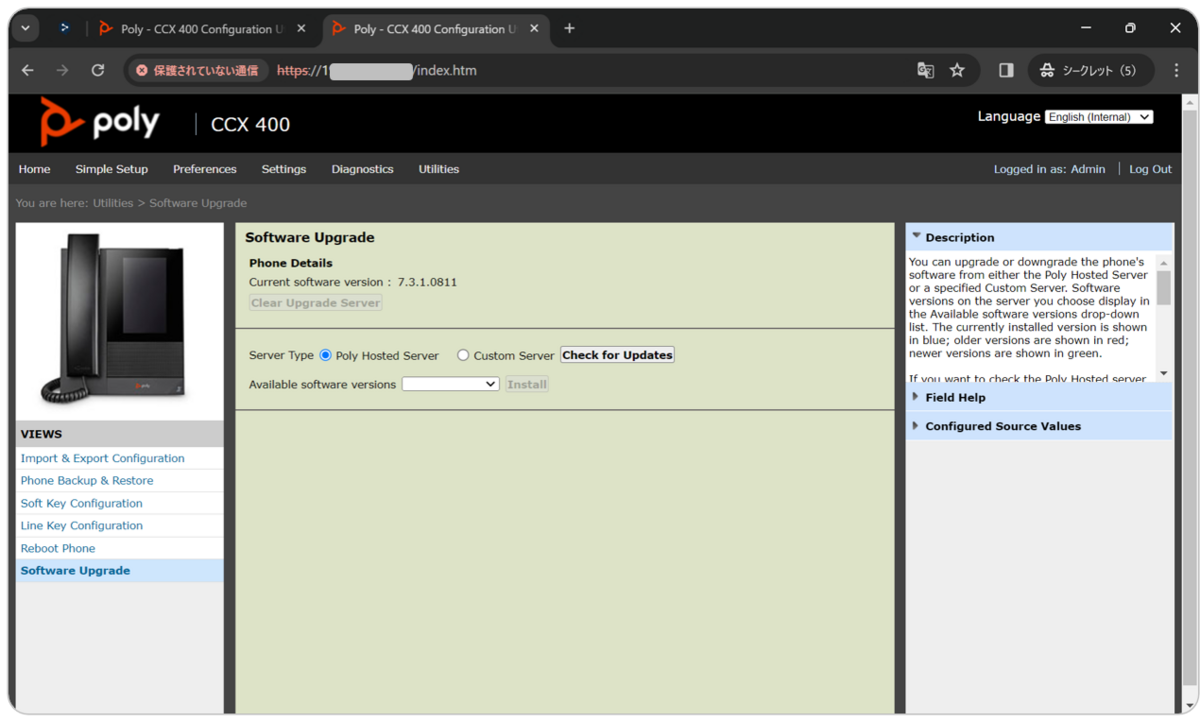
新しいバージョンのファームウェアがあれば、"Software available at Poly Hosted server"横のプルダウンにアップグレードできるバージョンが表示されます。
プルダウンよりアップグレードしたいバージョンを選んで「Install」ボタンをクリックすると、アップグレードが開始します。

「Install」ボタンをクリックすると、更新するバージョンを確認するポップアップ、License Agreementのポップアップ、アップグレード後の電話機の再起動についてのポップアップが表示され、これらを確認・同意した後にアップグレードが始まります。
アップグレードが始まると電話機のディスプレイに進捗が表示され、"ソフトウェアが正常にアップグレードされました”と表示されたらアップグレード完了です。
※ ファームウェアのバージョンによっては、この後、自動的に電話機が再起動します
管理画面ではアップグレード完了の通知等は出ませんので、ホーム画面へアクセスし"Software Version"の表示が更新されているかどうかでアップグレードの完了を確認して下さい。
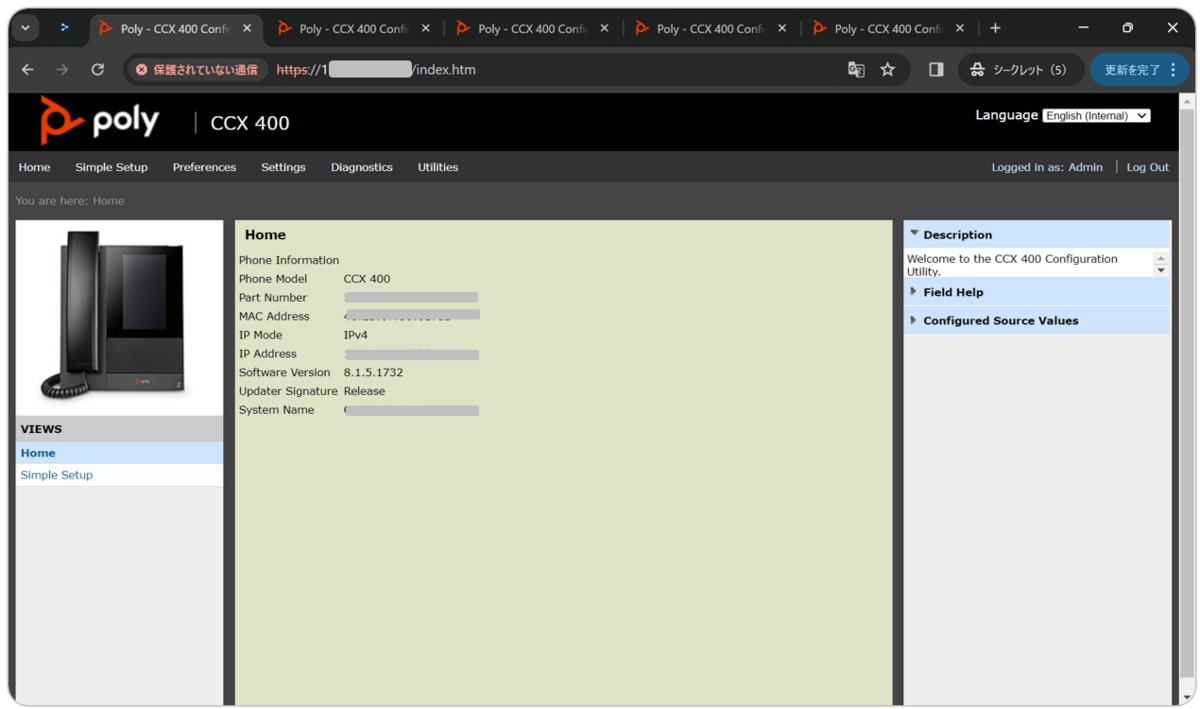
終わりに
Teams管理センターからの管理操作はWeb上に既にたくさんのナレッジがありますが、電話機管理画面からの管理操作については限定的です。
そもそも、電話機を基本的な使い方で使うのであれば、管理操作はTeams管理センターからだけで完結し、電話機管理画面からなにか設定を行うことはほとんどありません。
このため、電話機管理画面へアクセスする必要がある状況としては、Teams管理センターから電話機のファームウェアの更新ができないなど、何かトラブルがあったときになります。
そして、トラブル時に初めて管理画面へのアクセス方法を調べることとなるため、より切羽詰まった気持ちになります。
Teams Phone専用の固定IP電話機を導入する際は、この電話機管理画面へのアクセス方法だけでも知っておくと良いでしょう。

Hiroko, Kimura(日本ビジネスシステムズ株式会社)
Microsoft 365製品の提案~運用が担当領域、特にTeams/Teams Phone多めです。趣味は音楽とテレビと映画。趣味にしたいのは筋トレ(エンジニアには筋肉が必要)。
担当記事一覧