Microsoft Teamsでのコミュニケーションが世の中に登場して何年も経ち、チームのチャネル投稿やチャットでやり取りすることがほとんど、という方も多いのではないでしょうか。
それでも、メールのやりとりがゼロになる事はまれだと思います。Outlookのメールでのやり取りも一定量ある場合、なるべく効率的に処理したいですよね。
Outlookのメールを利用する際、デスクトップアプリであるOutlook for Windowsが高機能で良く使われるかと思いますが、WebアプリであるOutlook on the webも意外と必要十分な機能を持っており、慣れると使いやすいのをご存じでしょうか。
また、実は、Outlook on the webでしか利用できない便利機能もあります。
今回は、Outlook on the webでおすすめの使い方Tipsや、現状Outlook on the webでのみ利用できる便利機能を紹介したいと思います。
- ショートカットキーによるメールのフォルダー移動操作
- メールのピン留め
- 予定表に辞退したイベントを残しておく
- メールの画面から予定表・OneNote・付箋をすぐに確認
- 予定表の[保存されたビュー]
- まとめ
ショートカットキーによるメールのフォルダー移動操作
Outlook on the webの受信トレイのメールの件名の一覧で、移動させたいメールが選択されている状態から[V] キーを押すと、すぐに移動先のフォルダー選択画面が表示されます。
ここから、キーボードの[↓][↑]キーでフォルダーを選択して[Enter]キーを押すだけで異動が出来ます。
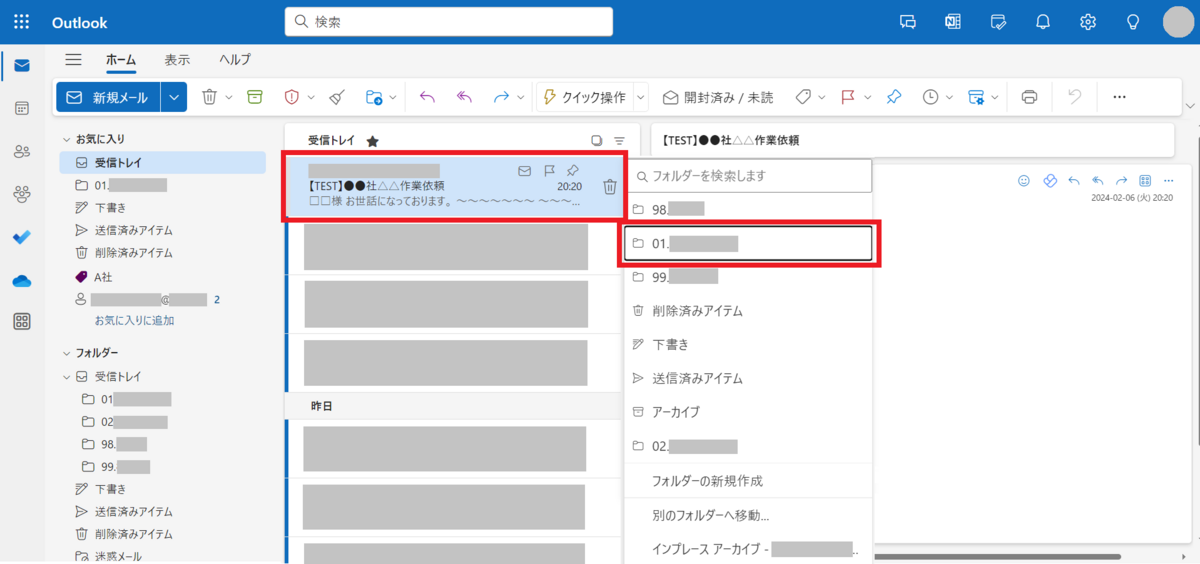
[移動]のメニューを探す必要や、マウスに持ち替えてスクロールしたりドラッグ&ドロップする必要が無く、スムーズにメールを振り分けしていくことが可能です。
併せて、下記ショートカットも駆使すると、より効率的です。
- [Ctrl] + [Q] キー同時押しで既読、[Ctrl] + [U] で未読
- [Del]キーで削除
- [C]キーと[↑][↓]と[Enter]キーで分類
参考までに、Outlook for Windowsアプリの場合、移動させたいメールを選択して右クリック後、[移動] を選択してから移動先のフォルダーを選択する動作になります。
Outlook on the webでの操作に慣れてしまうと、[コピー]・[クイック操作]・[返信]・[全員に返信]・・・など多数のメニューから[移動]を選択する手間があること、キーボードからマウスまたはタッチパッドに手を移動する必要があることが大変だと感じます。
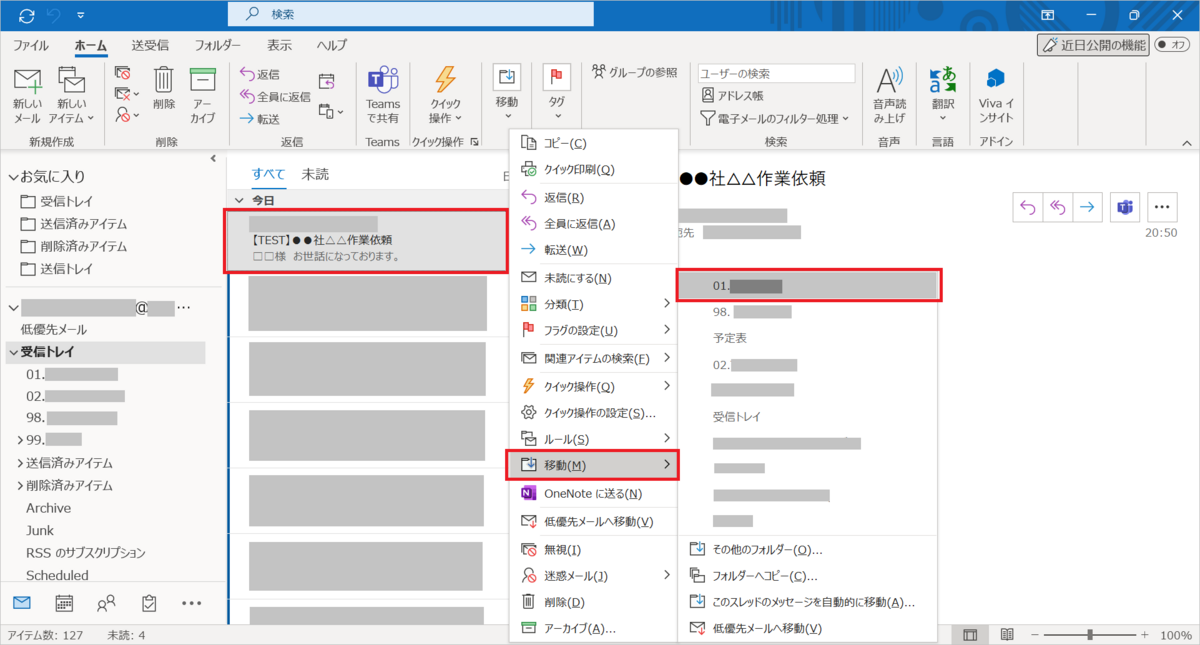
メールのピン留め
「対応が必要だけど明日に回したい、でも忘れないようにしたい」といったメールを、Outlook on the webであればピン留めして受信トレイの最上部に固定することができます。
設定方法は、ピン留めしたいメールのクイックアクションのピンのマークをクリックするだけです。

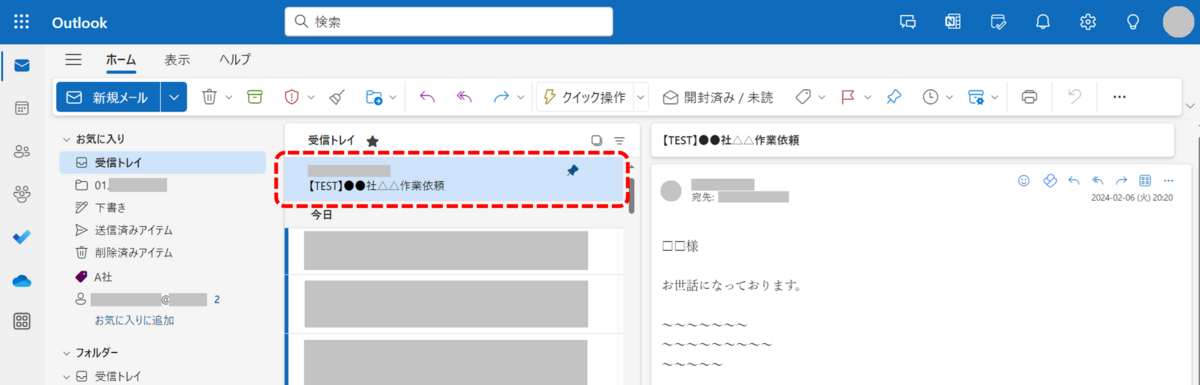
複数のメールをピン留めすることも可能で、ピン留めを外す時もピンのマークをクリックするだけで手軽に操作できます。
ピン留めしたメールは、スマートフォンのOutlookアプリでも、画面右上の[三]のフィルターから[ピン留め済み]をタップすることで表示させることができます。
予定表に辞退したイベントを残しておく
「会議の時間帯が重なって1つは辞退したけど、参加予定の会議が急に日時変更になってしまったので、辞退した会議にやっぱり参加したい」といった時に、予定表から消えていて見つからない、といった経験はないでしょうか?
そんな時、辞退する会議も予定表に残しておけたら便利ですよね。
Outlook on the webであれば辞退した会議を予定表に残すことができます。*1
設定方法ですが、まず、Outlook on the webの画面右上の[歯車] - [予定表] - [イベントと出席依頼]をクリック後、一番下にスクロールします。
ここで、「予定表に辞退したイベントを表示する - 空き時間として表示されます] のチェックを入れて保存します。
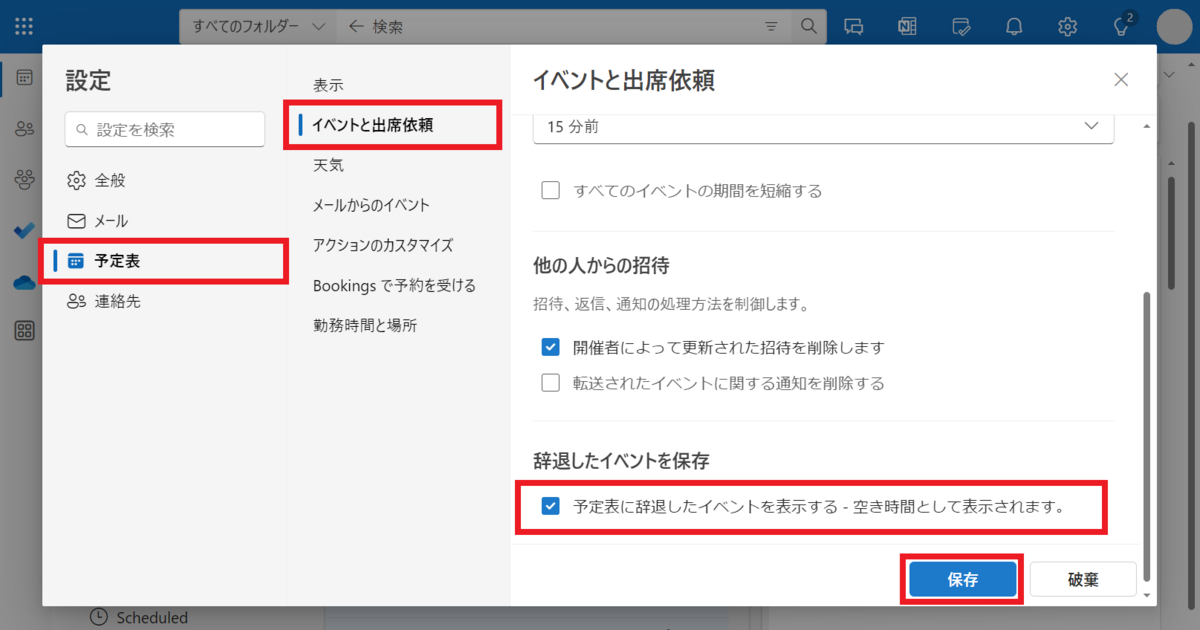
後は、Outlook on the webもしくはOutlookモバイルアプリで辞退するだけです。
※Outlook for Windowsアプリで辞退を試した場合は予定表には残りませんでした。
詳細は下記からご確認いただけます。
Show declined events on the calendar
メールの画面から予定表・OneNote・付箋をすぐに確認
Outlook on the webのメールの画面右上のボタンから、同じ画面の右端にTeamsのチャットや予定表、ToDo、OneNoteや付箋を開くことができます。
朝いちばんのメールチェック時に、予定表の画面に切り替えずに一日の予定やToDoを把握できて便利です。
予定はこのように表示されます。
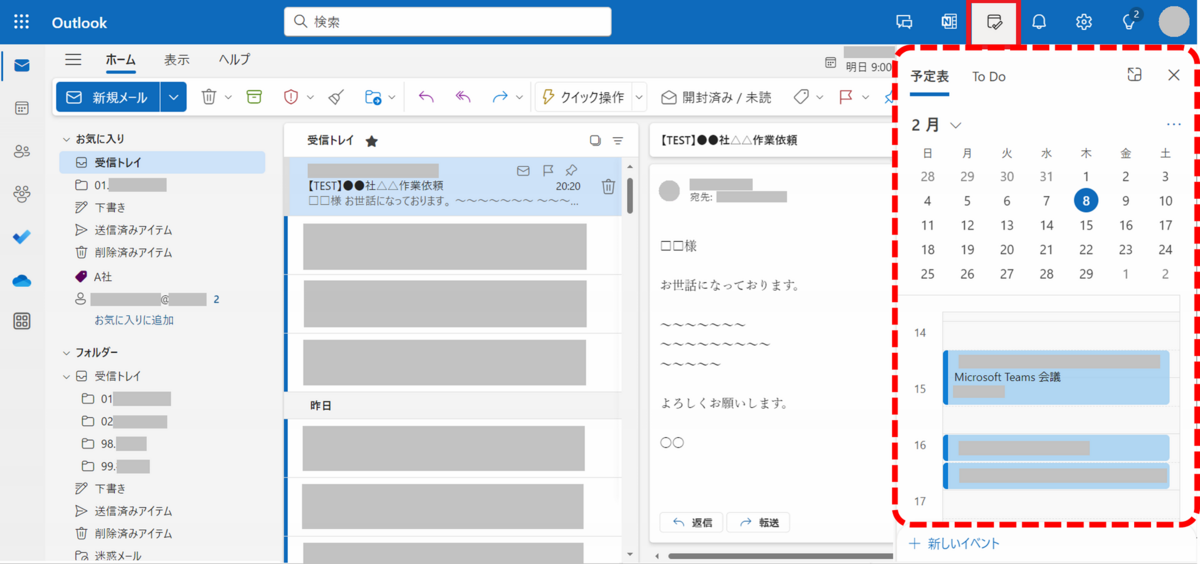
OneNoteや付箋(Windowsの付箋アプリ)は自分が最近開いたOneNoteのページや付箋が表示されます。
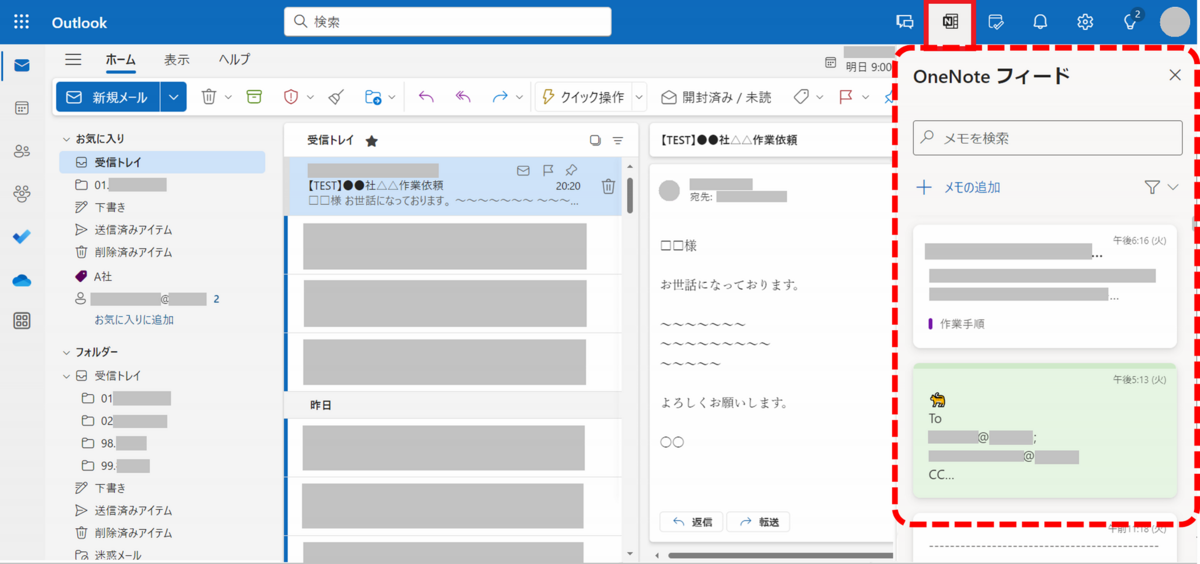
よく送信する宛先・件名・本文を記載しておき、メールテンプレートのような形としても利用できて便利です。
予定表の[保存されたビュー]
同僚の予定表を追加して参照する際、予定表グループに分けて整理することができますが、Outlook on the webはOutlook for Windowsアプリほど器用ではなく、異なる予定表グループに同じ人を追加できない点が少し不便です。
例えば、自分の部署の予定表グループに追加済みの上司と「Aプロジェクト」の特定のメンバーで会議を頻繁に開催する際、追加済みの予定表の一覧をスクロールしながら、上司とAプロジェクトのBさん、Cさん、Dさん、のように毎回選択するのは大変です。
そんなときは、よく表示する人の予定表を選択した状態で、[表示]タブ - [保存されたビュー] - [現在のビューの保存]をクリックして名前を付けて保存しておきます。
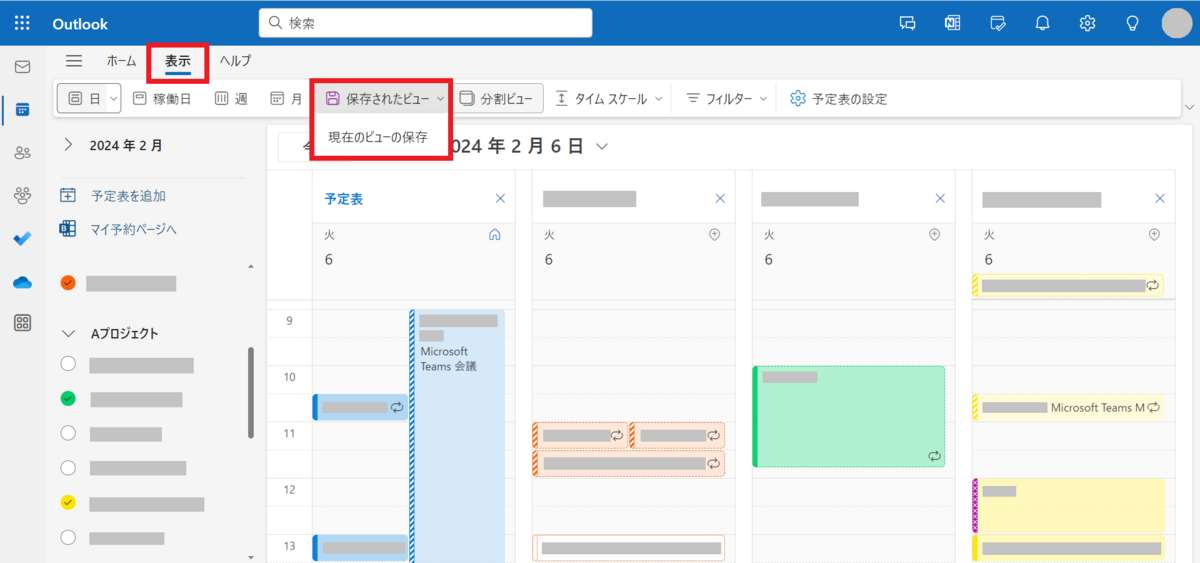
次回以降は[表示]タブ - [保存されたビュー] から対象のビューを選択するだけで良いので、とても楽になります。
まとめ
Outlook on the webの便利な機能を5つご紹介しました。
もし「こんな機能があるなら使ってみよう!」と思えるものがあったなら嬉しいです。
*1:2023年10月下旬に公開された新機能です

片山 博恵(日本ビジネスシステムズ株式会社)
プロフェッショナルサービス本部でユーザーサポート業務をしています。Microsoft 365全般とPower Platformを扱っています。インドア人間です。
担当記事一覧