OneDrive上にあるファイルは、PC上に同期してエクスプローラーから利用する事が可能です。
同様に、TeamsやSharePoint Online上にあるファイルもエクスプローラーから利用が可能ですが、従来から利用されていた「同期」に加えて、「OneDriveへのショートカットの追加」という方法が使えるようになっていました。
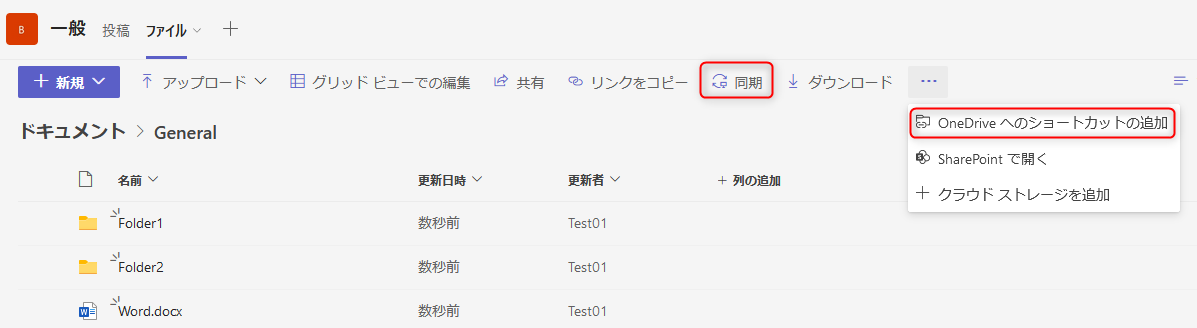
本記事では、それぞれの挙動の違いをまとめるとともに、主に「OneDriveへのショートカットの追加」のメリットと利用上の注意点についてお伝えします。
前提
OneDriveはサインイン済みであることを前提で検証しています。
「同期」
設定方法
まず、従来から利用できた「同期」の設定方法です。
Teamsでファイルタブを開き、任意のフォルダを開いた状態で、「同期」をクリックします。
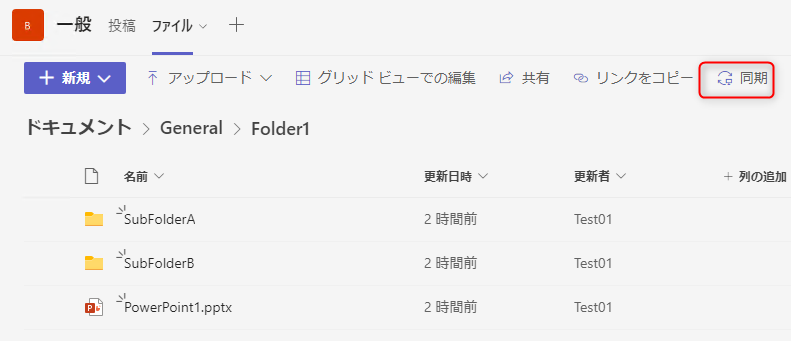
Teamsでポップアップが表示されます。
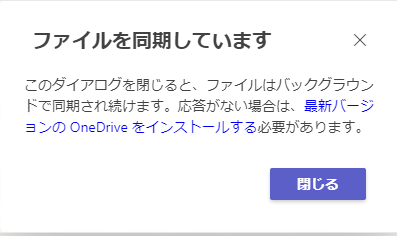
設定後の挙動
エクスプローラーでの表示のされ方
左ペインに、OneDriveとは別に、組織名が表示された会社のビルの様なアイコンが表示され、その中に同期されたフォルダが見えます。
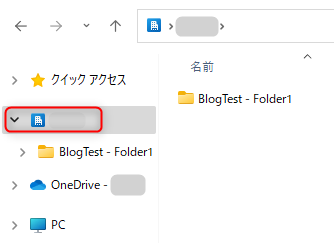
OneDriveの設定
OneDriveの設定を開くと、同期されていることが確認出来ます。
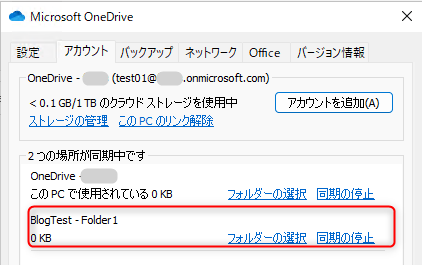
解除方法
解除する場合は、OneDriveの設定から「同期の停止」を実行します。
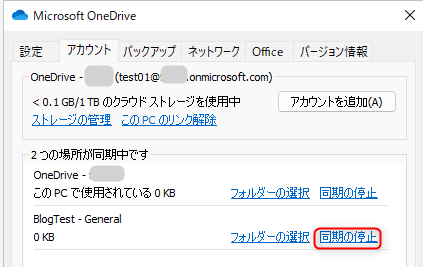
確認画面が出たら、改めて「同期の停止」をクリックします。

解除した後の挙動
同期を解除しても、ユーザープロファイルの中に会社名のフォルダが残ります。同期解除前にローカルに保持していたファイルは残ったままとなります。

「OneDriveへのショートカットの追加」
設定方法
続いて、比較的新しい「OneDriveへのショートカットの追加」の設定方法です。
設定方法自体はほとんど変わりません。Teamsでファイルタブを開き、任意のフォルダを開いた状態で、「OneDriveへのショートカットの追加」をクリックします。
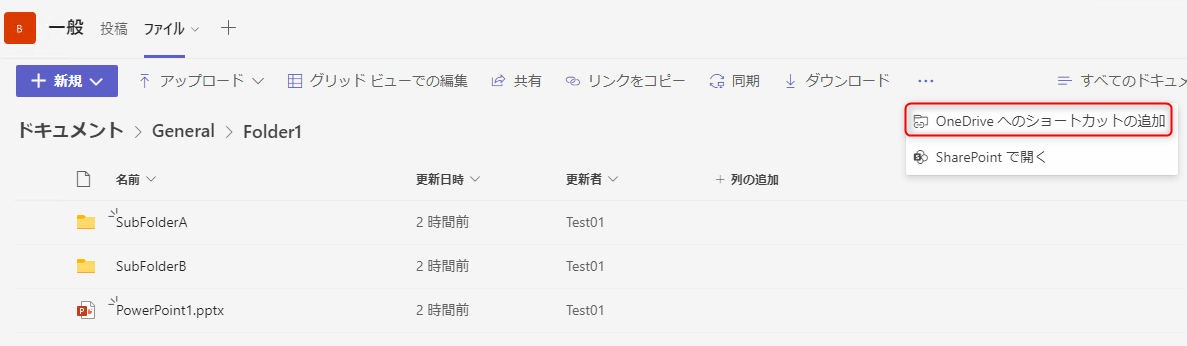
Teamsでショートカットが追加された旨の通知が出ます。
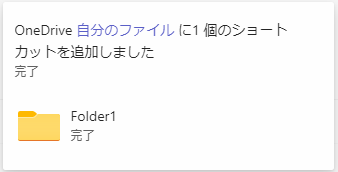
設定後の挙動
エクスプローラーでの表示のされ方
先ほどと異なり、組織名が表示された会社のビルの様なアイコンは表示されません。代わりに、OneDrive内にショートカットアイコンが表示されています。
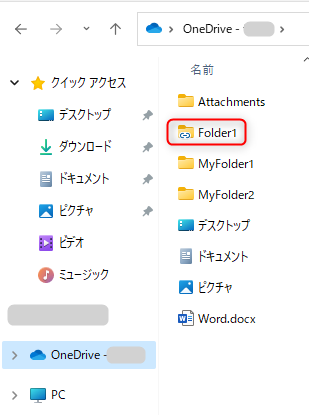
開くと、そのままシームレスにTeamsのファイルにアクセスできます。
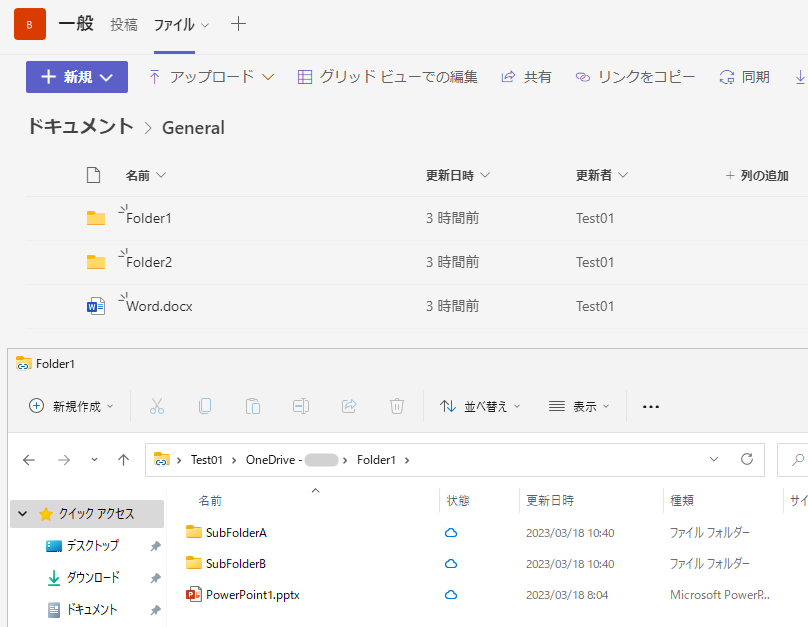
OneDriveの設定
OneDriveの設定を見ても、同期の場所自体は増えていません。OneDriveだけが表示された状態になります。
解除方法
OneDriveをエクスプローラーではなくWebブラウザで開き、ショートカットを削除する、という操作が一番確実そうです。
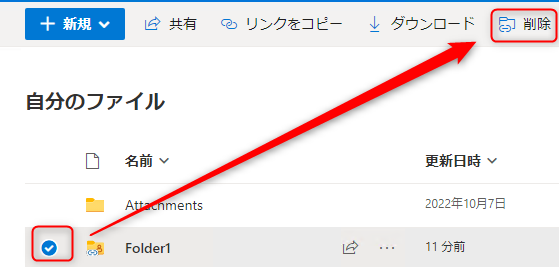
試した限りでは、エクスプローラーからショートカットを直接削除しても、Teasm上のファイルが消えてしまう事はありませんでした。(削除した場合はショートカットを削除した旨の通知が出ました)
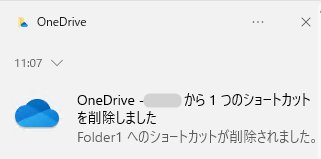
環境によっては、エクスプローラーでショートカットを右クリックすると、明示的に「ショートカットの削除」という項目が表示される場合もあるようです。
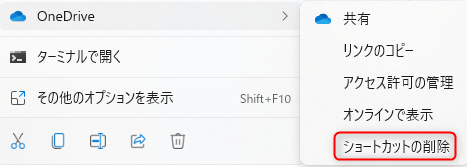
解除した後の挙動
ローカルに保持していたものも含め、Teams上のファイルは見えなくなります。同期の場合と異なり、ローカルには残らないようです。
「OneDriveへのショートカットの追加」のメリット
「OneDriveへのショートカットの追加」を使ってみて感じたメリットです
ショートカットの名称変更や移動が出来る
例えばサイト上は「提案資料」となっているが、自分のショートカットとしては「A社提案資料」などと、名称を変更して利用できます。(同期の場合は名前を変更すると元のフォルダ名も変わってしまいます)
また、ショートカットの移動も出来るので、好きなフォルダに複数のサイトをまとめてしまうような使い方も可能です。

モバイルのOneDriveアプリからもシームレスにアクセスできる。
ショートカットとして追加した場合、OneDriveのモバイルアプリからもそのままシームレスにアクセスする事が出来ます。
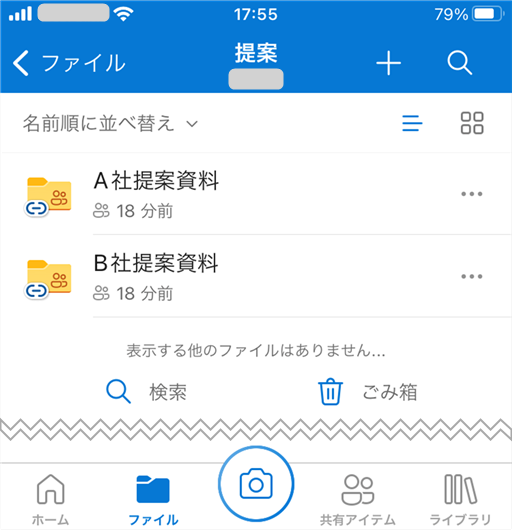
※ もちろん、ショートカットが無くてもOneDriveのモバイルアプリからサイトを選んで辿ればアクセスできるのですが、手間は大幅に減ります。
「OneDriveへのショートカットの追加」の注意点
このように「OneDriveへのショートカットの追加」にはメリットがあるのですが、一方で注意点もあります。
ショートカットを削除後にローカルにファイルが残らない事がある
先ほど「追加したショートカットを削除した時の挙動」でも書きましたが、同期と異なり、ローカルに保存されていたデータは削除されます。
そのため、ローカル側のファイルがクラウド側にうまく同期できていなかったようなケースでは、最新の状態が消えてしまうリスクがあるかもしれません。
ただ、ローカルのゴミ箱には残るようなので、ここから戻す事は出来そうです。

ショートカットを削除できない状態になる事がある
経験則にはなってしまうのですが、ショートカットを追加後、クライアントとの同期が完了するまでは、下記の操作は避ける事をおすすめします。
- ショートカットの名前を変更する
- ショートカットを削除する
- ショートカットを別のフォルダに移動する
- ショートカット先のファイルを開く
これらの操作をすると「PCのエクスプローラー上にはショートカットがあるが、WebブラウザからOneDriveを開いた時にはショートカットが無くなっている」といった不整合が起こることがありました。
この状態になった場合でも解消方法はありましたが、時間も手間もかかるので、なるべくなら起こらないようにしてもらった方がよいかと思います。
ショートカットを削除できなくなった場合の解消方法
もし、ショートカットを削除出来なくなった場合は以下の方法を試すことで解消できる可能性があります。
- PC上のOneDriveで設定を開き、「このPCのリンク解除」を実行する

- サインアウト後、同期解除処理が終わり、OneDriveへのサインインを促す画面が出るまで待つ
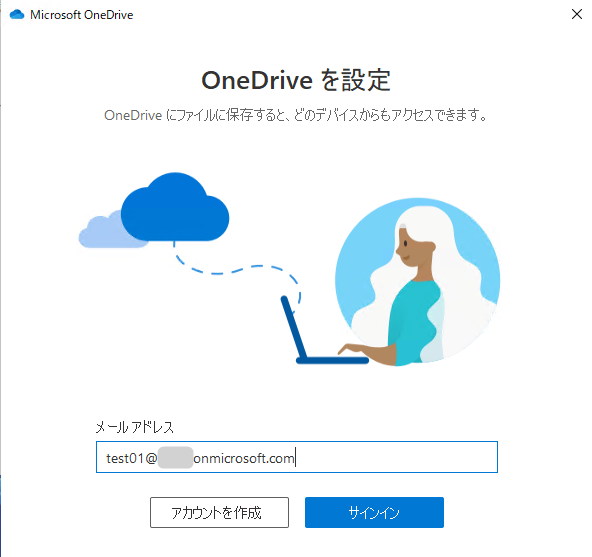
- エクスプローラーからOneDriveが同期していたフォルダを確認し、ショートカット先にファイルやフォルダがないか確認する

- フォルダは同期されている可能性があるのでファイルを中心に確認
- 同期中に開いたファイルだけ残っている可能性があるので、必要に応じて退避しておく
- 確認後、ショートカットだったフォルダを削除する
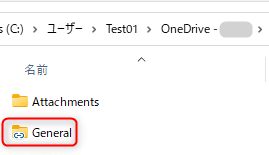
- WebブラウザでOneDriveを開き、ショートカットが残っていた場合は削除する
- これで、ショートカットはすべて消えた状態になる
- PC上でOneDriveに再度サインインし、同期を有効にする
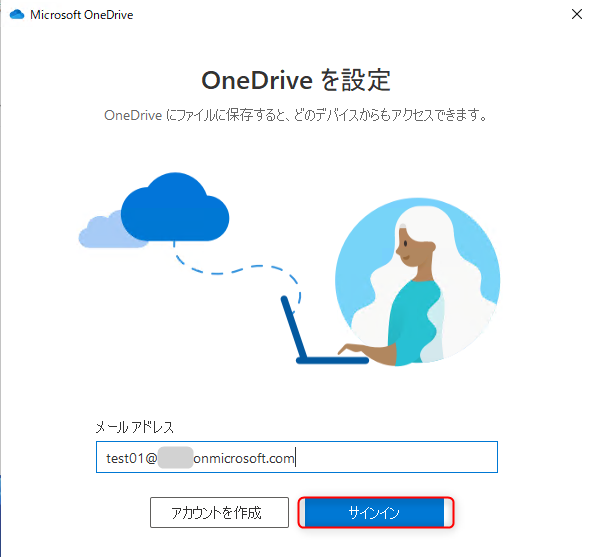
- 同期時のパスを聞かれたら既存のものを選ぶ
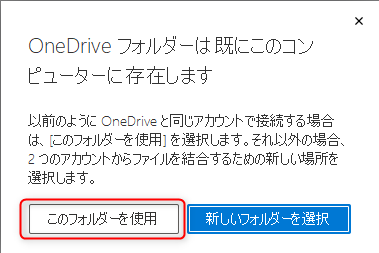
- 再度ショートカットを設定したい場合は同期が終わるのを待ってから行う
- 同期中のアイコン
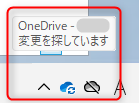
- 同期完了時のアイコン
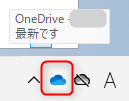
- 同期中のアイコン
共通の注意点
「同期」と「OneDriveへのショートカットの追加」は同時に利用できません。
ショートカットを設定している場合に同期をしようとした場合のエラーです。

逆に、同期中にショートカットを追加すると次の様なエラーが出ます。
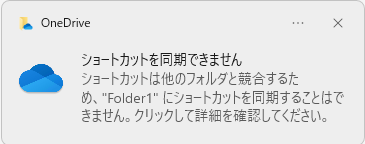
ただ、こちらの場合はショートカット自体は作成されてしまうので、一度、Web上のOneDriveからショートカットを削除する必要があります。
なお、「この同時利用が出来ない」というのは、同じ同期とショートカットを別階層に対して実施する場合でもNGとなるようです。下図のようなケースも併用はできませんでした。
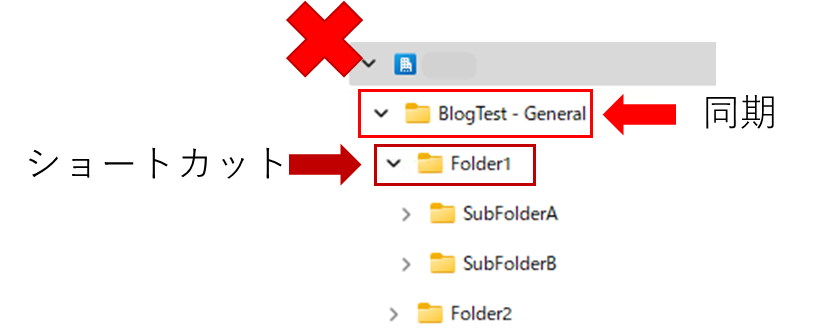
おわりに
TeamsやSharePointのファイルの「同期」と「OneDriveへのショートカットの追加」の違いについて解説しました。
「OneDriveへのショートカットの追加」の方が機能としても新しいことから、全体的な使い勝手はこちらの方が便利だと感じました。
ただ、ショートカットが消せない状態になってしまうと、解消そのものは出来るものの、OneDriveにある全ファイルの情報を取得しなおすため、かなり時間がかかってしまいます。ショートカットのリネームや移動には注意しつつ、活用してみてください。

舟越 匠(日本ビジネスシステムズ株式会社)
人材開発部に所属。社内向けの技術研修をしつつ、JBS Tech Blog編集長を兼任。Power AutomateやLogic Appsが好きで、キーマンズネットでPower Automateの記事を書いたり、YouTubeのTechLIVE by ITmediaチャンネルでPower Automateの動画に出演したりもしています。好きなアーティストはZABADAKとSound Horizon。
担当記事一覧