「JP1/IT Desktop Management 2」(以下 JP1/ITDM2)でコンピュータを管理をするには、管理サーバから管理対象にする必要があります。
管理対象にすることで、自動的に収集された情報からコンピュータの現状を把握したり、セキュリティ管理、資産管理、配布管理をすることが可能となります。
※本記事は2023年3月時点の情報を記載しております。
エージェントをインストールする流れ
管理サーバからコンピュータにエージェントを配布する流れは下記の通りです。
- エージェント設定・インストールセットの作成 ※今回実施 *1
- インストールセットの利用者への共有/実行
- 管理サーバからの管理確認

エージェント設定・インストールセットの作成
エージェント設定・インストールセットの作成方法は下記の手順で実行します。
エージェント設定方法
- 管理サーバにて JP1/ITDM2 Manager を起動し、ログインします。
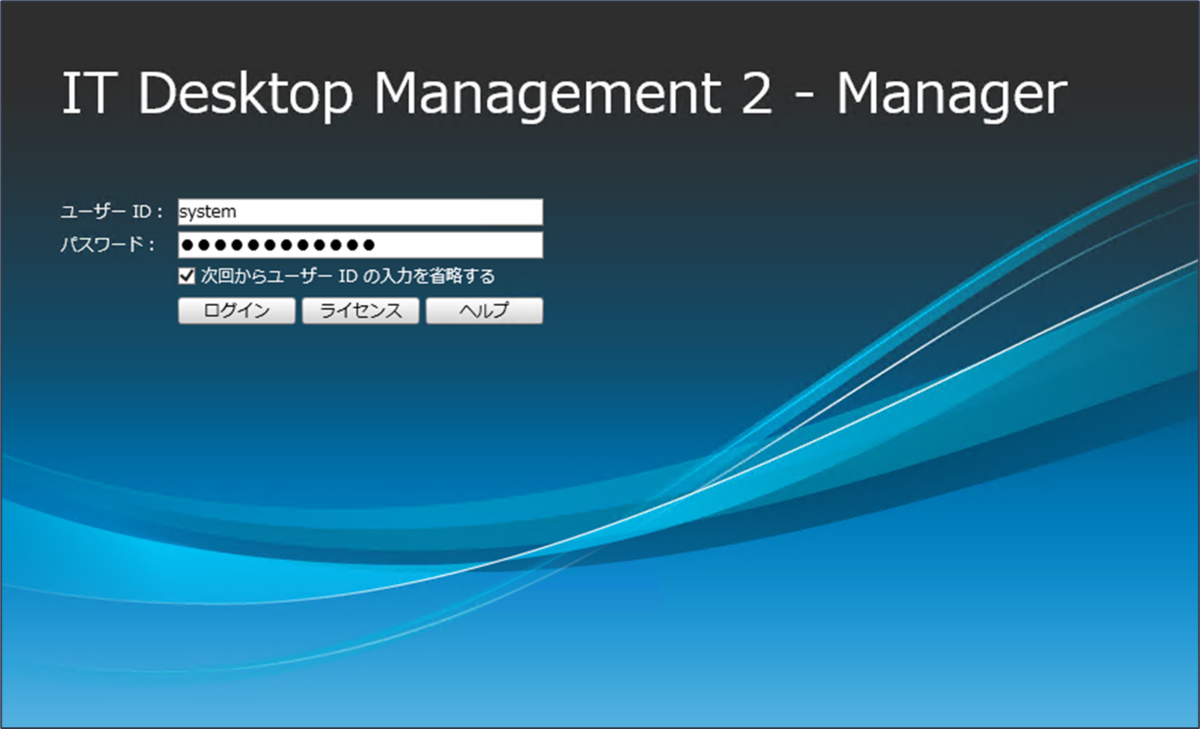
- [設定]をクリックします。

- [Windowsエージェント設定とインストールセットの作成]をクリックします。
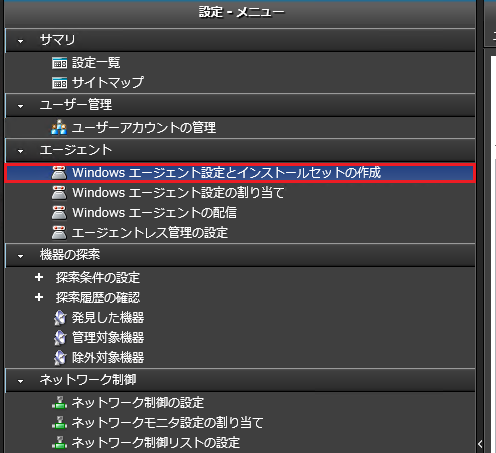
- [エージェント設定の追加]をクリックします。

- エージェントの基本設定にて、下記の要領で設定をします。
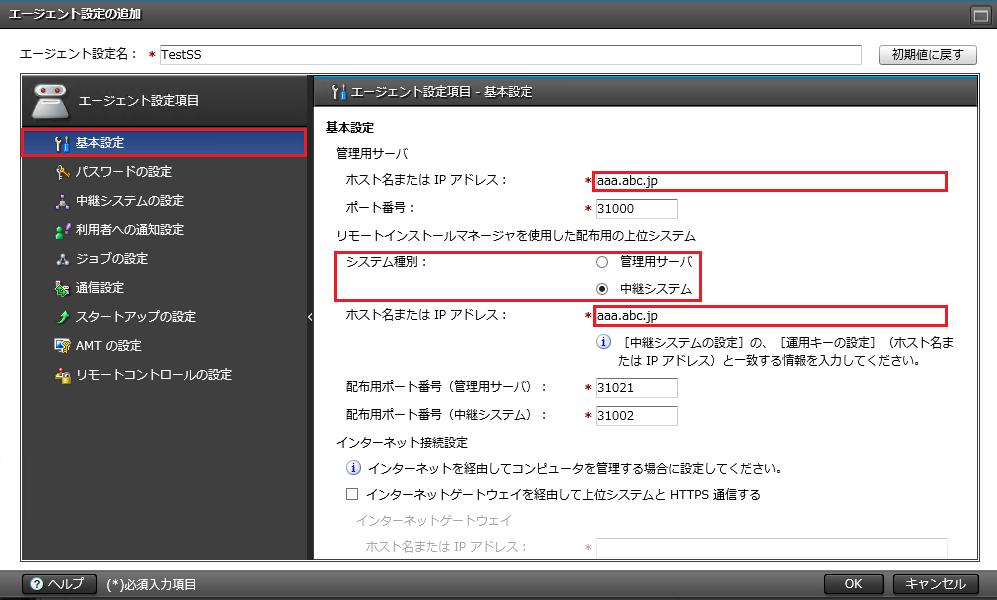
・[管理用サーバ]>[ホスト名またはIPアドレス]:管理用サーバのホスト名またはIPアドレスが正しく入力されていることを確認してください。
・[リモートインストールマネージャを使用した配布用の上位システム]>[システム種別]:リモートインストールマネージャで配布を行う際に、中継システムを経由する場合は「中継システム」にチェックします。経由しない場合は「管理用サーバ」で設定します。
・[リモートインストールマネージャを使用した配布用の上位システム]>[ホスト名またはIPアドレス]:リモートインストールマネージャを使用した配布元の管理サーバのホスト名またはIPアドレスを設定します。
※その他の設定項目は必要に応じて変更してください。
※ポート番号を変更する場合、システム構成や接続の設定等を十分確認してから実施してください。 - パスワードの設定画面にて、下記の要領で設定します。
 ・[利用者のエージェントの設定変更とアンインストールを、パスワードで保護する]:当項目を有効にすると、ユーザ側での設定変更・アンインストールの際にパスワードが要求されます。
・[利用者のエージェントの設定変更とアンインストールを、パスワードで保護する]:当項目を有効にすると、ユーザ側での設定変更・アンインストールの際にパスワードが要求されます。
※上記項目は基本的に有効とすることを推奨します。
※その他の設定項目は必要に応じて変更してください。
インストールセットの作成
- 「エージェント設定とインストールセットを作成」画面にて、前手順にて設定したエージェント設定にチェックを入れ、[インストールセットを作成]をクリックします。
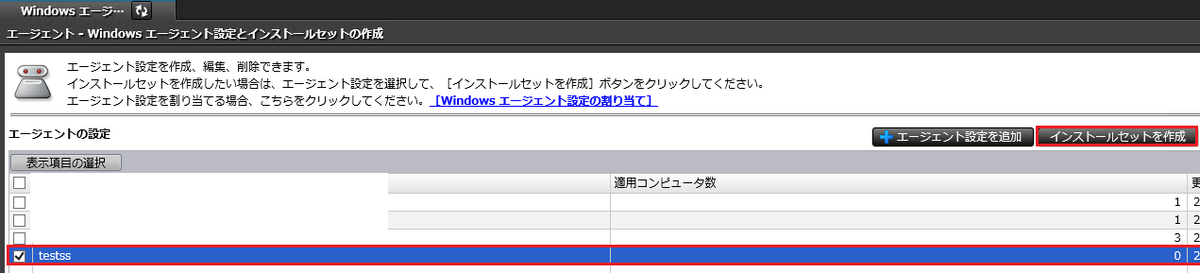
- [インストールするコンポーネントの設定]をクリックし、「種別」で、「JP1/IT Desktop Management 2 - Agent(エージェント)」にチェックが入っていることを確認し、[作成]をクリックします。
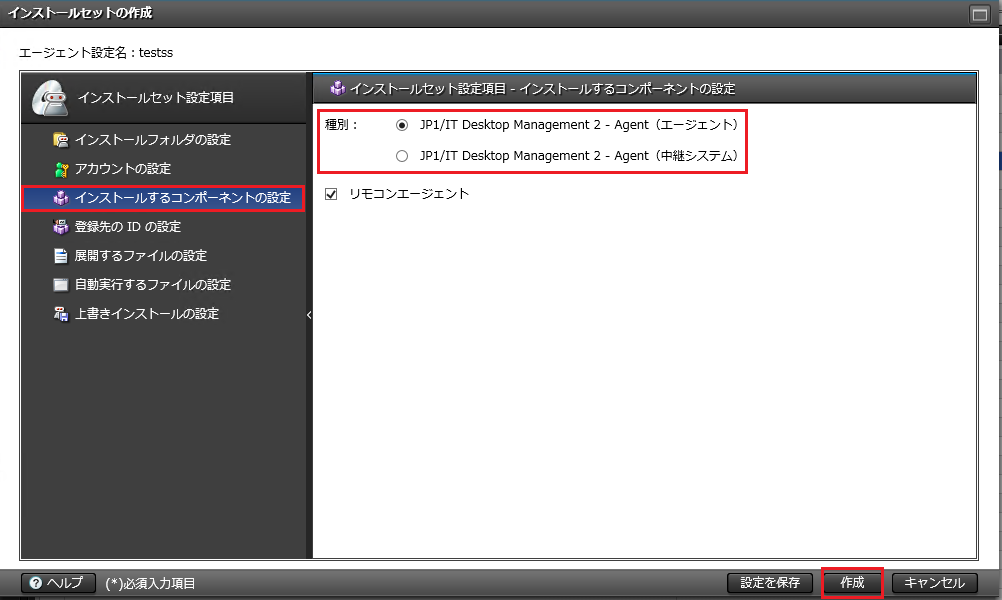
- インストールセットのダウンロード後、インストールします。

- サーバにインストーラが配置されたことを確認します。

まとめ
今回は、JP1/ITDM2 のエージェント設定とインストールセットの作成手順について解説しました。
エージェントの導入後は、コンピュータに対してファイルの配布やソフトウェアのインストールをJP1から行うことが可能になり、組織内でのコンピュータ管理の手間を大幅に減らすことができます。
JP1/ITDM2を用いてファイルを配信する方法も別途解説する予定です。
次回は、インストールセットのユーザへの共有/実行方法と管理サーバの管理確認方法を解説します。
*1:インストールセットとは、エージェントの設定が反映されたインストーラのことを指します。
執筆担当者プロフィール

大谷 洸二郎(日本ビジネスシステムズ株式会社)
Microsoft365 製品( Intune がメイン)の設計や構築などを担当しています。 日々の業務で学んだことを本ブログでアウトプットします。趣味はドライブと筋トレです。
担当記事一覧