はじめに
Azure 仮想マシンのカスタムイメージを作成して検証で利用していたのですが、イメージのあるリージョンでしか利用できなかったり、サブスクリプションをまたいでの利用が出来ないなど、不便なところがありました。
次の研修での利用に向けてイメージ更新が必要だったので、この機に思い切ってAzure Compute Galleryに移行する事にしました。
これから複数回に分けて、移行に伴う作業やポイントを書いていきたいと思います。
前提
今回は、既にカスタムイメージが存在している状況から進めます。
次の様なカスタムイメージがあるので、これをAzure Compute Galleryに取り込んでいきたいと思います。
- OS
- Windows Server 2019
- VMの世代
- V1
- リージョン
- West US 2
- サブスクリプション
- 管理者用サブスクリプション
Azure Compute Galleryの作成
まず、Azure Compute Galleryを作ります。

試した限り、カスタムイメージとAzure Compute Galleryが同じリソースグループ内に必要になるようです。
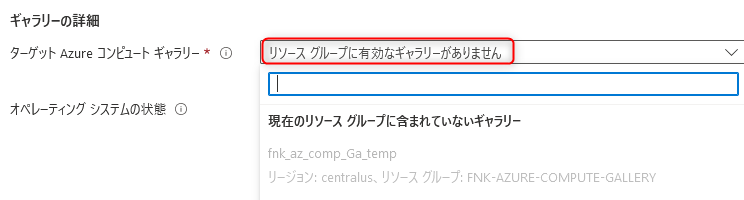
リージョンは揃っていなくても大丈夫そうでしたが、今回はリージョンも揃えて作成しました。
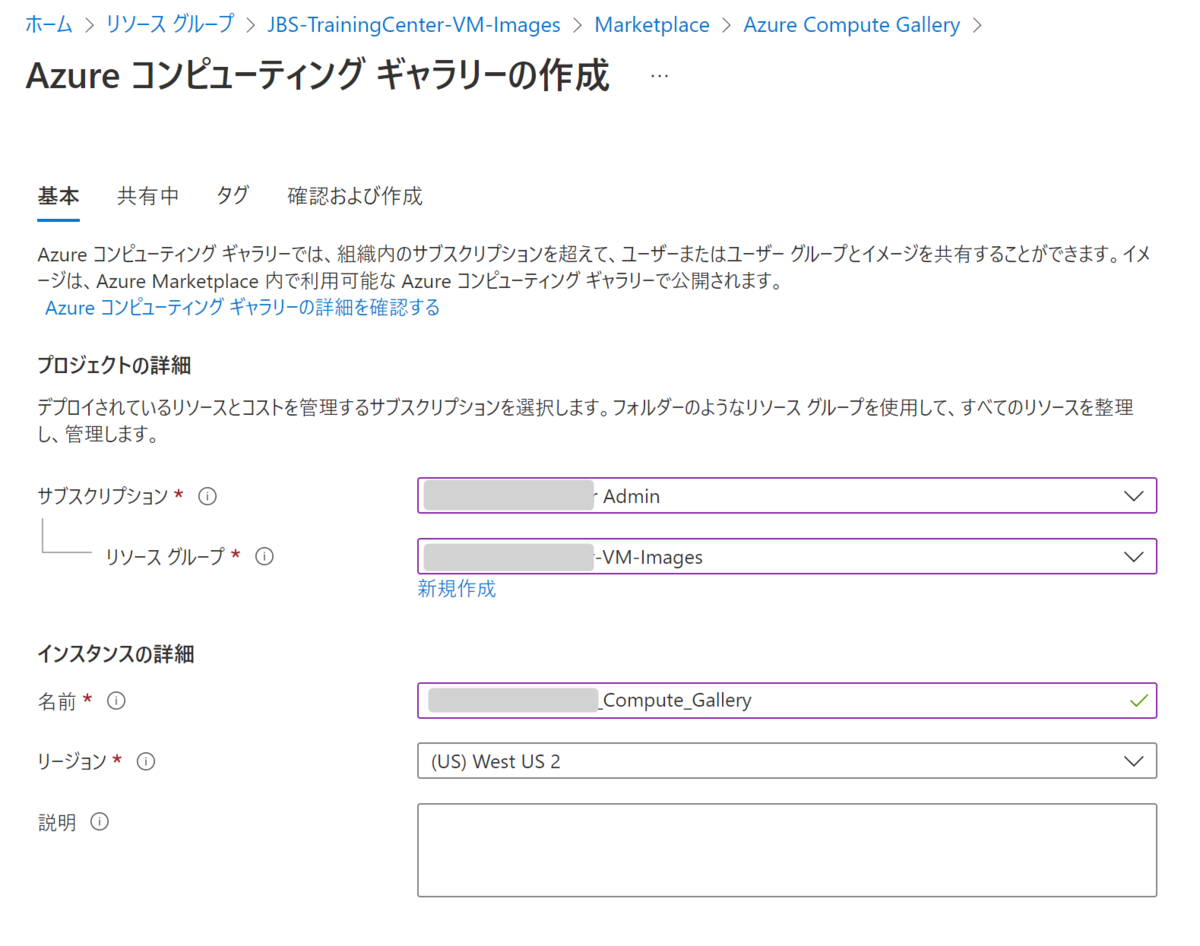
Azure Compute Galleryへのイメージ登録
続いて、Azure Compute Galleryへイメージを登録します。
登録したいイメージを開き、「VM イメージに複製する」をクリックします。

リソースグループを選択し、バージョン番号を入れます。
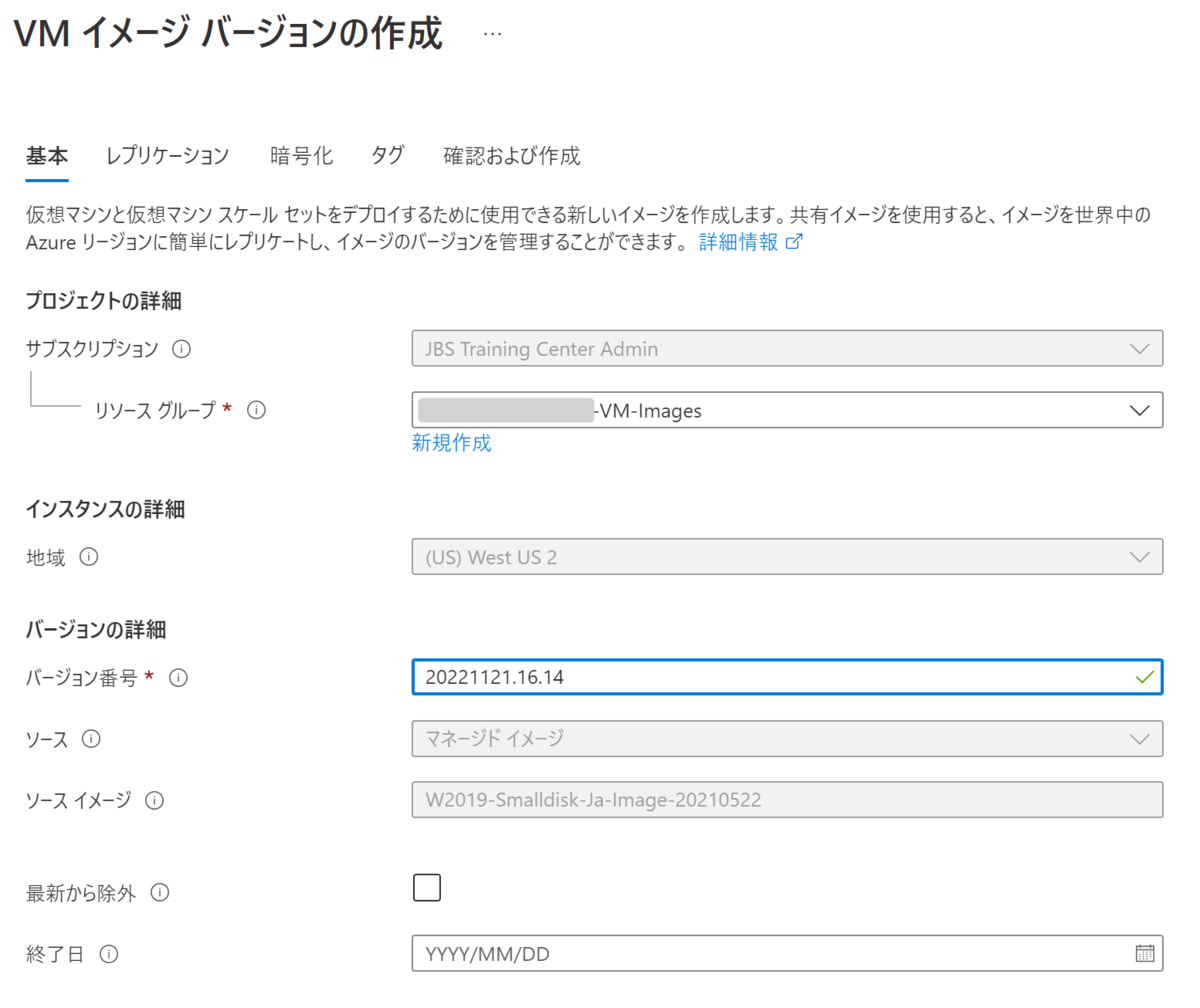
先ほど作成したギャラリーを選択します。
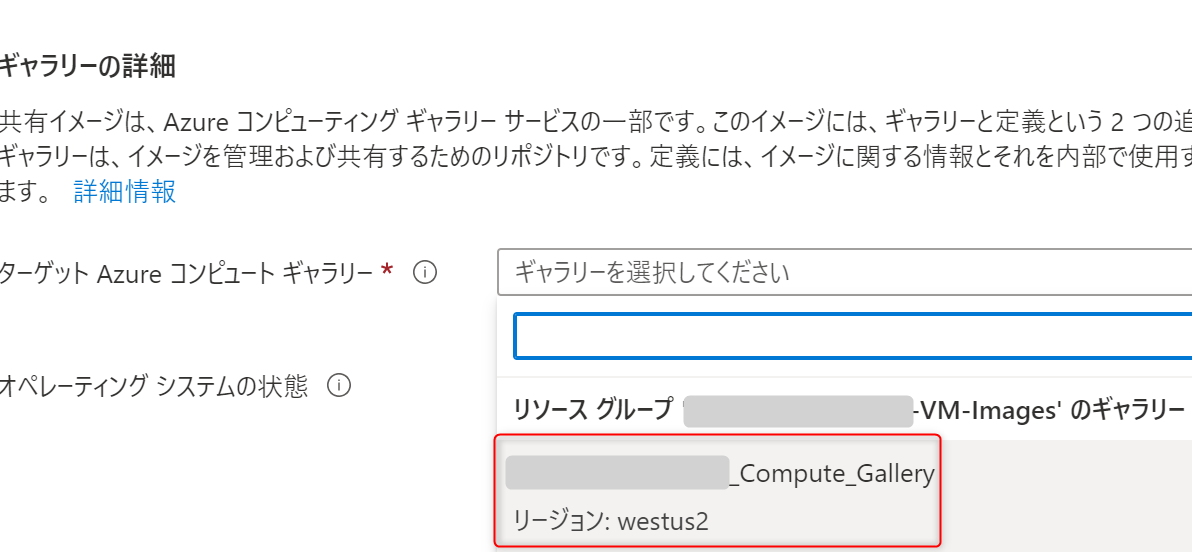
ターゲットVMイメージ定義が無いので作成します。発行元やオファーは内部利用時に分かればいいので任意で付けました。
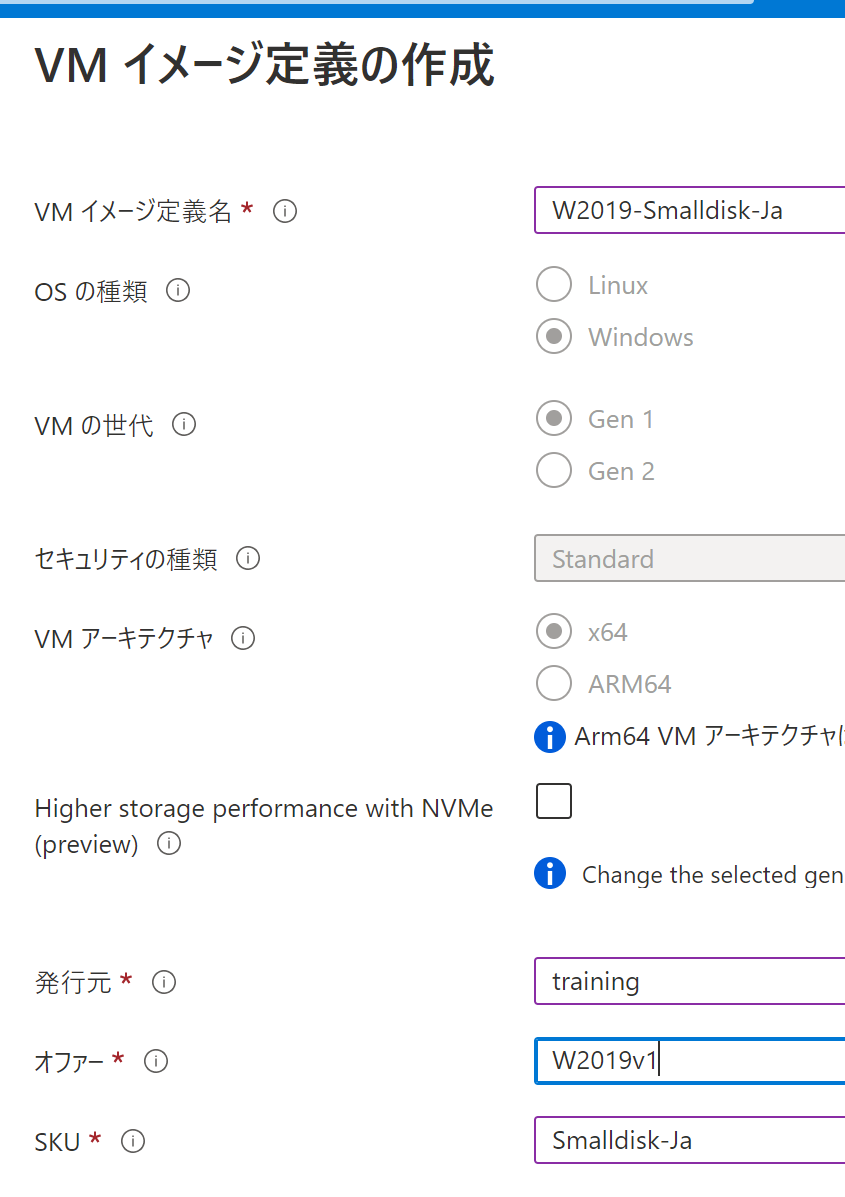
作成したターゲットVMイメージ定義が選択されるので、次に進みます。
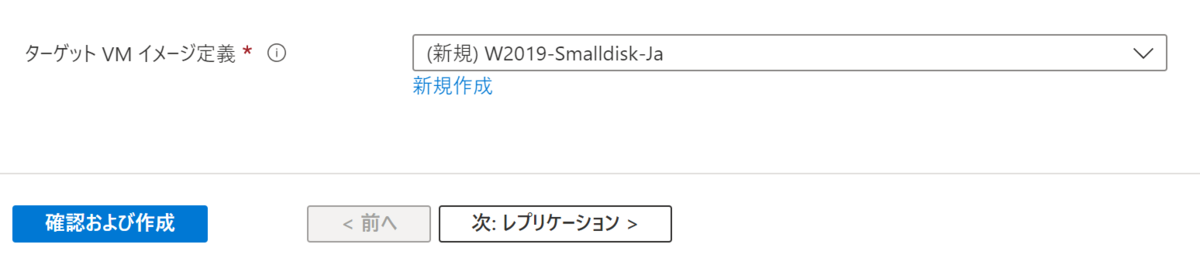
レプリケーションは最小限にしました。
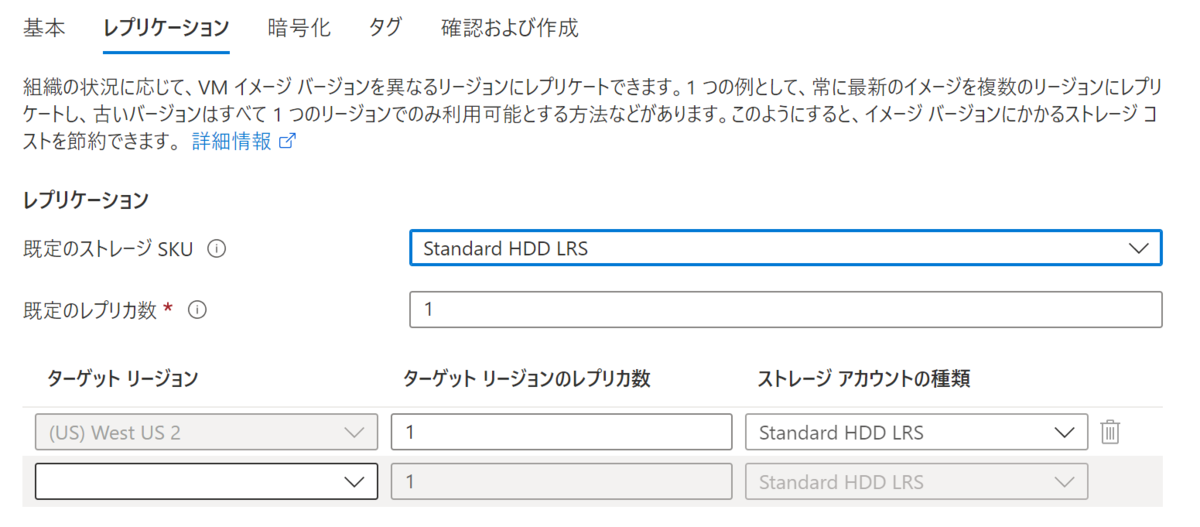
後は作成に進み、イメージが登録されるのを待ちます。
動作確認
Azure Compute Galleryに登録されたイメージを使って、別のサブスクリプションに仮想マシンを作ってみたいと思います。
作成されたVMイメージバージョンを開き「VMの作成」をクリックします。
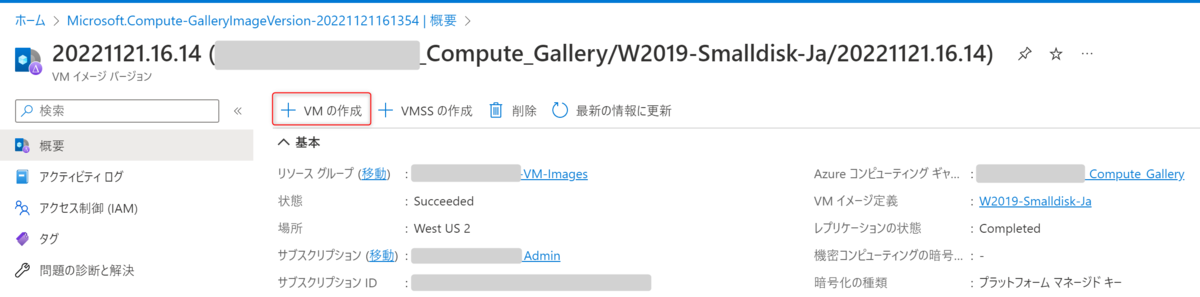
普通に仮想マシンを作成する時と同様に進めます。ちゃんと別のサブスクリプションも選択できています。
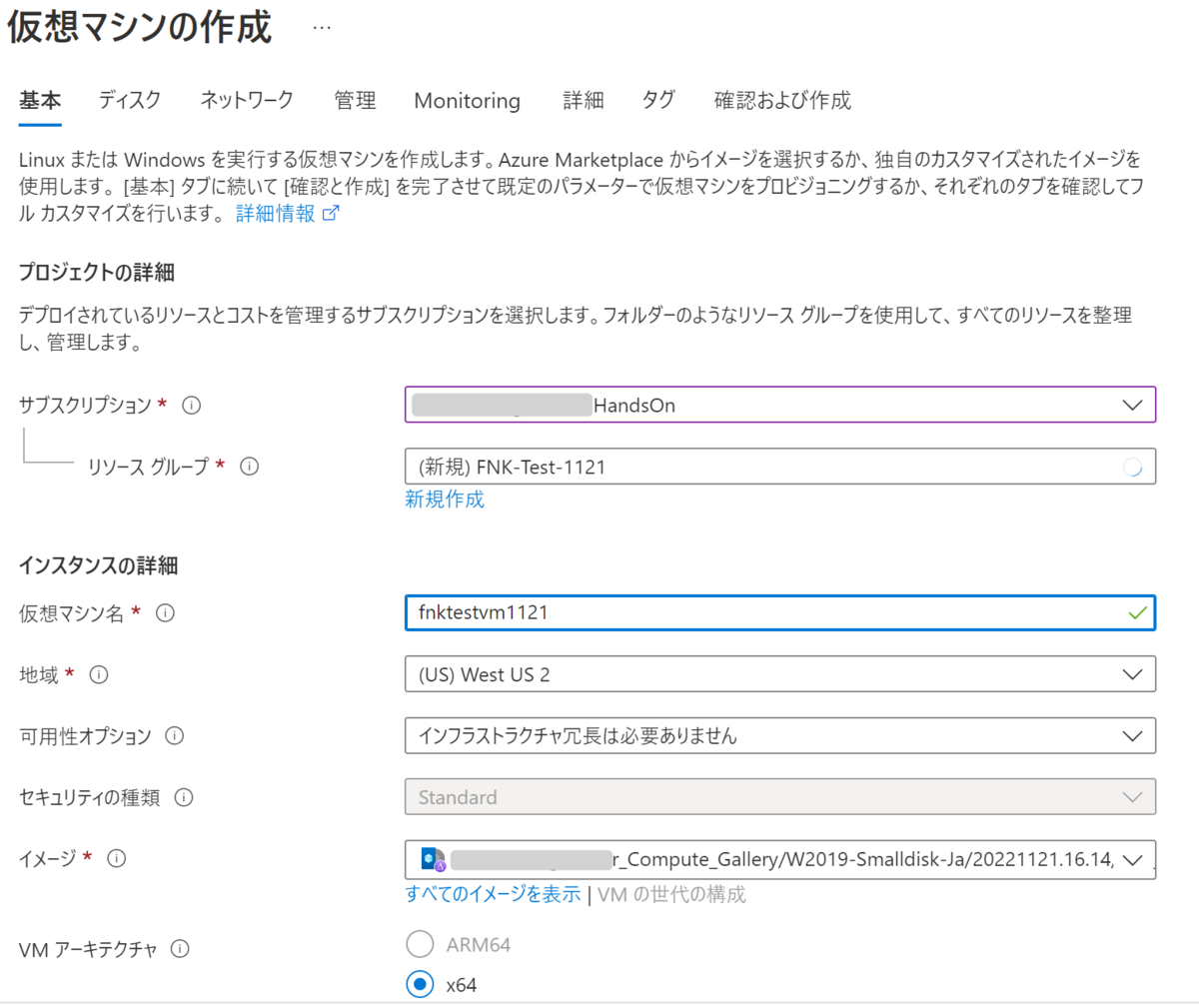
無事にデプロイも出来ました。一件、普通に作成した仮想マシンと同じですが、パブリッシャーやオファーなどがこちらで定義したものになっています。
また、VM イメージ定義をクリックすると、先ほど作成した定義に移動するようになっています。
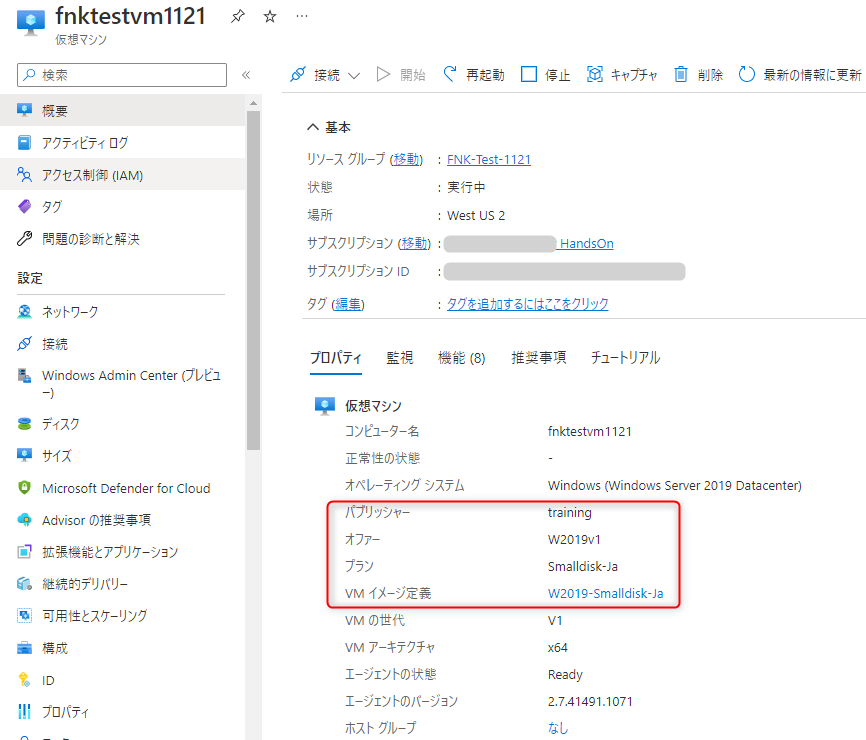
おわりに
最初、イメージとCompute Galleryが同じリソースグループである必要がある、というところで戸惑いましたが、そこさえクリアすれば、思ったよりも簡単に移行が出来ました。
次回は、このイメージのバージョンアップについて書いていきたいと思います。

舟越 匠(日本ビジネスシステムズ株式会社)
人材開発部に所属。社内向けの技術研修をメインにしつつ、JBS Tech BlogやMS認定資格取得の推進役もやっています。資格としてはAzure Solutions Architect Expertを所持。好きなサービスはPower Automate / Logic Apps。好きなアーティストはZABADAK。
担当記事一覧