はじめに
Azureの仮想マシンを作成する際、研修によっては日本語化されていた方が楽なケースがあります。
起動後のPowerShellスクリプトで日本語化する、というのも試してみたのですがうまくいかず、現状、妥協して日本語化イメージを用意しておくという運用を行っています。
手軽ではあるのですが、定期的にイメージの更新が必要になるので、その手順をまとめました。
イメージから作業用VMをデプロイする
まず、現時点のイメージを開きます。
残念ながらイメージを直接更新する、といったことはできないので、いったんこのイメージを元に仮想マシンを作成します。

イメージがカスタムなだけで、この後の作成の流れは普通の仮想マシン作成と変わりません。

作成した仮想マシンの更新
リモートデスクトップで接続し、Windows Updateや作業用ファイルの更新など、必要なことをやります。
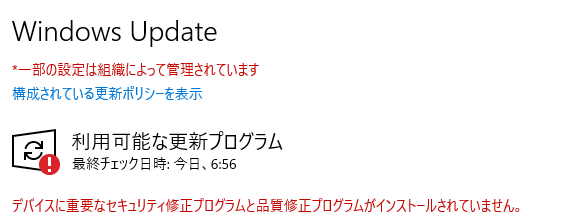
ここも特に特殊な操作はないですね。
仮想マシンの一般化(Sysprepの実行)
こちらの手順を参考にします。
まず、C:\Windows\Pantherフォルダを削除します。
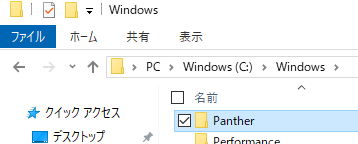
何のフォルダだろうと思ったらログファイルみたいですね。
続いて、"C:\Windows\System32\Sysprep\sysprep.exe"をダブルクリックで実行します。

一般化にチェックを入れ、シャットダウンを選び、OKを押します。
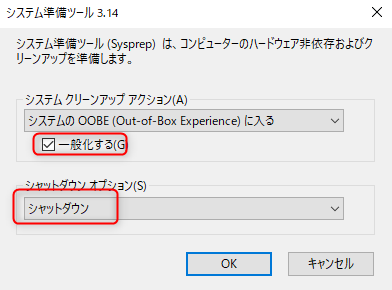
sysprepが走り、しばらくすると自動でシャットダウンします。
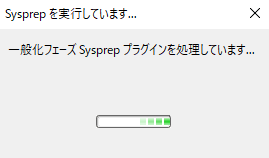
この辺りはオンプレミスのsysprepと変わらないですね。
仮想マシンの一般化(Azure側の操作)
Azureポータルで確認すると、仮想マシンは停止済みになっています。*1
キャプチャをクリックします。
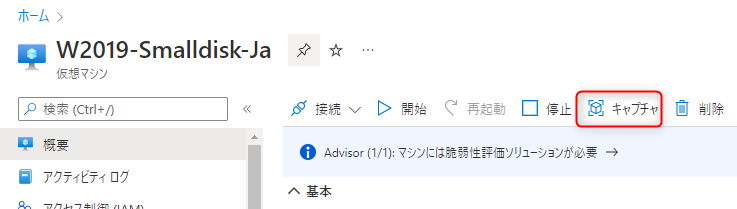
Azure コンピューティングギャラリーを使うオプションがあるのですが、この辺りはまだ未検証なので、今回はマネージドイメージのみのキャプチャとします。
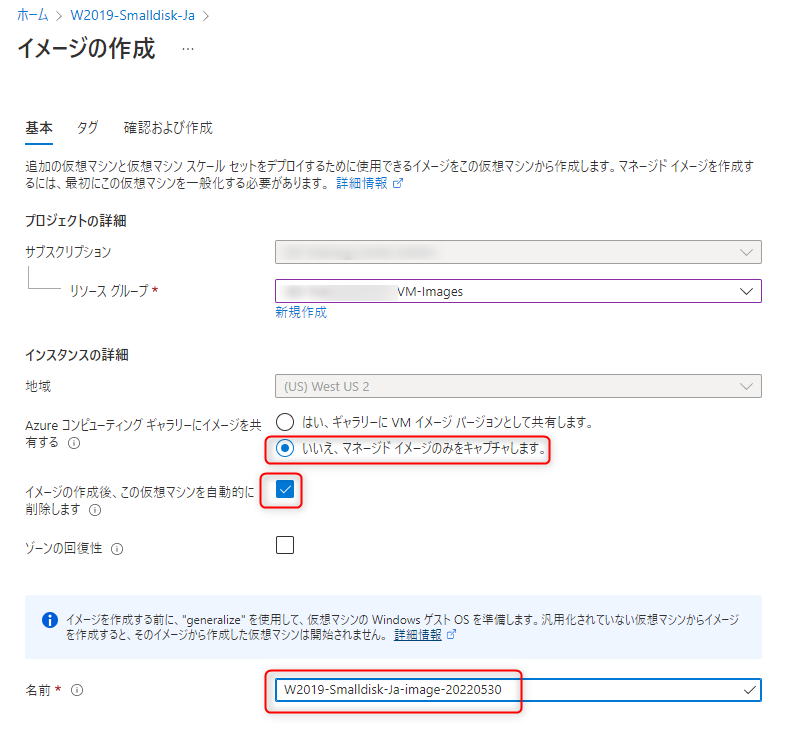
ここまでで、仮想マシンの一般化は終わりました。
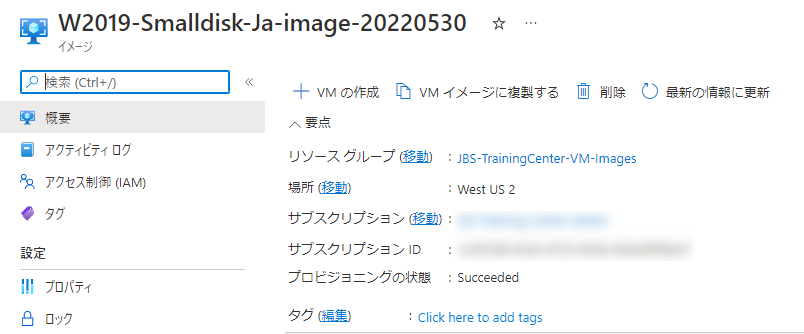
動作確認
最終的にはARM Templateから使うのですが、今回は、ひとまずの動作確認として、新イメージから単体の仮想マシンを作ってみました。
問題なく作成した仮想マシンに接続できました。

終わりに
今回やってみると、新しくAzure コンピューティングギャラリーという機能が使えるようになっていることを知りました。もしかしたらこちらを使えばカスタムイメージの管理が楽になったりするんですかね…?この辺りは勉強してから試してみたいと思います。
*1:割り当て解除されていないのでこのまま放置するとコンピューティング料金がかかるので注意

舟越 匠(日本ビジネスシステムズ株式会社)
人材開発部に所属。社内向けの技術研修をメインにしつつ、JBS Tech BlogやMS認定資格取得の推進役もやっています。資格としてはAzure Solutions Architect Expertを所持。好きなサービスはPower Automate / Logic Apps。好きなアーティストはZABADAK。
担当記事一覧