はじめに
前回、Azure Compute Galleryにカスタムイメージを移行しました。
今回は、このイメージをアップデートしてみたいと思います。
仮想マシンの作成と更新
Azure Compute Galleryからの仮想マシンの作成
まず、前回の記事の動作確認で行ったのと同様に、Azure Compute Galleryから仮想マシンを作成します。
ただし、後でこのマシンから取得したイメージをAzure Compute Galleryに保存できるようにするために、Azure Compute Galleryと同じリソースグループに作成します。
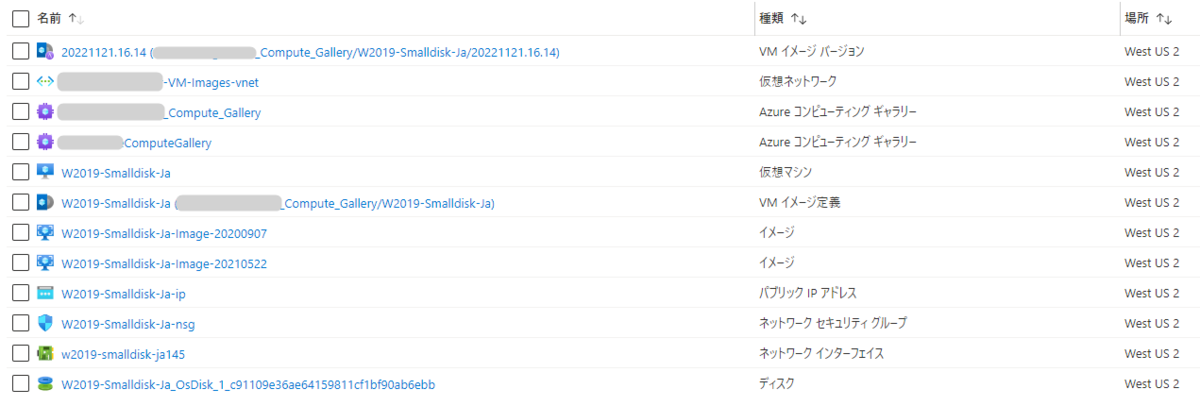
仮想マシンの更新
仮想マシンにリモートデスクトップ接続をして更新をします。今回は次の作業を行いました。
- Windows Updateの実行
- ディスクのクリーンアップ
- 作業用スクリプトの保存
更新が終わったらSysprepを実行します。この辺りはVMイメージでやっていた時と同じなので本記事では割愛します。
参考:Azureの仮想マシンイメージを更新する - JBS Tech Blog
Azure Compute Galleryへのイメージの取り込み
前回の記事ではVMイメージからAzure Compute Galleryに取り込みましたが、今回は仮想マシンから直接Azure Compute Galleryにイメージを取り込みたいと思います。
仮想マシンを開き、「キャプチャ」を実行します。

「Azure コンピューティング ギャラリーにイメージを共有する」にチェックを入れ、「ターゲット Azure コンピュート ギャラリー」で更新したいイメージのあるAzure Compute Galleryを指定します。

ターゲットVMイメージを選び、新しいバージョンとして追加します。*1
無事、バージョンが追加されました。
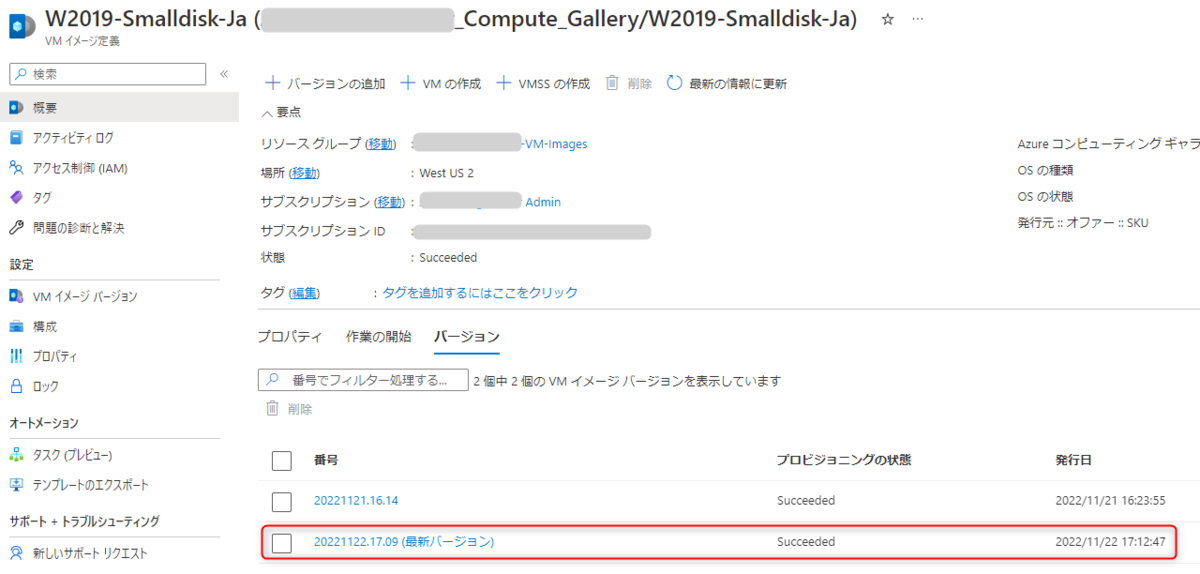
動作確認
念のため、最新バージョンから仮想マシンを作成してみましたが、問題なく作成できました。
おわりに
Azure Compute Gallery上でバージョン含めて確認出来るので、VMイメージを複数運用するよりも楽ですね。もっと早く移行しておけばよかったです。
さて、GUIでの操作は問題が無かったのですが、このイメージはもともとARM Templateでの利用を想定していました。次の記事では、ARM TemplateからAzure Compute Gallery上のイメージを利用できるようにしていきたいと思います。
*1:nnnn.nn.nnの形式が必要です。僕はyyyyMMdd.hh.mmの形式にしてみました。普通に1.0.0などでもいいと思います。

舟越 匠(日本ビジネスシステムズ株式会社)
人材開発部に所属。社内向けの技術研修をしつつ、JBS Tech Blog編集長を兼任。2024年8月からキーマンズネットでPower Automateの連載を開始。好きなサービスはPower AutomateやLogic Apps。好きなアーティストはZABADAKとSound Horizon。
担当記事一覧