本記事では、Microsoft Purviewによるコンテンツ検索の方法について解説します。
また、Teamsチャットデータのコンテンツ検索方法や削除ユーザーのコンテンツ検索など、一部注意が必要な操作についても併せてご紹介します。
コンテンツ検索とは
メール、ドキュメント、Teams の会話等のコンテンツを検索・エクスポートできる機能です。
Microsoft Purview コンプライアンス ポータルの[コンテンツの検索]から利用が可能です。

電子情報開示との違い
コンテンツ検索は、コンテンツを検索し結果をエクスポートできる機能です。
一方、電子情報開示はコンテンツ検索の機能を基に、ケース管理や訴訟ホールド等の機能が追加されています。
電子情報開示では検索したコンテンツを訴訟ホールドの対象にし、法的に保留することができます。そこまでの要件がない場合はコンテンツ検索の利用を検討します。
本記事ではコンテンツ検索に絞って紹介します。
コンテンツ検索するために必要な権限
コンテンツ検索は、Microsoft Purview ソリューションの役割グループの「eDiscovery Manager」に割り当てることで利用が可能です。
Microsoft Purview コンプライアンス ポータルの[ロールとスコープ]>[アクセス許可]から割り当てができます。

eDiscovery Manager には以下のサブグループが存在しますが、コンテンツ検索ではどちらの権限を付与した場合でも機能に差はありません。
- 電子情報開示マネージャー
- 電子情報開示管理者
コンテンツ検索の流れ
- Microsoft Purview コンプライアンス ポータルに接続します。
- [コンテンツの検索] をクリックします。

- [+新しい検索] をクリックします。

- 名前と説明(任意)を入力し、[次へ] をクリックします。

- コンテンツ検索を実施する場所とユーザー、グループ、チームを選択し、[次へ] をクリックします。

- 検索条件の定義は任意で入力し、[次へ] をクリックします。
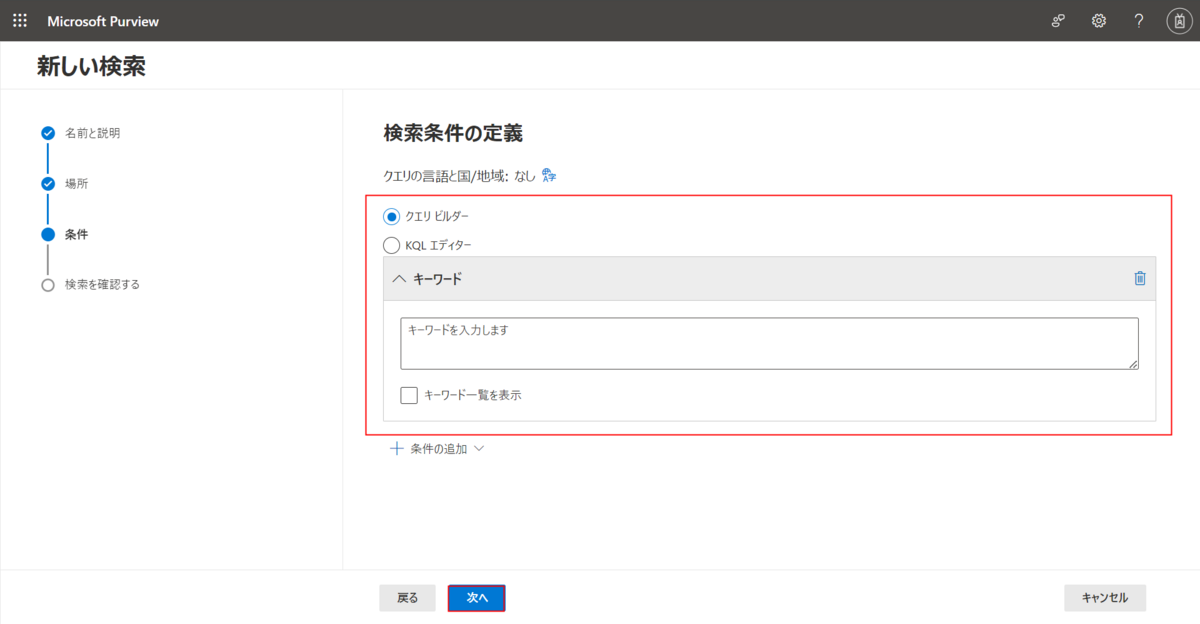
- 検索内容を確認し、[送信] をクリックします。

- 「新しい検索が作成されました」と表示されるため、[完了] をクリックします。

- 状態が [Completed] になっていることを確認し、作成した検索をクリックします。

- [操作] をクリックし、[結果のエクスポート] をクリックします。

- エクスポートオプションを設定し、[エクスポート] をクリックします。

- 「ジョブが作成されました。」と表示されるため、[OK] をクリックします。

- [エクスポート] タブを開き、作成したエクスポートオブジェクトをクリックします。

- [結果のダウンロード] をクリックします。

- [開く] をクリックします。

- エクスポートツールが起動したことを確認します。
※初めてのエクスポート実施時はエクスポートツールのインストール画面が表示されます。
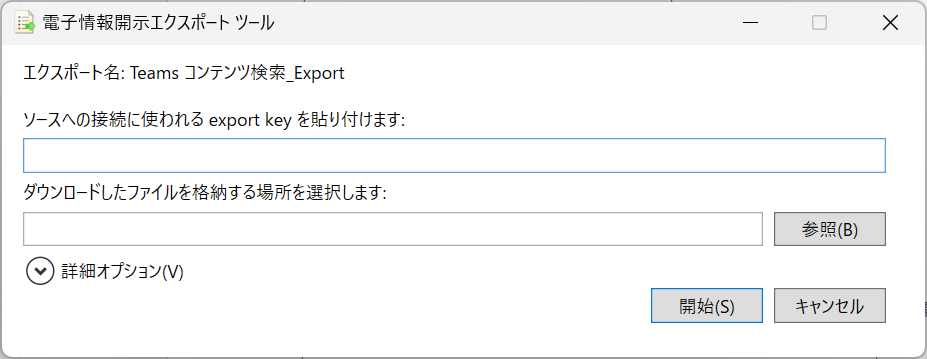
- エクスポートオブジェクトのエクスポートキーを [クリップボードにコピー] でコピーします。

- エクスポートツールにエクスポートキーを貼り付け、ファイルの格納先を選択し、[開始] をクリックします。

- ダウンロード完了後、ファイルが格納されていることを確認します。
取得したファイルはOutlookのファイルタブ> [開く/エクスポート] > [Outlook データファイルを開く] から開くことができます。
- Outlookのファイルタブ> [開く/エクスポート] > [Outlook データファイルを開く] から取得したファイルを開きます。

- 左ペインに以下のように項目が表示されます。
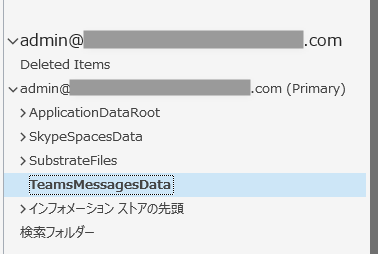
- 以下は[TeamsMessagesData]を開いた場合の画面です。
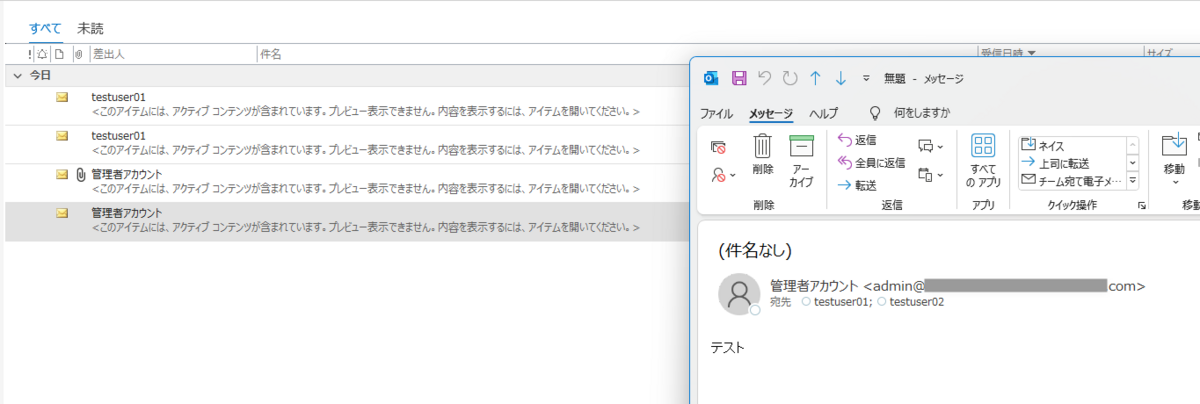
Teams チャットデータ検索方法
Teamsの場合、会話を行った場所によってデータの保存場所も異なります。そのため、コンテンツ検索の [場所] で指定する内容も変わります。
特定ユーザーのTeamsチャットデータをすべて検索する場合は、以下をそれぞれ指定する必要があります。
- チャット (個人/グループ)
- 保存場所
- 各ユーザーのメールボックス
- コンテンツ検索の場所指定
- Exchange メールボックス:オン
- 含まれる:ユーザーのメールボックス
- 保存場所
- チームの標準チャネル
- 保存場所
- チームに紐づいた Microsoft 365 グループのメールボックス
- コンテンツ検索の場所指定
- Exchange メールボックス:オン
- 含まれる:Microsoft 365 グループのメールボックス
- 保存場所
- チームのプライベートチャネル
- 保存場所
- プライベートチャネルメンバーの各メールボックス
- コンテンツ検索の場所指定
- Exchange メールボックス:オン
- 含まれる:ユーザーのメールボックス
- 保存場所
削除済みユーザーのコンテンツ検索
退職等でユーザーが削除された場合、ライセンスの状態によってコンテンツ検索ができるかどうかが変わります。
- ライセンスが付与された状態でユーザーを削除した場合
- メールボックスは保持されたまま非アクティブ領域へと移り、組織に残った状態となる
- この場合はコンテンツ検索が可能
- ライセンスをはく奪した状態でユーザーを削除した場合
- 情報が残らない状態となり、コンテンツ検索は不可
まとめ
本記事では、Microsoft Purviewのコンテンツ検索について記載しました。
最後までお読みいただきありがとうございました。
※本記事作成時点 (2024年3月) での情報であり、内容は変動する可能性があります。

辻鼻 真実(日本ビジネスシステムズ株式会社)
ハイブリッドクラウド本部に所属しています。主にActive Directory Domain ServicesやAzure AD Connectの構築、Microsoft 365製品の導入に携わっています。
担当記事一覧