今回は、Google Workspaceでテナント全体に2段階認証(多要素認証)を適用する流れについて、解説および動作の検証を実施します。
多要素認証とは
多要素認証とは、ユーザーがサービスを使用する際に2要素以上の本人確認を行う認証方式のことです。
ユーザーが所持するデバイスに確認コードを送付することにより、第三者がID/パスワードを突破したとしても確認コードが第三者には渡らないため、不正なアクセスを防ぐことが可能となります。
Google Workspaceで2段階認証を導入する流れ
Google Workspaceで2段階認証を導入するには、大きく以下3つの流れで設定を行います。
|
# |
項目 |
実施者 |
|
1 |
2段階認証プロセス登録の強制 |
管理者 |
|
2 |
2段階認証プロセスをセットアップ |
ユーザー |
|
3 |
ログイン時の2段階認証確認 |
ユーザー |
本記事では上記3つの流れに沿って手順を解説していきます。
2段階認証設定手順
2段階認証プロセス登録の強制
2段階認証を強制化する設定を行い、2段階認証プロセスの登録をユーザーに強制します。
- Google 管理コンソール(https://admin.google.com)に特権管理者アカウントでサインインします
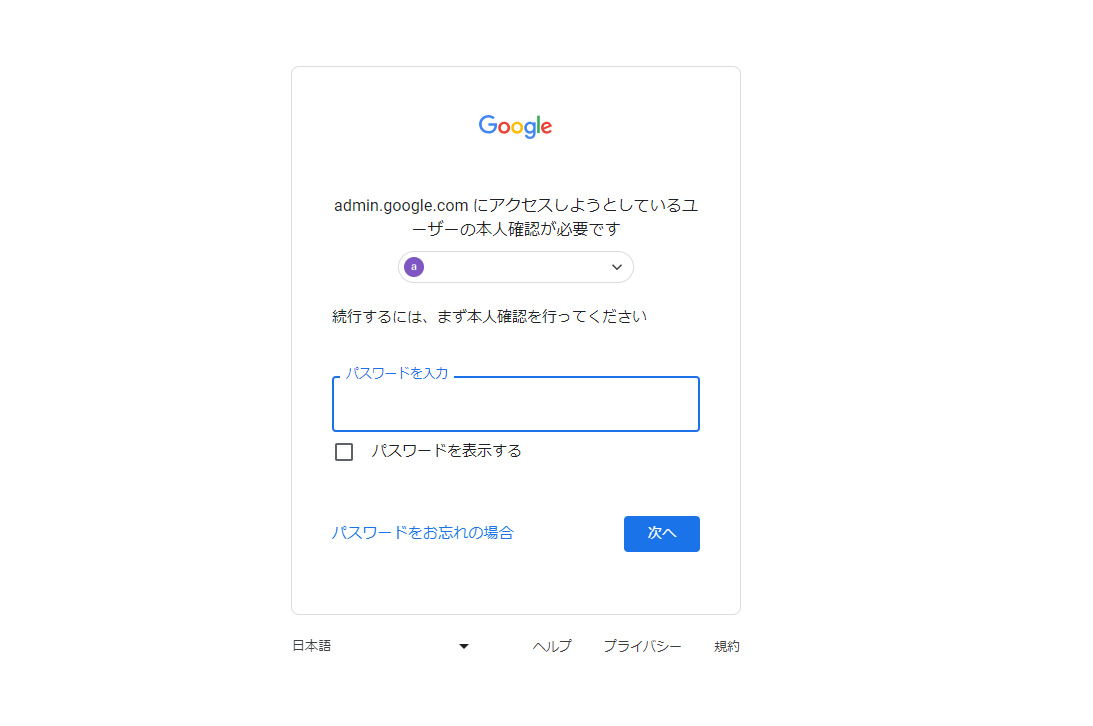
- 「セキュリティ」>「認証」>「2段階認証プロセス」をクリックします

- 「ユーザーが 2 段階認証プロセスを有効にできるようにする」を有効にします

- 各オプションを要件に沿って設定し、保存します
#
項目
説明
1
適用
2段階認証の導入タイミングを指定します
※「今すぐ強制」を選択すると、全ユーザーに2段階認証が強制され、セットアップしていないユーザーはGoogleアカウントへのログインができなくなります。対象ユーザーのセットアップが完了していることを確認できる場合のみ選択してください
2
新しいユーザーの登録期間
新規に作成したユーザーのMFA登録猶予期間
3
頻度
「信頼済みデバイス」に登録したデバイスで2回目以降のログインした際に、2段階認証をスキップできます
4
認証方法
2要素目の認証方法を選択できます
※「セキュリティキー」は別途購入が必要です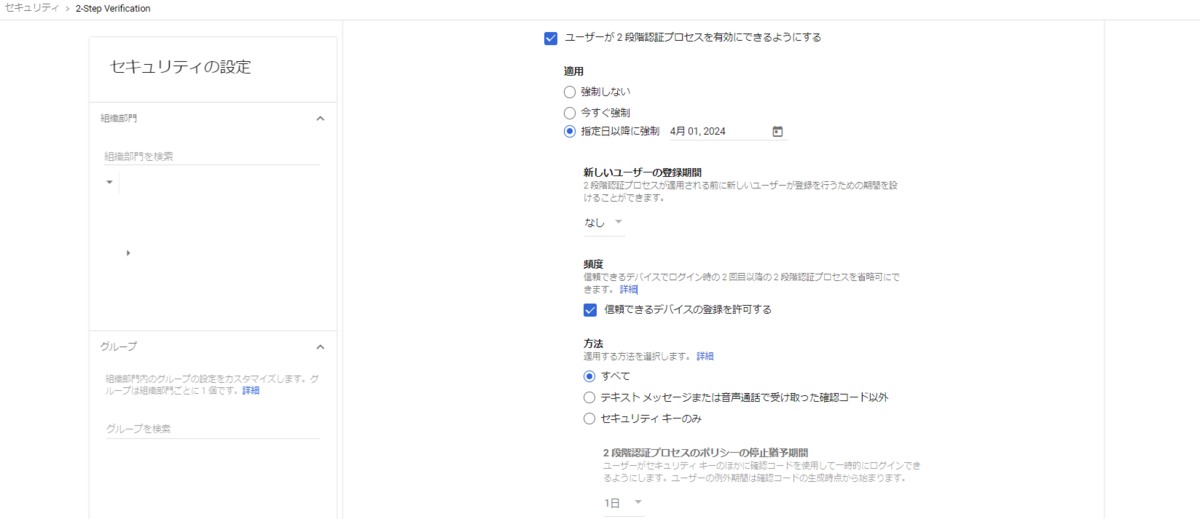
2段階認証プロセスをセットアップ
- 「2段階認証プロセス登録の強制」で強制化した組織部門のユーザーでGoogle Workspaceにサインインします
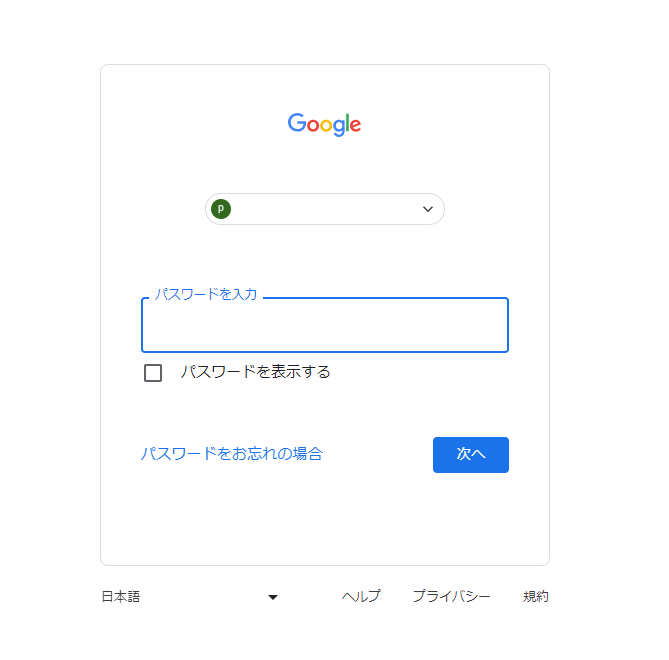
- 「アカウントにアクセスできなくなることのないようご注意」画面が表示されるため、「登録」をクリックします
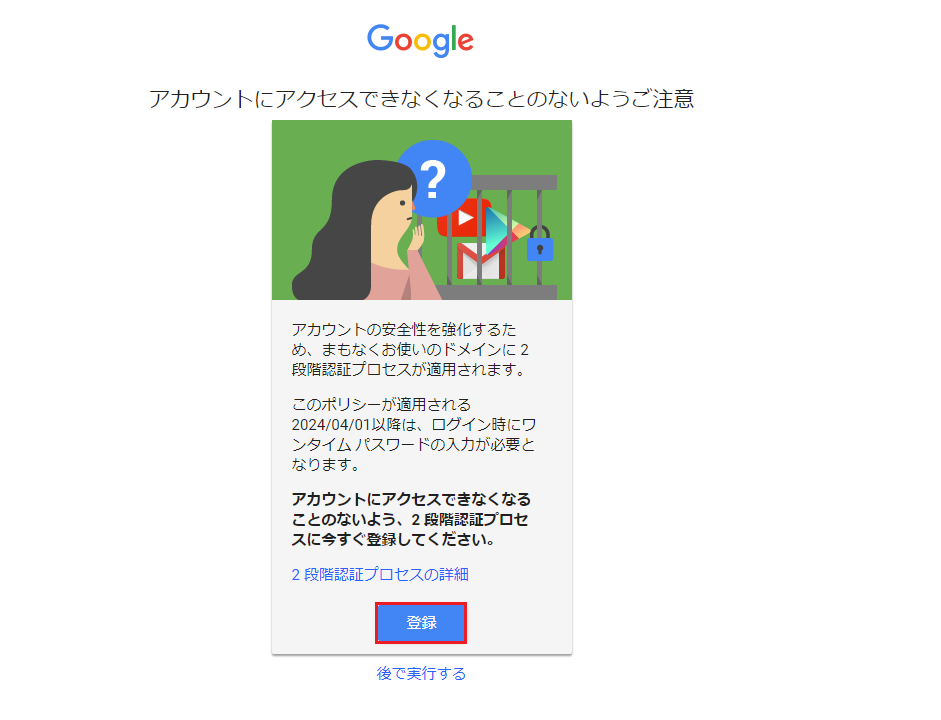
- 電話番号、認証コードの取得方法を選択し、「次へ」をクリックします
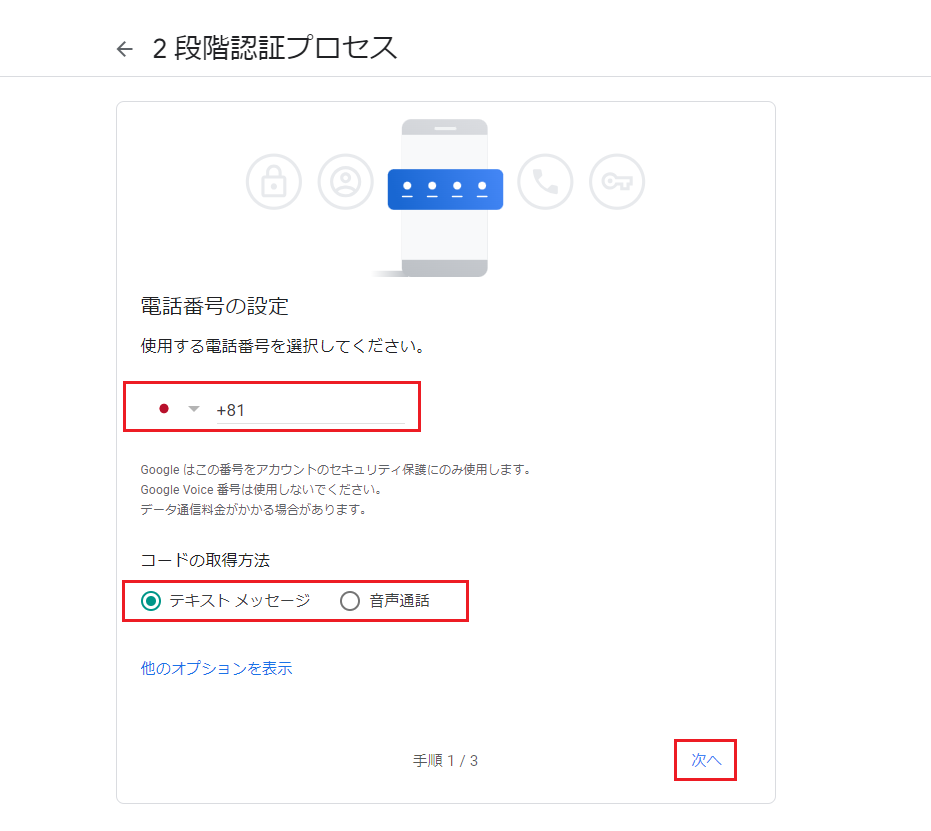
- 設定した電話番号に届いた認証コードを入力し、「次へ」をクリックします
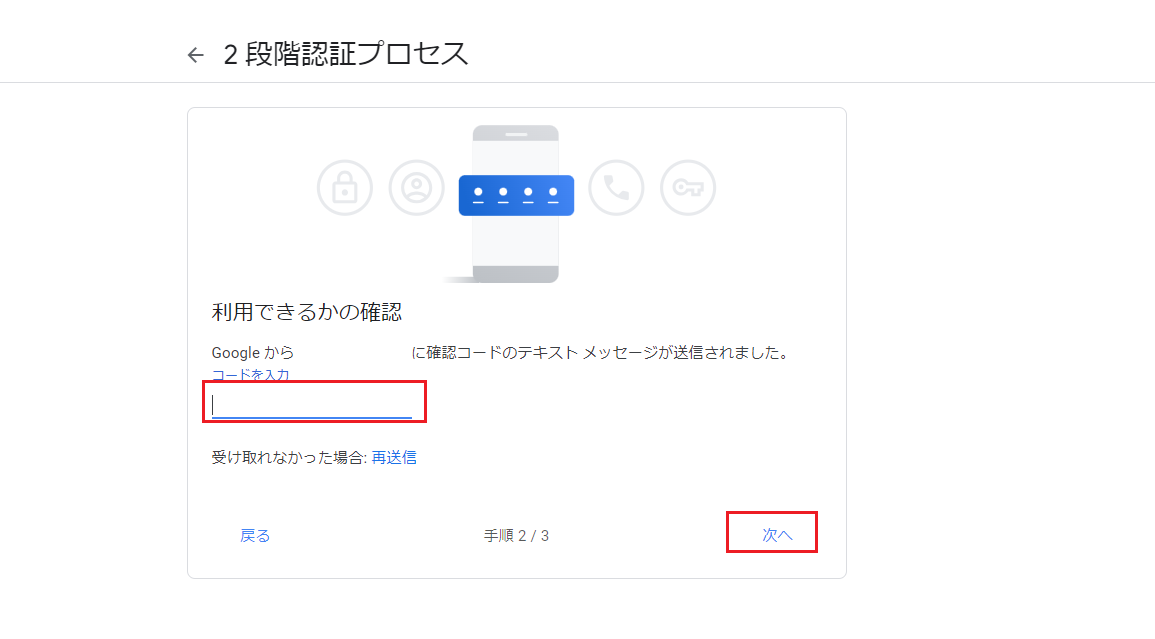
- セットアップが完了するため、「有効にする」をクリックします
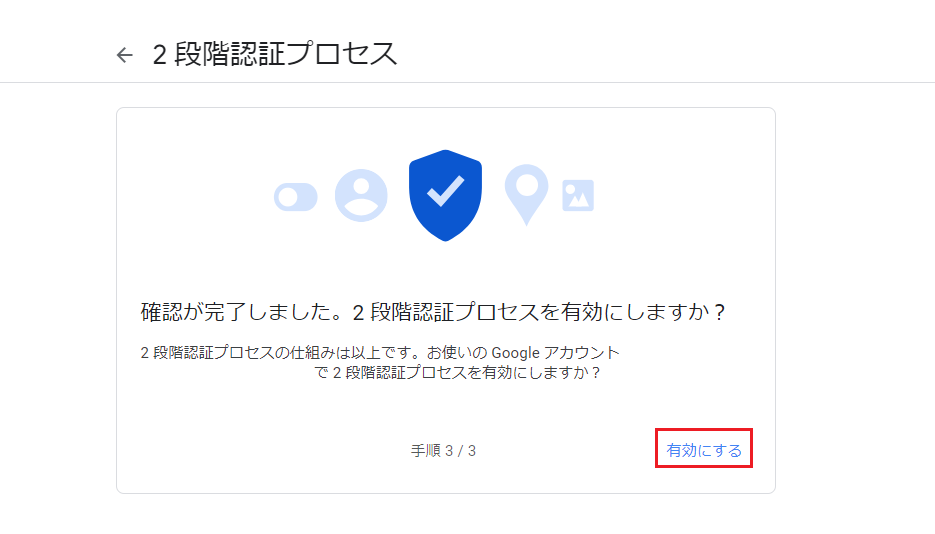
ログイン時の2段階認証確認
以上の手順で設定は完了したので、実際にログインしてみます。
- 2段階認証プロセスを有効化したユーザーでGoogle Workspaceにサインインします
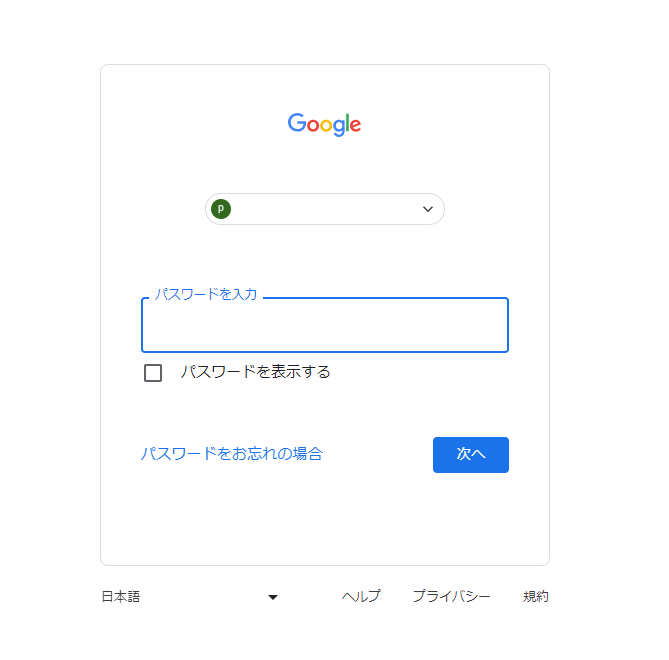
- セットアップした電話番号に対して、認証コードが送信されます
※認証方法によって挙動は異なります
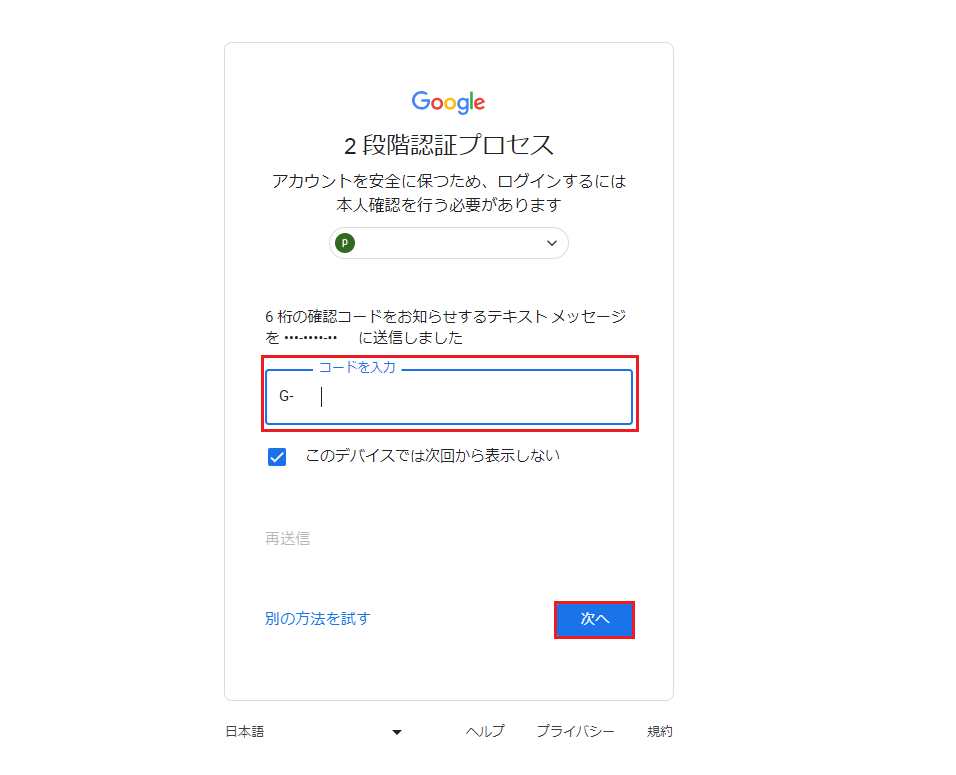
-
認証コードを入力し、正常にサインインできることを確認します
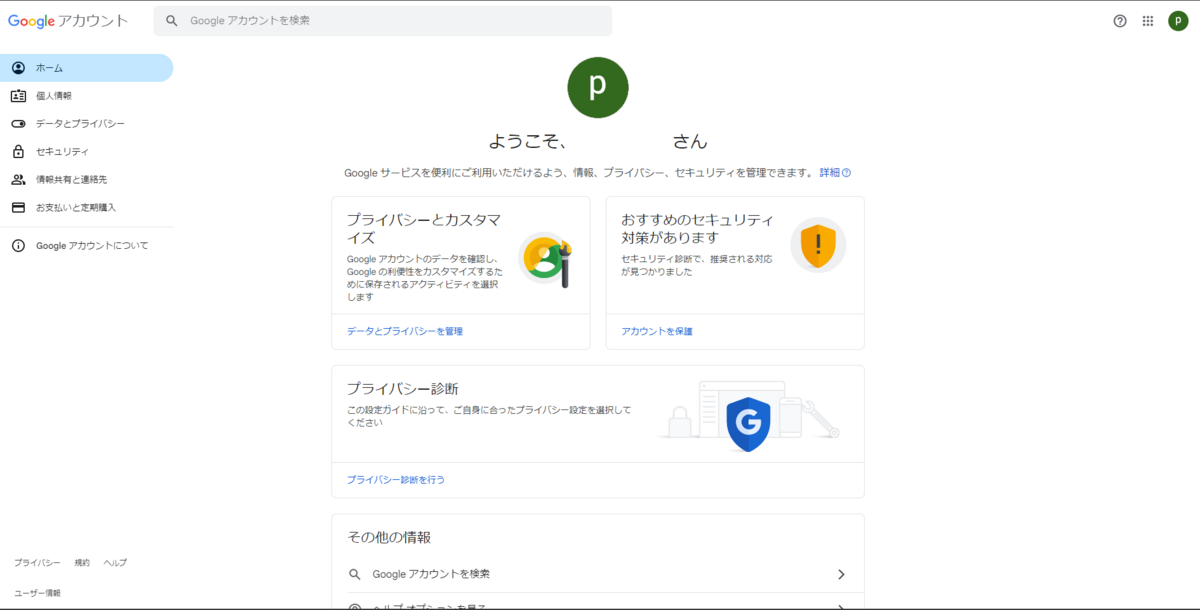
おわりに
今回は、Google Workspaceで2段階認証を導入する流れについて解説しました。
今回はSMSによる認証を設定しましたが、セキュリティキーを導入した2段階認証を実装することができれば、セキュリティのリスクは格段に減らすことが出来るでしょう。
2段階認証プロセスを有効化してGoogle Workspaceを安全に利用していきましょう。

