Power BIの「ツールヒント」とは、グラフの任意の部分にカーソルを合わせたときに表示される視覚的なレポートヒントです。
実は、この「ツールヒント」に表示される内容を柔軟に変更する事が可能です。
例えば、テーブルビジュアルの各セルごとの値をより大きく表示したり、各セルに関するグラフを表示したり、各セルに関する複数のグラフを表示させることも可能です。
今回はPower BI Desktopで「ツールヒント」で表示する内容を変更する方法について紹介します。
「ツールヒント」とは
Power BIの「ツールヒント」は、例えば、以下のような「テーブル」ビジュアルを使用したときに「製品名」列の「A」という部分にカーソルを合わせると表示される、黒い吹き出し部分の事です。
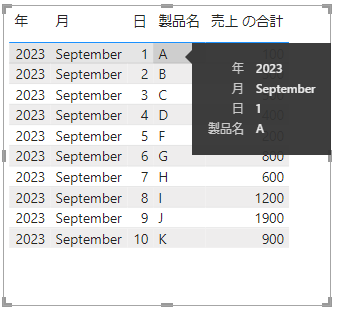
この「ツールヒント」を変更することが可能です。
「ツールヒント」の変更手順
今回は、このツールヒントに「売上」の値を表示させるように変更します。
大きく分けると、以下2つの手順があります。
- ツールヒント画面の作成
- グラフとツールヒント画面の連携
では、最初にツールヒント画面の作成手順を紹介します。
ツールヒント画面の作成
まず、ページを追加します。
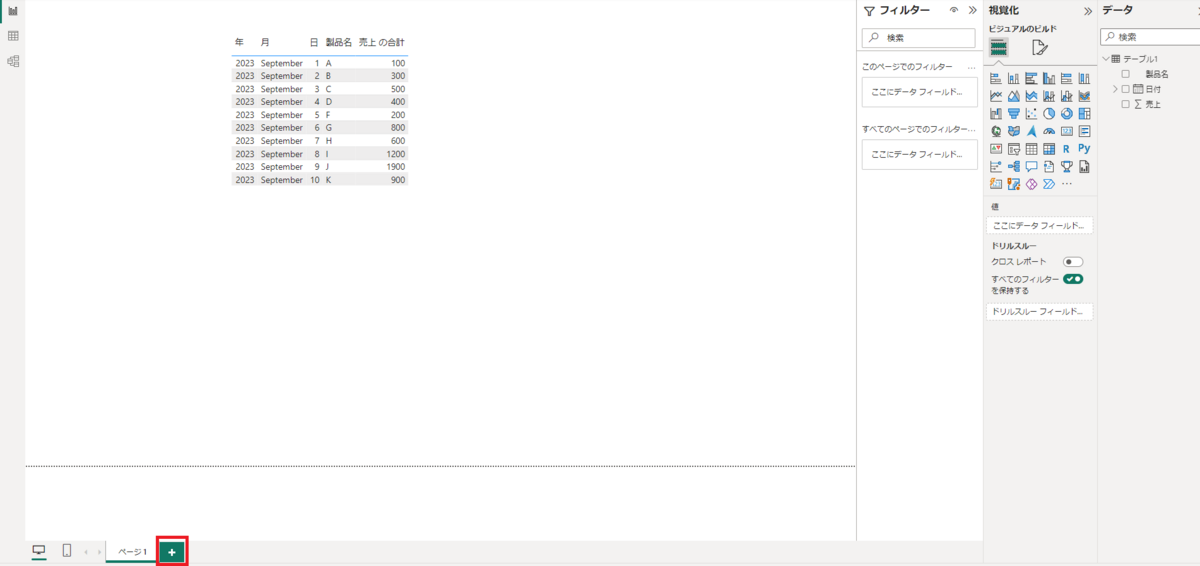
追加したページに「視覚化」>「ページの書式設定」>「ページ情報」>「ツールヒントとして使用することを許可する」を有効化します。
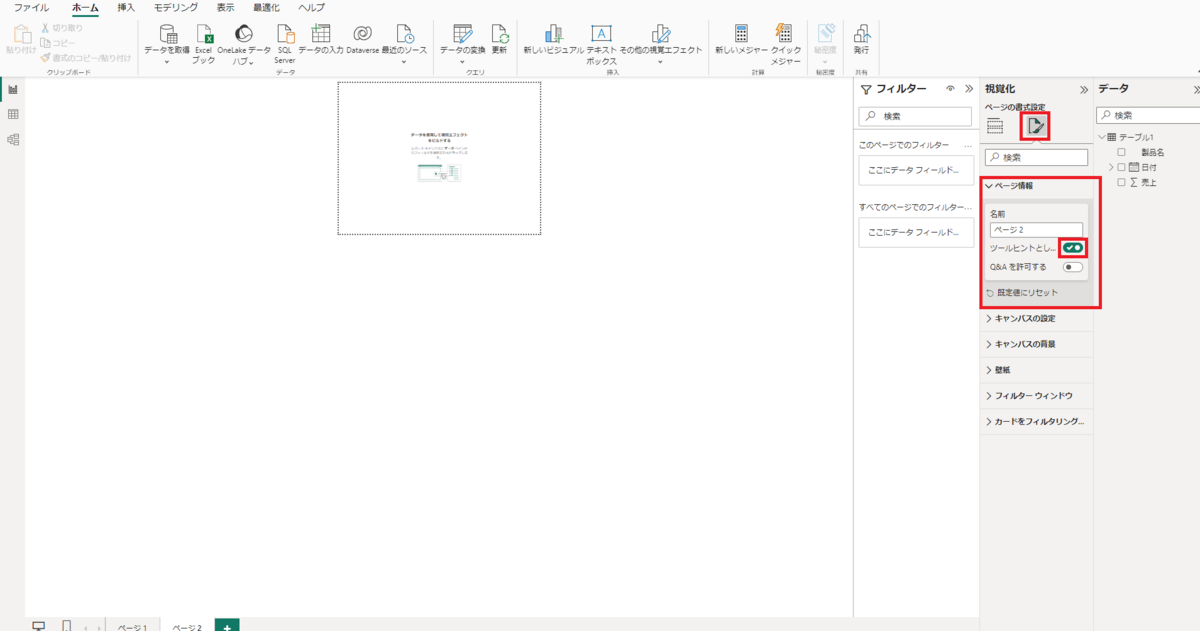
ツールヒントとして表示させたいグラフを作成します。
今回は、「売上」の値を表示させるので、「カード」ビジュアルを使用します。

以上で、ツールヒント画面の作成は完了です。
グラフとツールヒントの連携
ここからグラフとツールヒントの連携をしていきます。
グラフが配置されているページに戻り、グラフを選択した状態で「視覚化」>「ビジュアルの書式設定」>「全般」>「ヒント」をクリックします。
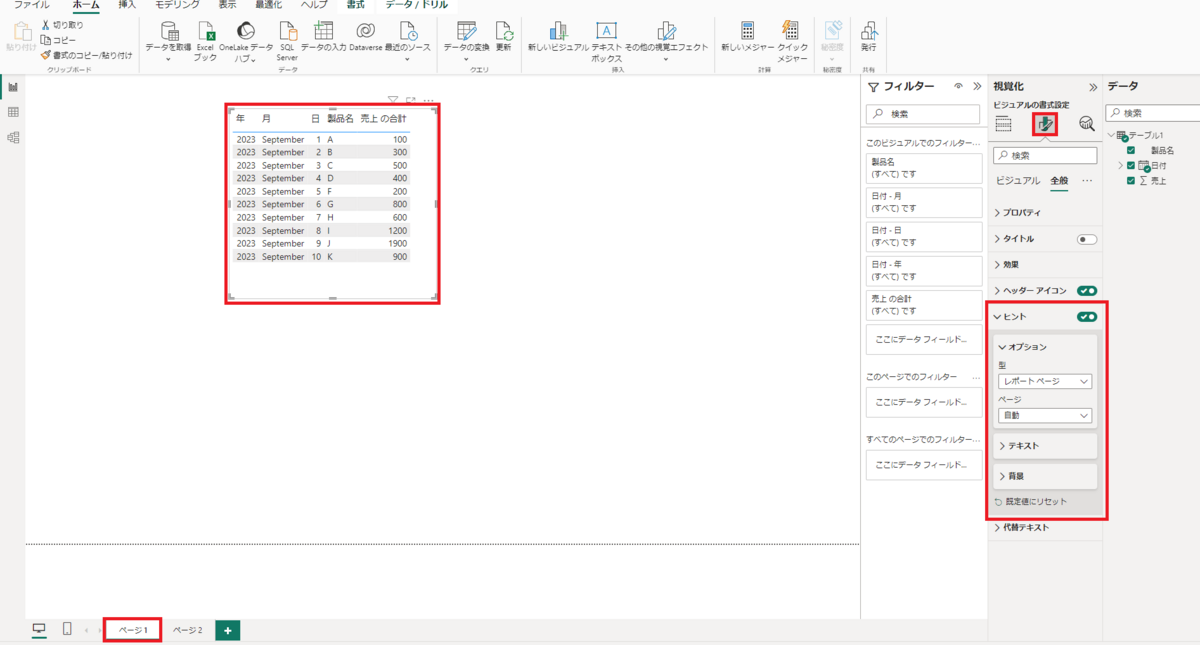
「型」ではレポートページ、「ページ」ではツールヒント画面が作成されているページ名を選択します。
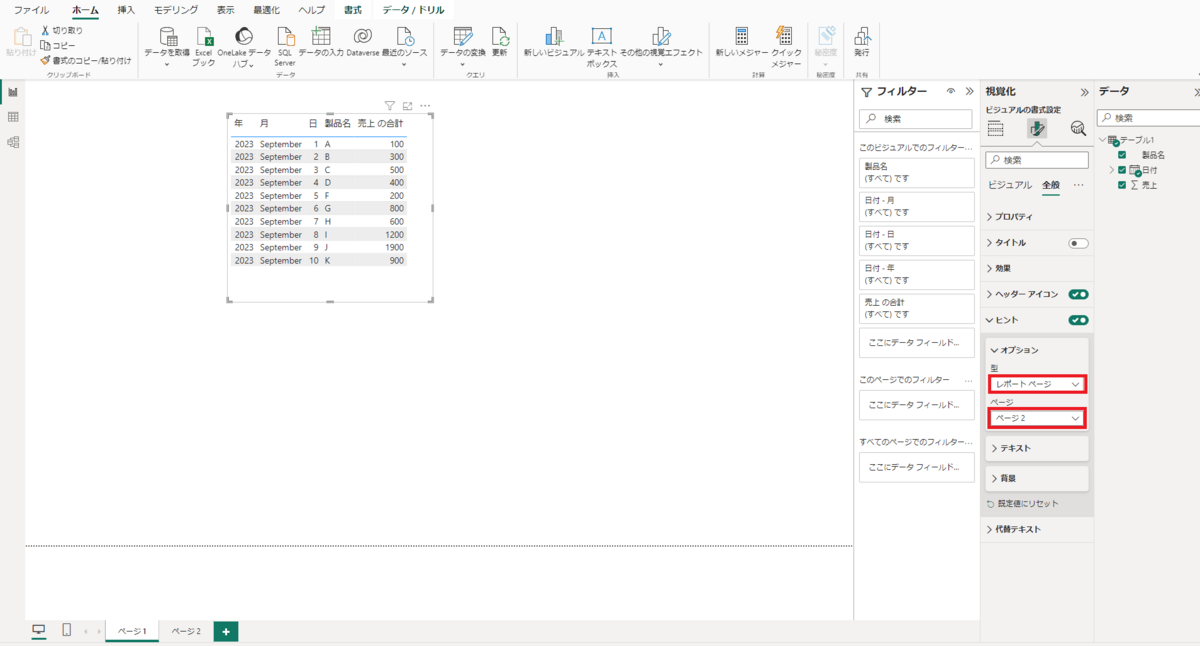
以上で、グラフとツールヒントの連携は完了です。
動作確認
では、ツールヒントがどのように変化したか確認してみましょう。
最初と同じように「製品名」列の「A」部分にカーソルを合わせると以下のように、その製品の売上が表示されました。

また、同じ列の「I」部分にカーソルを合わせると以下のようにその製品の売上になっていることが確認できました。
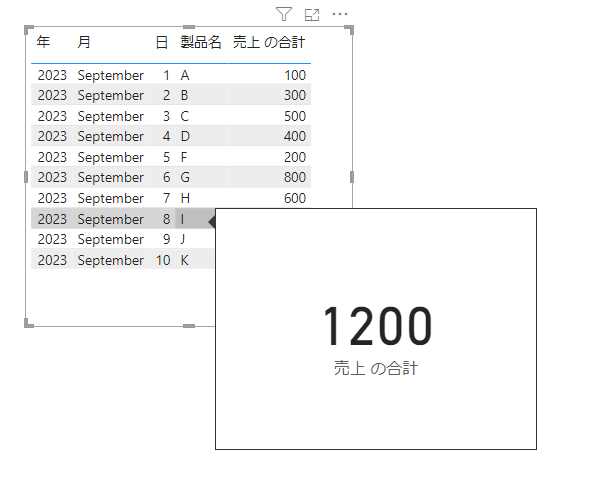
まとめ
今回は、Power BIで「ツールヒント」を変更する方法を紹介しました。
既定のものでも十分な場合もありますが、今回のように「テーブル」ビジュアルを使用した時に、任意のセルにカーソルを合わせるとそのセルに関連するデータがグラフとして表示されるようにしたい場合もあると思います。
そのような時の参考となればなと思います。

