前回は、TeamsのチャネルにPower BIレポートの表示手順を紹介しました。
今回はその続きとして、Webサイト上にPower BIレポートを公開する手順を紹介します。
はじめに
TeamsのストレージはSharePoint上で管理されており、様々な機能が提供されています。
今回は、ListsやPower BIレポートを展開したTeamsのストレージ上に、Webサイトのページを作成して組み込みます。
サイト埋め込み用URLの入手
下準備として、SharePoint上のサイトに組み込むURL情報を控えておきます。
Power BIレポートを開き、「ファイル」-「レポートの埋め込み」-「SharePoint Online」をクリックします。

表示されたURL情報をコピーしておきます。

サイトの作成
チャネルの「ファイル」-「SharePointで開く」をクリックします。

ブラウザが起動し以下の画面が表示されます。左側のメニューにある「ページ」をクリックします。
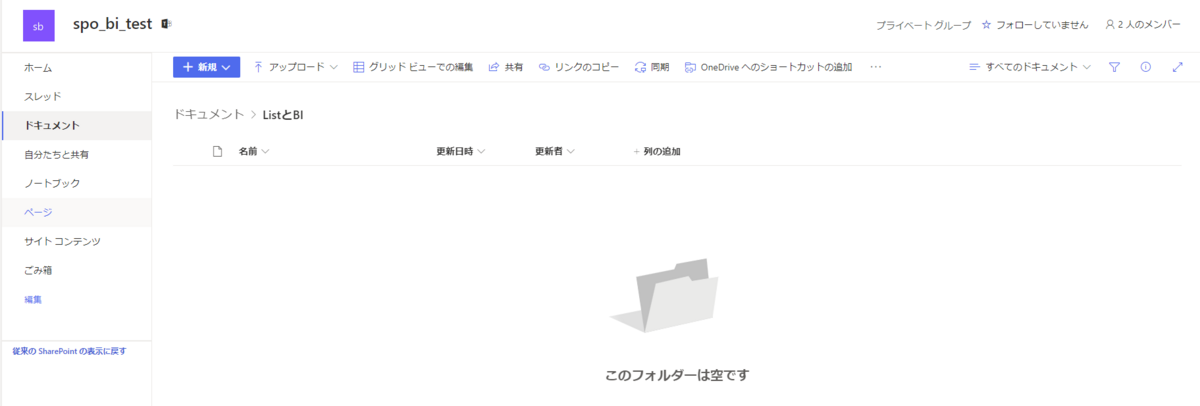
今回はシンプルに組みたいため「新規」-「サイトページ」をクリックします。*1

以下のようなシンプルな画面が表示されます。タイトルは任意で入力してください。

タイトルの下にカーソルを置くと「+」のアイコンが表示されるので、クリックします。
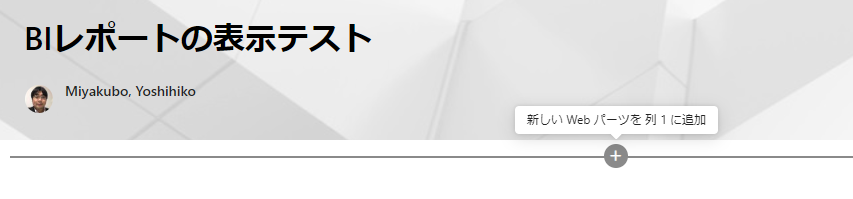
「Power BI」を選択します。
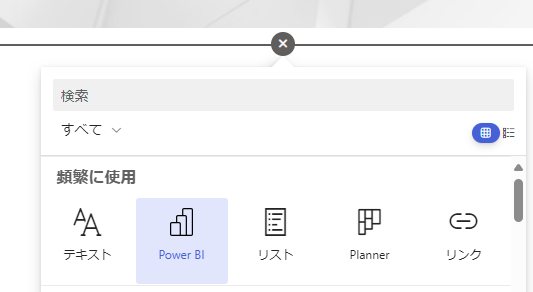
表示されたWebパーツ内の「レポートの追加」をクリックすると、右側にメニューが表示されます。

前のステップでコピーしたURLを貼り付けすると、Power BIレポートが表示されます。
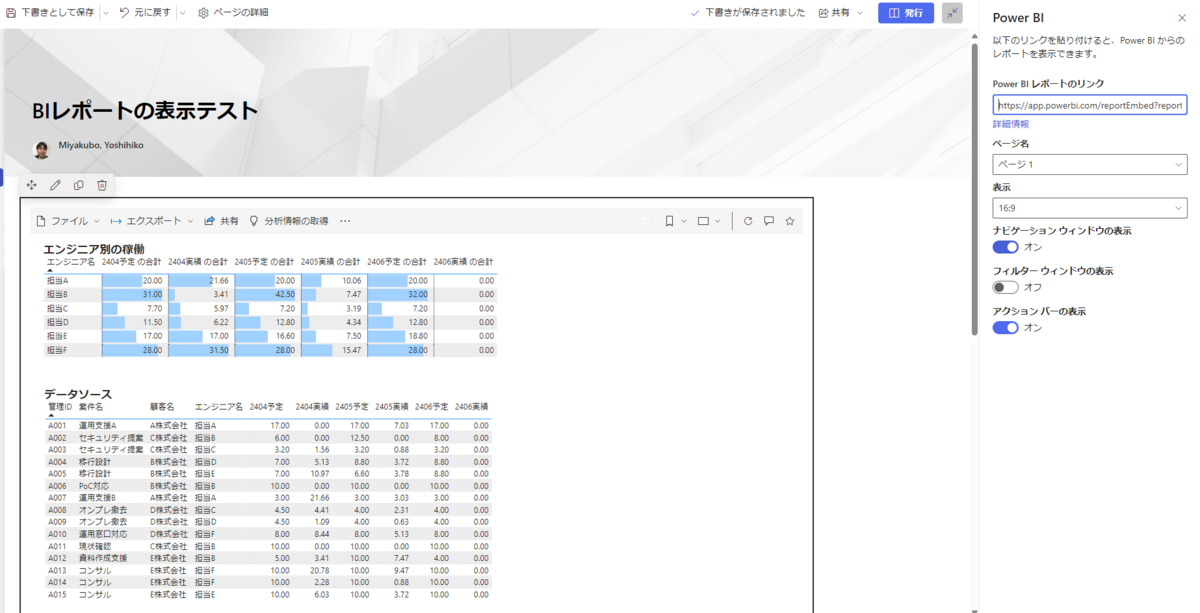
「発行」をクリックします。

右側にネクストアクションを即すウィンドウが表示されます。必要な項目を選択して対応してください。
私は、SharePointサイトの左側メニューに表示させる「ナビゲーションにページを追加」機能をよく利用しています。
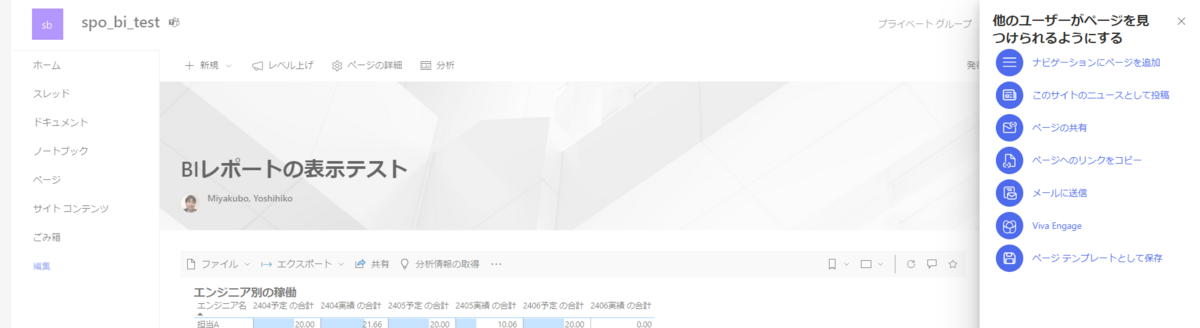
以下のようになります。
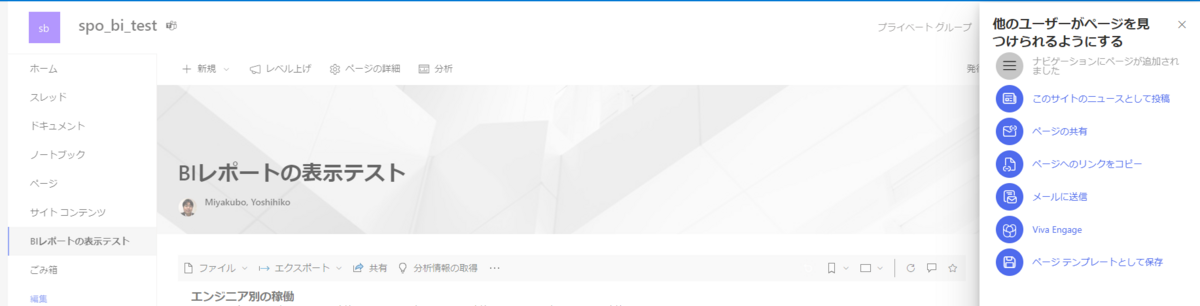
他に追加するものがなければ×を押して閉じてください。
以上でサイトの作成は完了です。
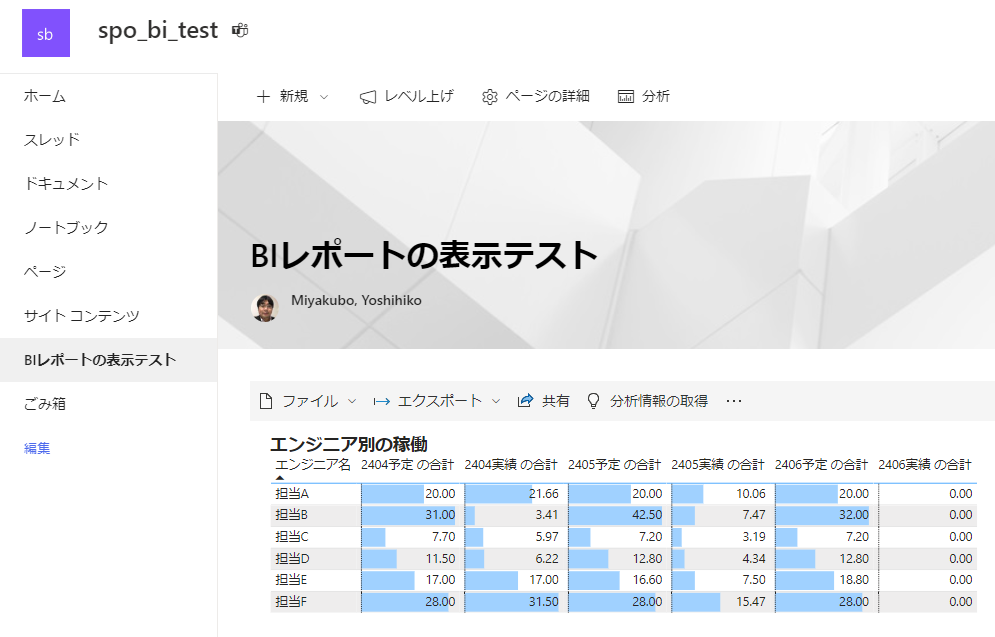
ナビゲーション機能
追加方法
ナビゲーションに表示させたいコンテンツを選択し、「…」-「ナビゲーションの追加」をクリックします。
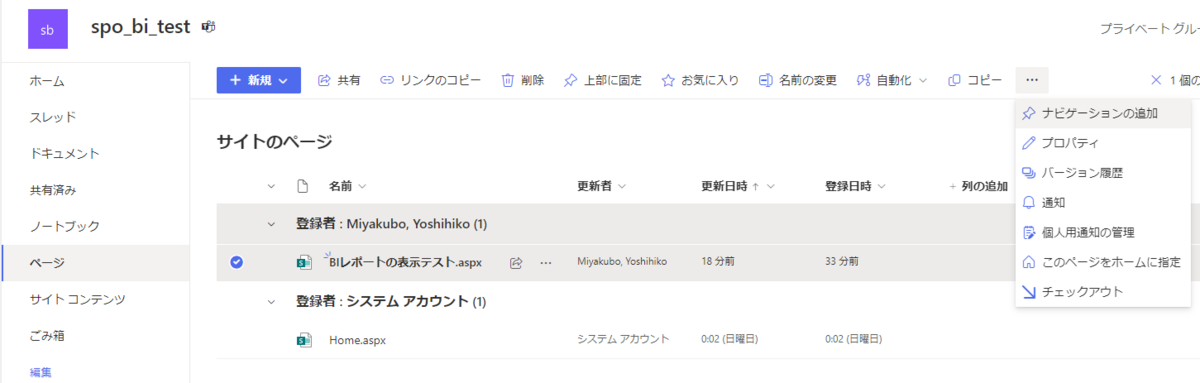
F5キーを押して画面を更新するとメニュー表示が確認できます。
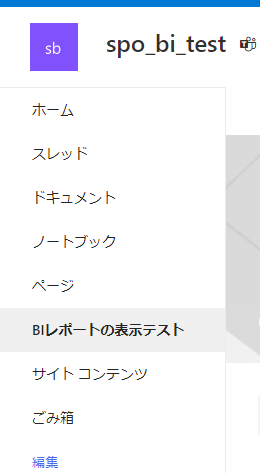
削除方法
ナビゲーションメニューから項目を消したい場合は、「編集」をクリックします。
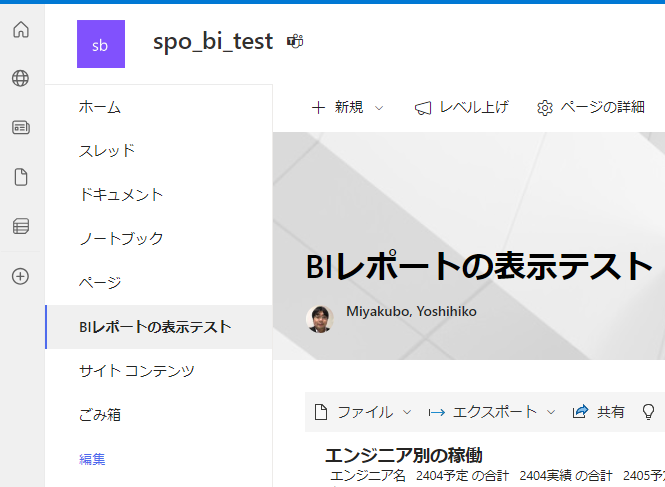
消したい項目の「…」-「削除」をクリックします。
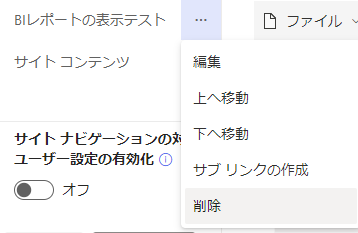
「保存」をクリックして変更を確定させます。
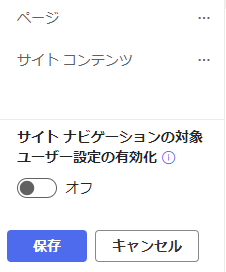
削除した項目がメニューから消えます。
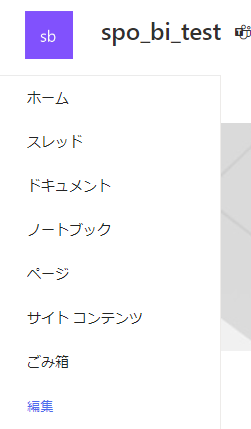
セクション
余談ですが、サイトページの編集に戻り、左側の青いプラスボタンを押すとセクションの追加が行えます。簡単な操作で様々なカスタマイズが楽しめます。
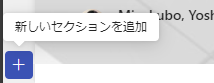
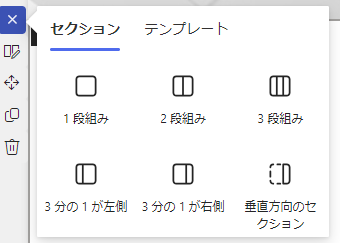

おわりに
初めて操作をしたとき、簡単に構築できることに感動しました。
目的をより効率的に達成する手段として様々なツールが日々開発されていますが、今後の技術進歩の結果、もしかすると音声指示だけで同様の目的を達成できる日がくるかもしれないですね。
*1:なお「Webパーツページ」を選択した場合はレイアウトから決めることができます。どちらを選択しても最終的な目的は同じなため、割愛します。

