本記事では、Power BIでの特定のグループでの集計と、グループごとの集計結果同士での比較をする方法を、具体的な手順を例に紹介します。
- 概要
- 事前準備:「月」列を作成する
- 手順1:基準月の合計件数を算出する計算式(メジャー)を作る
- 手順2:基準月の集計結果から選択した月の集計結果への成長率を算出する計算式(メジャー)を作る
- 選択した月の集計と成長率をレポートで表示する例
- おわりに
概要
本手順では、あらかじめ決めておいた月(基準月)の集計方法と、選択した月の集計方法、基準月と選択した月の比較方法を具体的な手順で説明します。
事前準備:「月」列を作成する
まずは、事前準備として「月」別対応件数を抽出するために該当のデータが何月分のデータなのかを表示する「月」列を作成します。
今回は、「対応開始日」列としてyyyy/mm/ddの値が入った列があるため、「対応開始日」列からmmの値を抽出します。
実際の手順です。
1.Power BIのレポートを開き、クエリの編集画面を開きます。
※今回紹介する以下のすべての手順は、プロパティの名前「クエリ1」を例にしています。
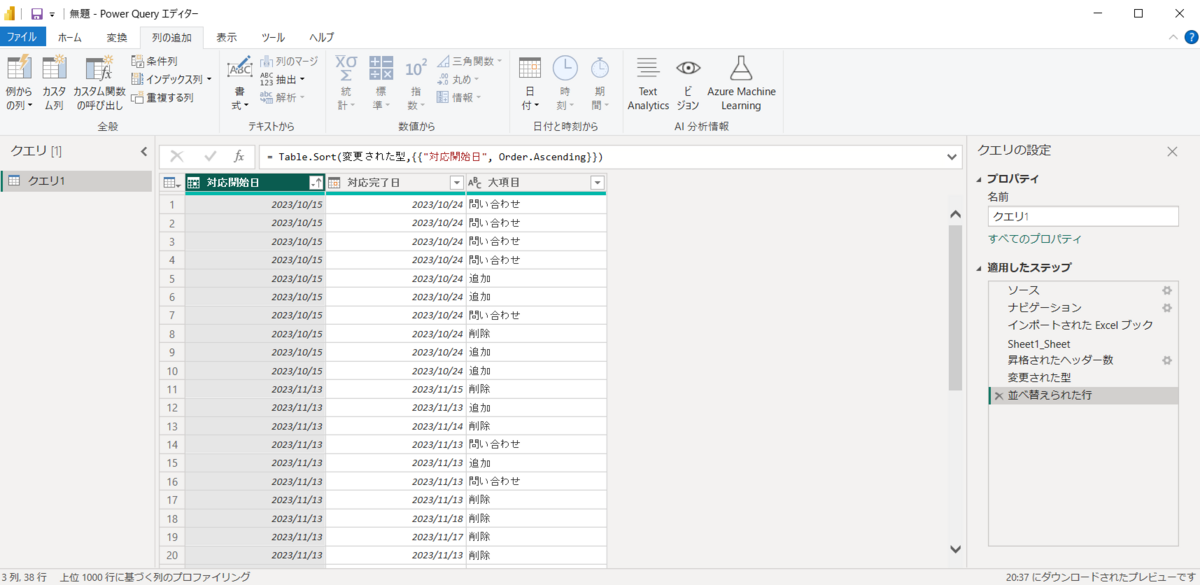
2.「対応開始日」列を選択した状態で[列の追加] - [日付] - [月] - [月]をクリックします。

3.「月」列が作成されることを確認し、[閉じて適用]をクリックします。

手順1:基準月の合計件数を算出する計算式(メジャー)を作る
1.Power BIのレポートの作成画面にて[テーブルツール] - [新しいメジャー]をクリックします。
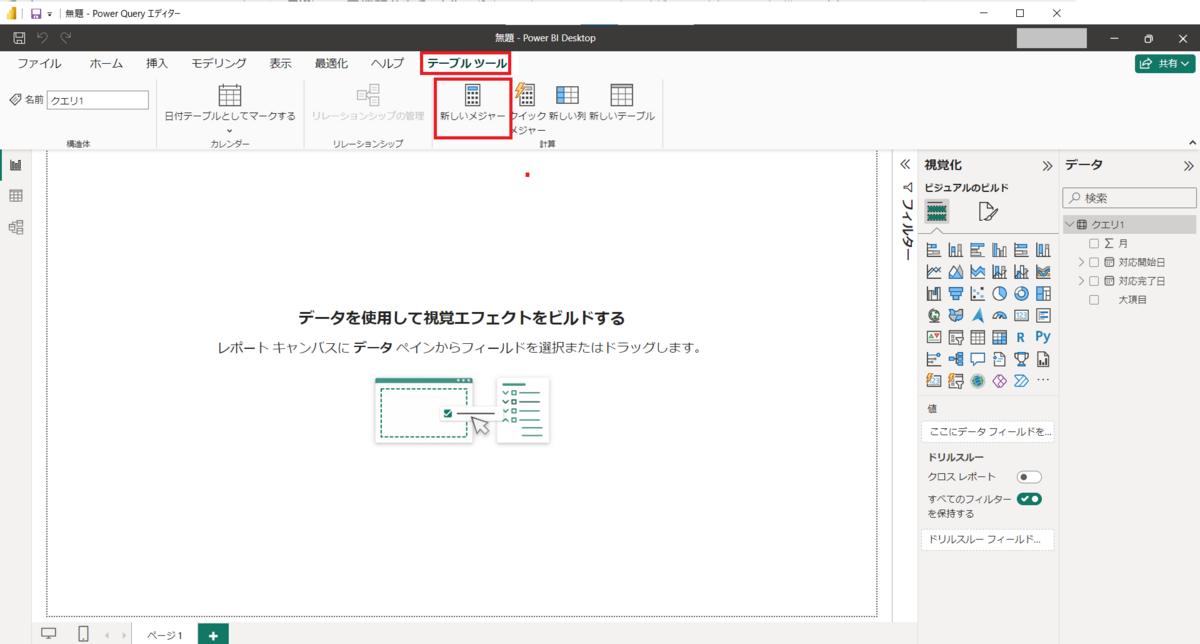
2.下記計算式を入力します。
基準月の合計件数 = CALCULATE(COUNT('クエリ1'[月]),'クエリ1'[月]="10")※今回は、10月を基準月とするため「月」列の値が10のものを数える式にします。
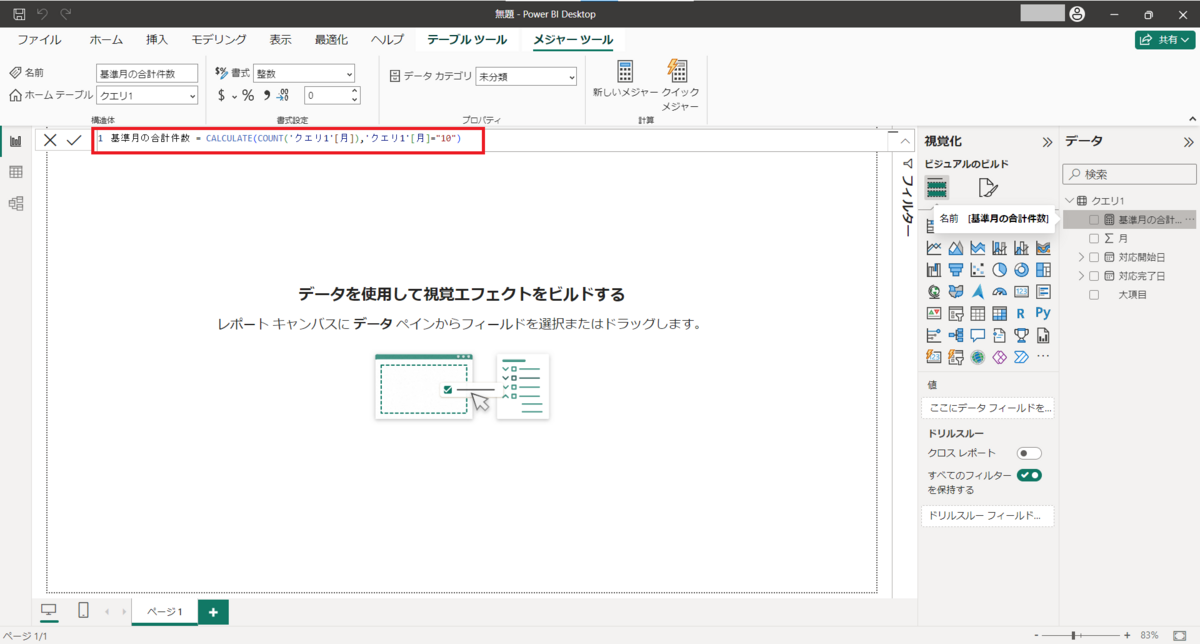
手順2:基準月の集計結果から選択した月の集計結果への成長率を算出する計算式(メジャー)を作る
1.Power BIのレポートの作成画面にて[テーブルツール] - [新しいメジャー]をクリックします。
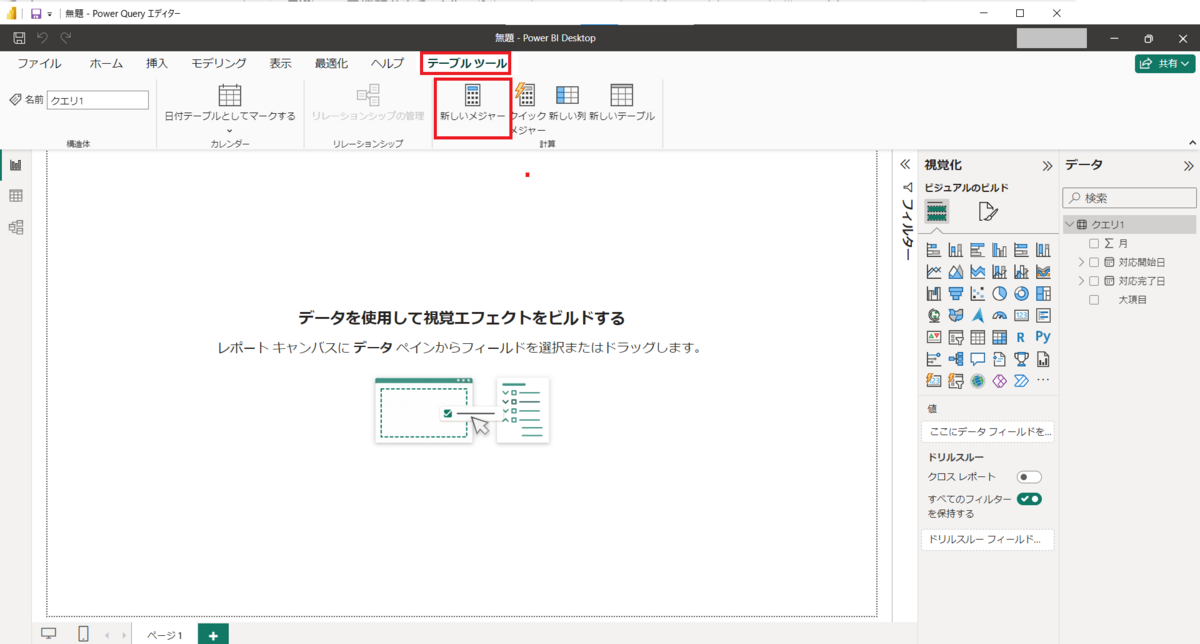
2.下記計算式を入力します。
成長率 = DIVIDE(COUNT('クエリ1'[月]),[基準月の合計件数])※DIVIDE関数内のCOUNT('クエリ1'[月])で、選択した月が集計される。
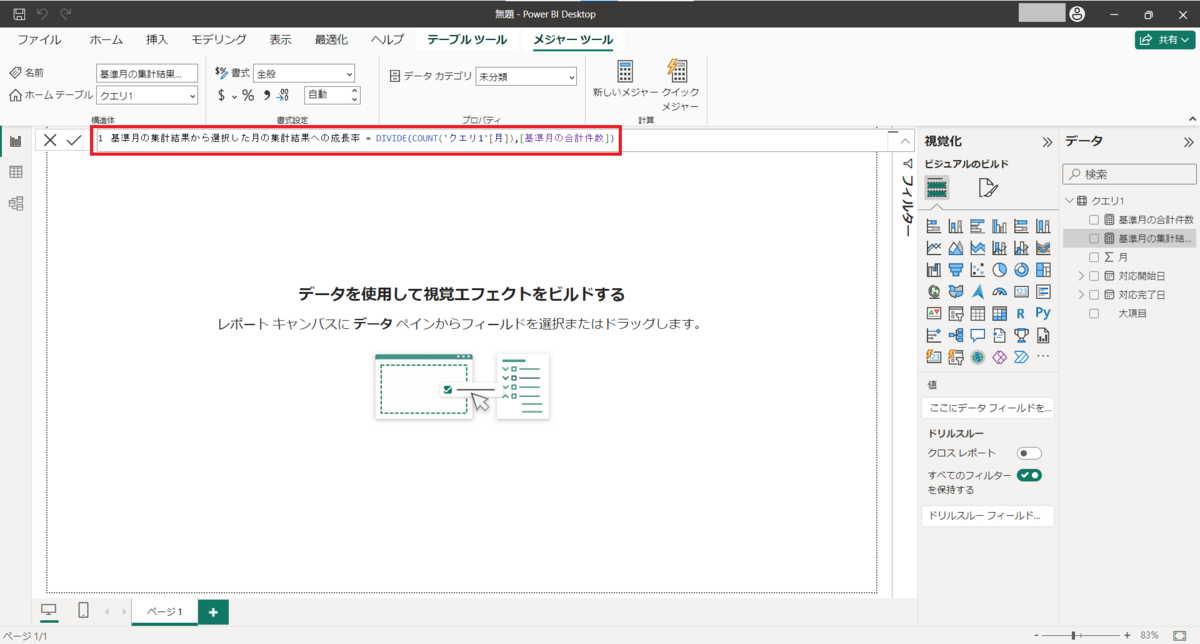
選択した月の集計と成長率をレポートで表示する例
今回は、「月」のスライサーを利用して月を選択し、カードに対応件数と成長率を表示しています。
・10月の対応件数と成長率
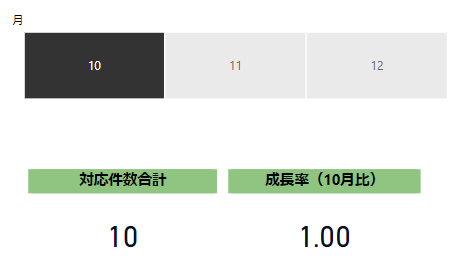
・11月の対応件数と成長率

・12月の対応件数と成長率
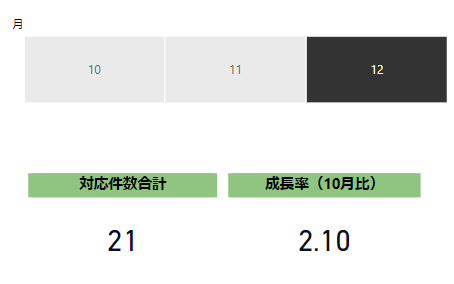
おわりに
本記事では、特定のグループの集計にはCALCULATE関数、成長率にはDIVIDE関数を用いて計算しました。
集計結果や成長率の表示はカードを用いましたが、Power BIでは集計するための関数や表示するためのビジュアルの種類が多岐にわたるため、用途に応じて使い分ける必要があります。
まだ私もすべてを使いこなすことができていないので、各ビジュアルの特徴を調べて、利用シーンに合わせた使い分けができるように私と一緒に成長していきましょう!

飯田 美月(日本ビジネスシステムズ株式会社)
プロフェッショナルサービス本部でMicrosoft 365(主にSharePointやPower Platform)の利活用支援を行っています。
担当記事一覧