Teams では、チームにゲストアクセスユーザーを招待することで、組織外ユーザーとのコラボレーションが可能となります。
本記事では、ゲストアクセスユーザーをチームに招待する方法や、ゲストアクセスユーザーの制限、ファイルアクセス時の注意点をご紹介します。
ゲストアクセスユーザーの招待方法
ゲストアクセスユーザーを招待するためには以下の設定である必要があります。
- Microsoft Entra 管理センターの[外部コラボレーション設定]>[ゲスト招待の制限]が「管理者を含む組織内のすべてのユーザーがゲストユーザーを招待できない」以外の設定であること
- Microsoft Teams 管理センターの[ユーザー]>[ゲストアクセス]>[ゲストアクセス]が「オン」であること
テナントへの招待
ゲストアクセスユーザーのテナントへの招待は、 Microsoft 365 管理センターもしくは Microsoft Entra 管理センターにて行います。
今回は Microsoft Entra 管理センターから行う手順を紹介します。
- Microsoft 365 管理センターにアクセスし、[ID]をクリックします。
- [ユーザー]>[すべてのユーザー]をクリックします。
- [新しいユーザー]>[外部ユーザーの招待]をクリックします。
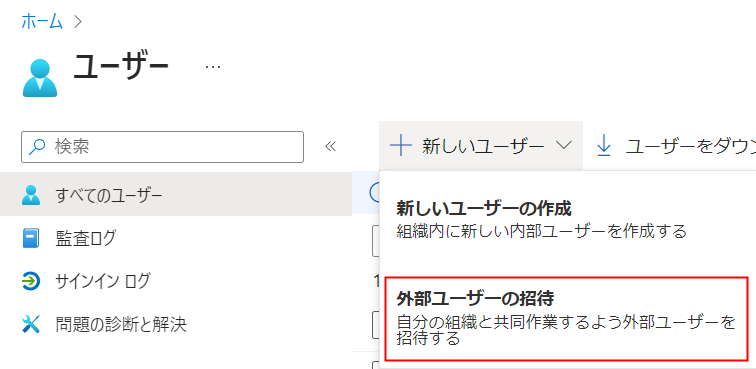
- 招待するユーザーのメールアドレスを入力し、その他の項目は任意で入力の上、[次:プロパティ]をクリックします。
※招待時に表示名を入力することも可能ですが、相手がテナントに所属している場合は相手テナント上での表示名にて招待時に上書きされるため注意が必要です。
- 任意でユーザーのプロパティを入力し、[次:割り当て]をクリックします。

※ライセンスを付与する場合は[利用場所]を設定する必要があります。

- [割り当て]タブではグループへの追加をすることが可能です。本画面でチームへの追加も可能ですが、今回は追加せずに[次:確認と招待]をクリックします。
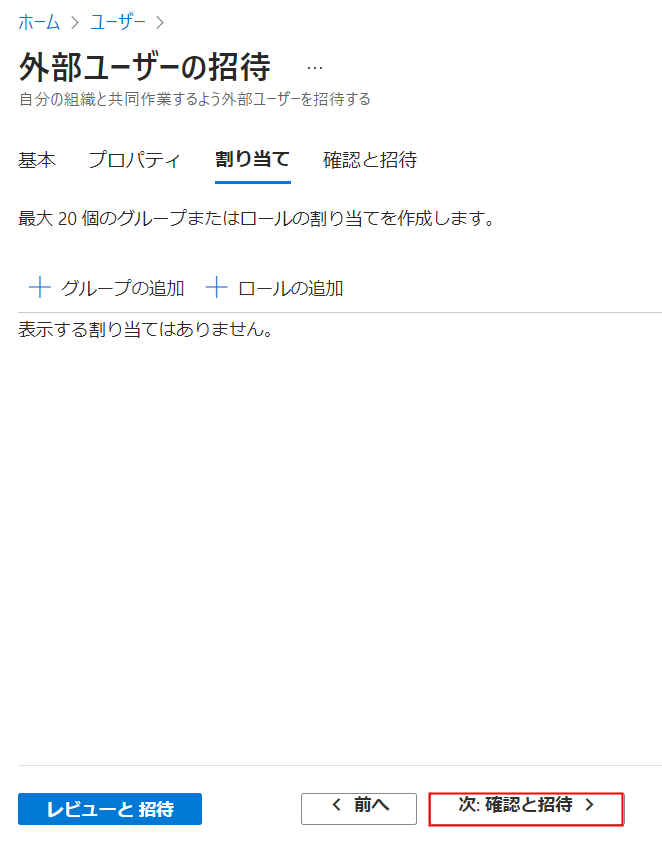
- 入力した内容を確認し、[招待]をクリックします。
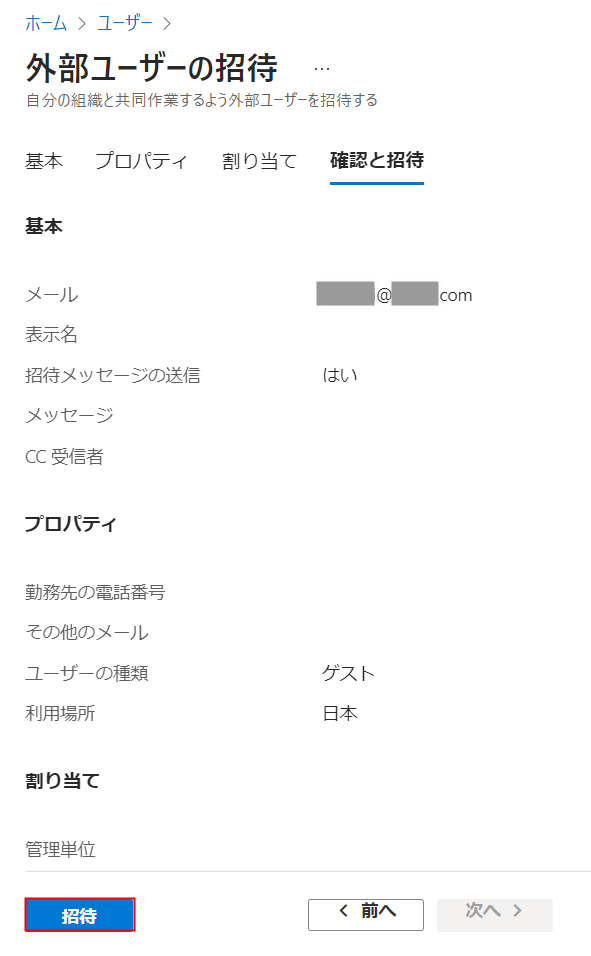
- 通知(ベルマーク)をクリックし、「ユーザーが正常に招待されました」と表示されていれば完了です。
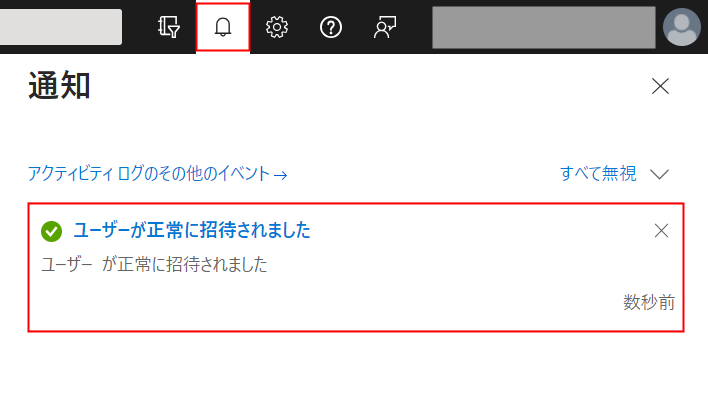
なお、条件付きアクセスを利用して、ゲストアクセスユーザーのテナントへのアクセスを制限することもできます(定められたIPアドレス範囲以外からのアクセスを禁止する等)。
条件付きアクセスにて指定できる組織外ユーザーは以下です。
- B2B Collaboration ゲストユーザー
- B2B Collaboration メンバーユーザー
- B2B 直接接続ユーザー
- ローカルゲストユーザー
- サービスプロバイダーユーザー
- その他の外部ユーザー
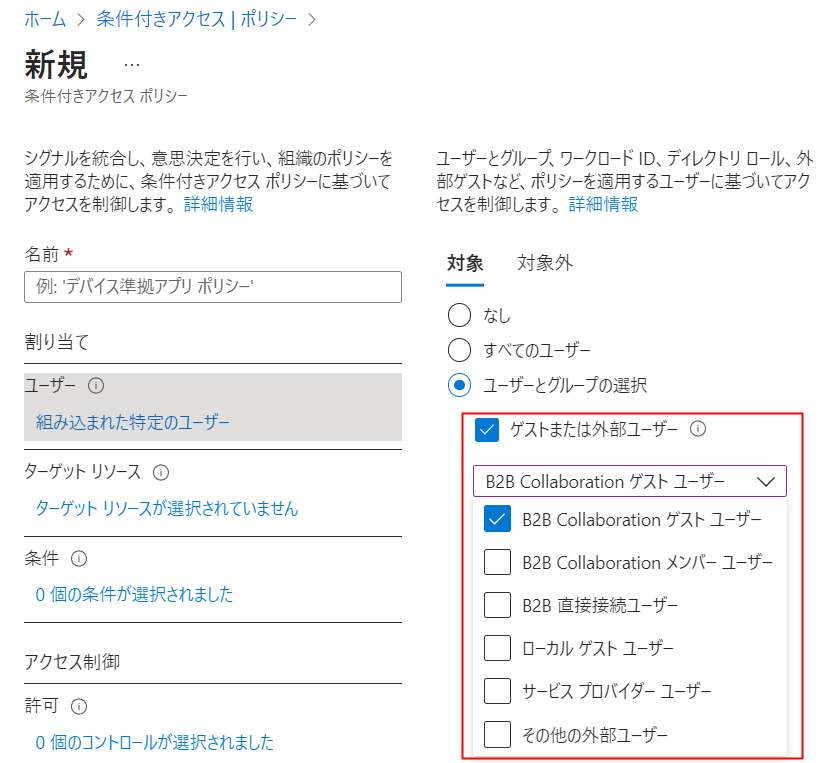
共有範囲の設定
チームは作成時に自動で SharePoint サイトが作成されます。チームでのファイル共有ではこの SharePoint サイトを利用します。
ゲストアクセスユーザーを招待し、ファイル共有を実現するためには SharePoint サイトの共有範囲設定を変更する必要があります。
共有範囲の設定は SharePoint サイトごとに設定する方法とグローバル設定を変更する方法があります。
SharePoint サイトごとに設定する方法
- Microsoft 365 管理センターにアクセスし、[SharePoint]をクリックします。
- [サイト]>[アクティブなサイト]をクリックします。
- チーム名と同じ名前のサイトをクリックします。
- [Settings]タブをクリックし、[External file sharing]の設定を変更します。
- 画面下部の[Save]をクリックします。
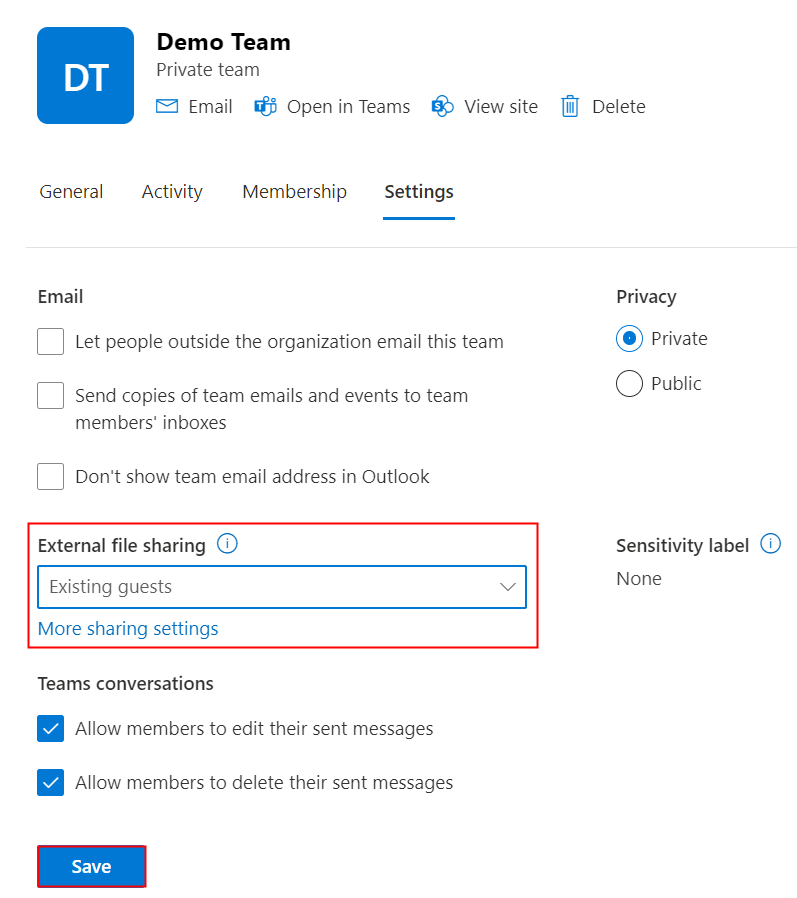
グローバル設定を変更する方法
- Microsoft 365 管理センターにアクセスし、[SharePoint]をクリックします。
- [ポリシー]>[共有]をクリックします。
- [コンテンツを共有できる相手]の SharePoint 項目の設定を変更します。
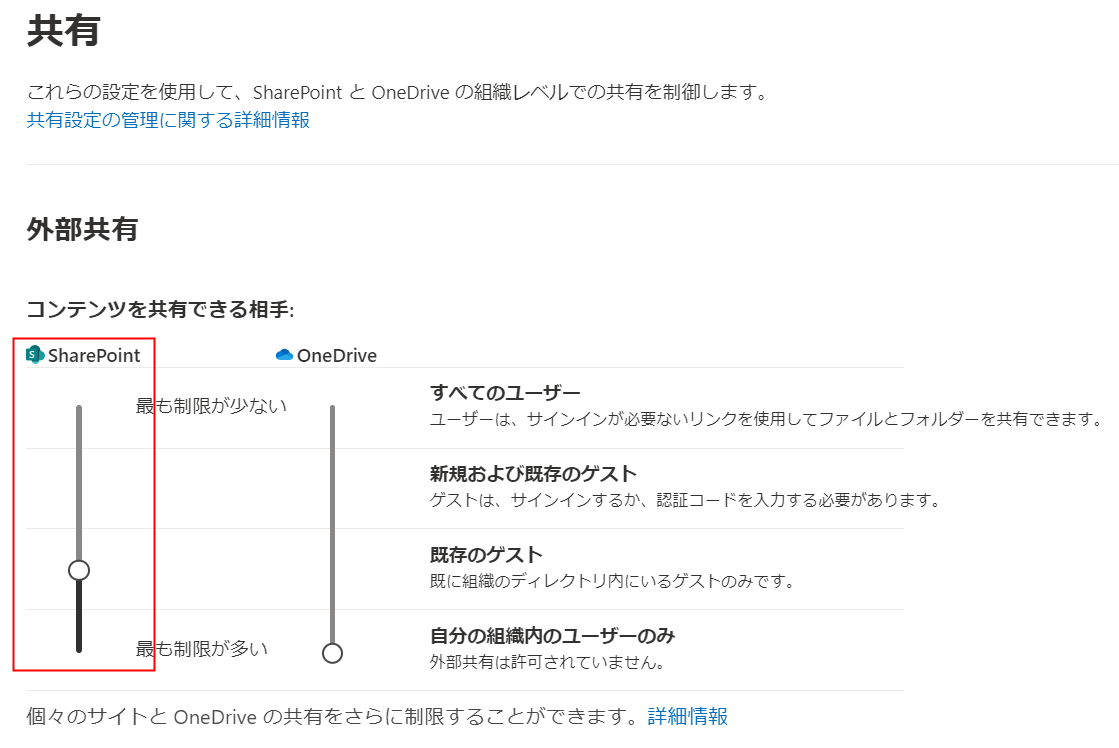
- 画面下部の[保存]をクリックします。
共有範囲で指定できる範囲は以下です。
- すべてのユーザー(Anyone)
- 新規および既存のゲスト(New and existing guests)
- 既存のゲスト(Existing guests)
- 自分の組織内のユーザーのみ(Only people in your organization)
※[新規および既存のゲスト]と[既存のゲスト]は以下のような違いがあります。
- 新規および既存のゲスト:テナントに存在していない組織外ユーザーに対してSharePointサイトの共有が可能
- 既存のゲスト:テナントに存在するゲストユーザーに対して SharePoint サイトの共有が可能 ※今後招待するゲストユーザーに対しても適用
チームへの招待
チームへの招待はMicrosoft 365 管理センター、 Microsoft Entra 管理センター、Microsoft Teams 管理センターにて行います。
今回は Microsoft Teams 管理センターから行う手順を紹介します。
- Microsoft 365 管理センターにアクセスし、[Teams]をクリックします。
- [チーム]>[チームを管理]をクリックします。
- ゲストアクセスユーザーを追加するチームをクリックします。
- [メンバー]タブにて[+メンバーの追加]をクリックします。
- 検索欄にてゲストアクセスユーザーを検索し、追加します。
- 画面下部の[保存]をクリックします。

ゲストアクセスユーザーの制限
ゲストアクセスユーザーに対し、Teams 上での操作を制限することが可能です。
ゲストアクセスユーザーの制限は Microsoft Teams 管理センター>[ユーザー]>[ゲストアクセス]にて設定します。
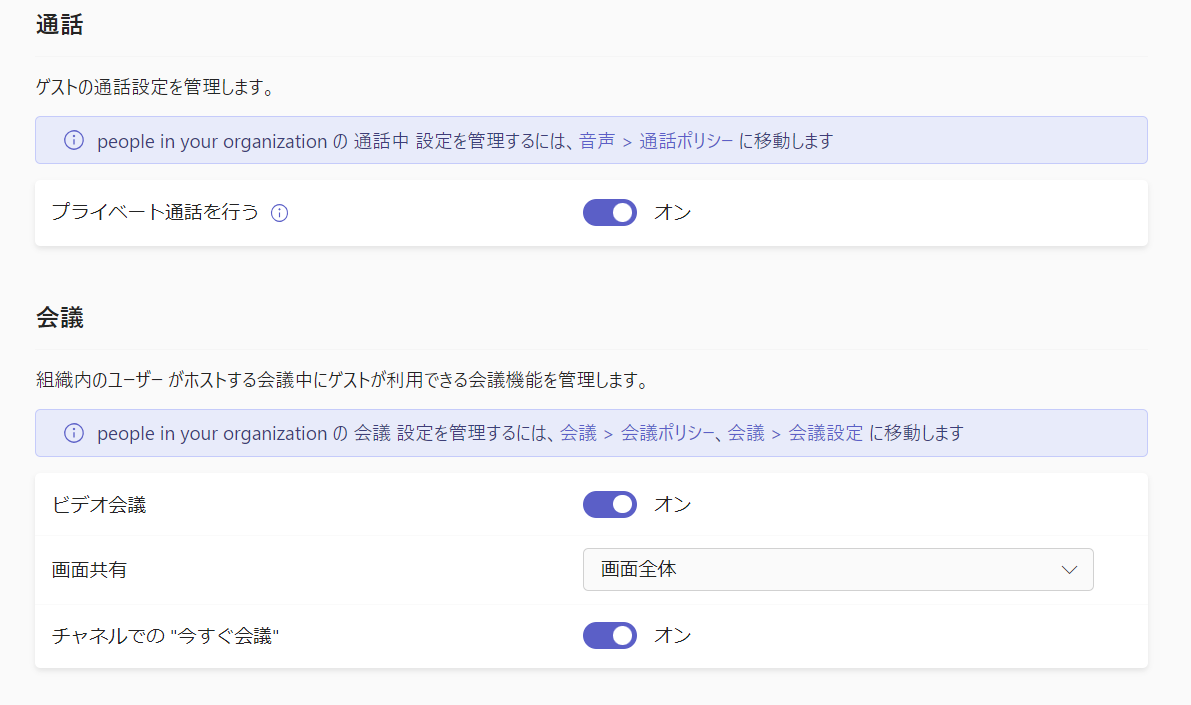
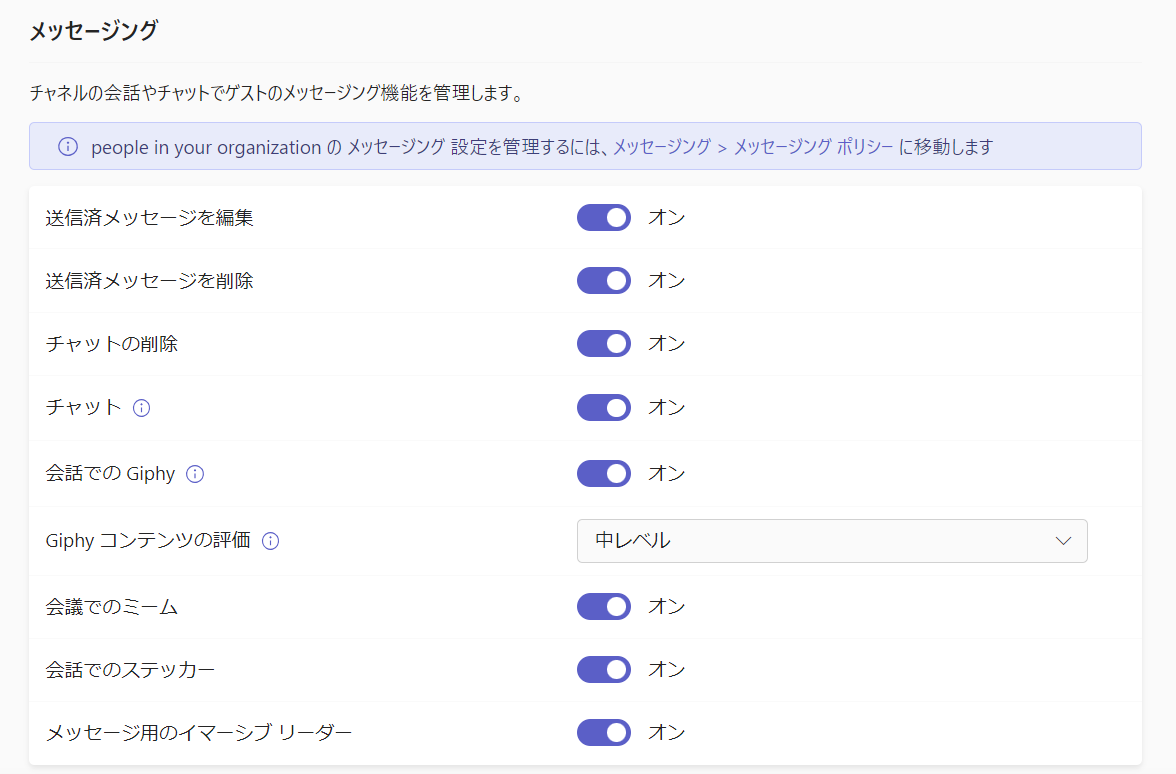
ファイルアクセスの注意点
基本的には SharePoint サイトの共有範囲を設定することでゲストアクセスユーザーに対してもチームの SharePoint サイトへのアクセス権が付与されます。
しかし、共有範囲を設定したにもかかわらず、SharePoint サイトへのアクセスができなったり、以下のようにチームのファイルタブをクリックしても正しく表示されなかったりする場合は、組織設定を一度確認することで解決する可能性があります。
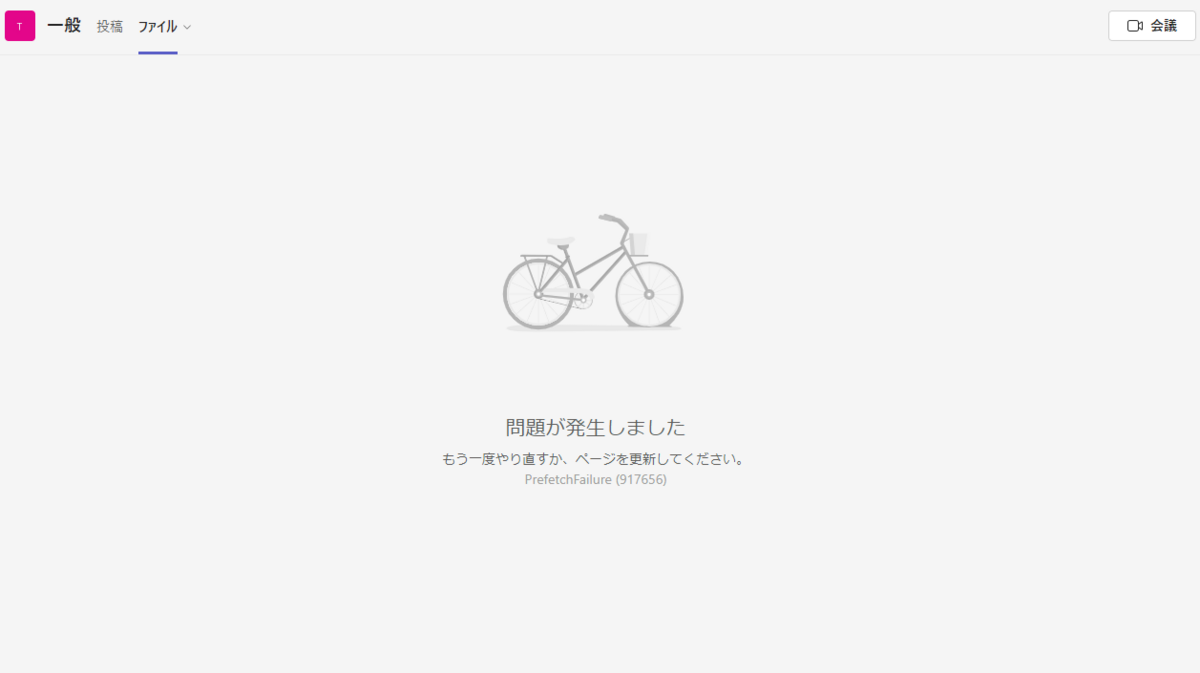
既定では有効になっている設定のため、あまり意識することはないですが、以下Microsoft 365 管理センター>[設定]>[組織設定]>[Microsoft 365 グループ]の設定が有効になっているかどうかを確認してください。

まとめ
本記事では、Teamsを利用したゲストアクセスユーザーとのコラボレーションについて記載しました。
最後までお読みいただきありがとうございました。
※本記事作成時点(2023年9月)での情報であり、内容は変動する可能性があります。

辻鼻 真実(日本ビジネスシステムズ株式会社)
ハイブリッドクラウド本部に所属しています。主にActive Directory Domain ServicesやAzure AD Connectの構築、Microsoft 365製品の導入に携わっています。
担当記事一覧