前回まではAzure VMware Solution(以下、AVS)のデプロイから、VMware HCX(以下、HCX)のサービスメッシュ構成まで記事にしました。
過去の記事
今回はL2延伸と仮想マシンの移行を実施します。
構成の確認
AVSとオンプレミスのvSphere環境がネットワーク接続され、それぞれの環境のHCX Managerでサイトペアリング後、サービスメッシュを構成しています。この状態でもIPアドレスの変更が必要になるものの、オンプレミスの仮想マシンをAVSへ移行することが可能な環境が構成されています。
本記事ではL2延伸を構成し、IPアドレスの変更をしないで仮想マシンを移行できる環境にしていきます。

HCX構築ステップ
HCXを構築するには以下のステップが必要です。
- AVSにHCX Cloud Maneger デプロイ ←完了
- オンプレミスにHCX Connector デプロイ ←完了
- 初期設定 ←完了
- サイトペアリング ←完了
- サービスメッシュ構成 ←完了
- ネットワークプロファイル作成
- コンピュートプロファイル作成
- L2延伸構成 ←ここから続きを実施
L2延伸(Network Extension)
L2延伸は離れた拠点間のネットワークをLANと同じレイヤー2(データリンク層)でネットワークを接続する技術です。
AVSではオンプレミスのvSphere環境で構築されている分散ポートグループのVLANをAVSのプライベートクラウド*1まで延伸し、1つのネットワークとして接続することが可能です。この機能により、仮想マシンのIPアドレスを変更することなくAVSへ移行することができます。
L2延伸の機能はHCX Network Extension(以下、HCX-NE)が役割を担います。
HCX-NEは1台で8つのセグメントを延伸できます。L2延伸する分散ポートグループの数に応じて複数のHCX-NEの作成も可能です。ライセンスをEnterpriseエディションにすることで冗長構成にも対応できます。
L2延伸構成
HCXを利用して、L2延伸を構成します。
(1)ブラウザから「https://オンプレミス側HCXのIPアドレス」を入力し、オンプレミスvCenterの管理者ユーザーでVMware HCXにログインします。
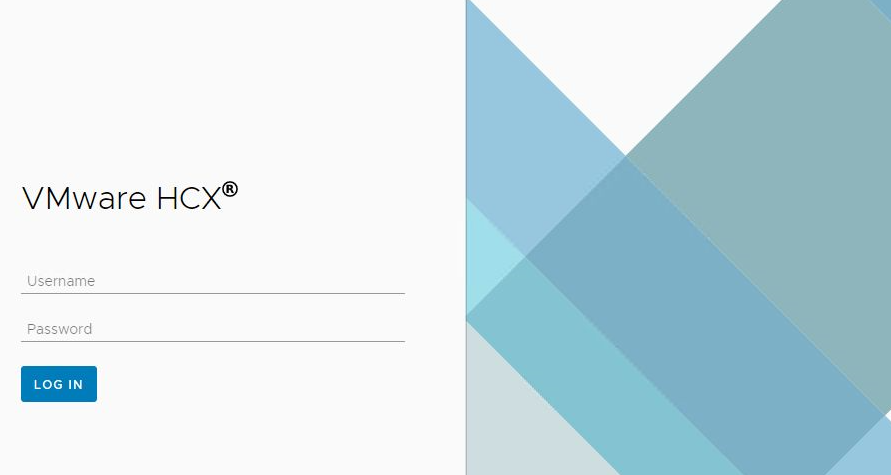
(2)Servicesから、Network Extensionを選択し、「CREATE A NETWORK EXTENSION」を押下します。

(3)サービスメッシュを選択し、L2延伸する分散ポートグループを選択して、「NEXT」を押下します。*2

※補足
オンプレミスのvSphere環境にはワークロード用仮想マシンが接続するために、以下のネットワークが作成済みです。
- 分散仮想スイッチ:DSwitch01
- 分散ポートグループ:service1(VLAN10)

(4)分散ポートグループのゲートウェイIPアドレスを入力し、「SUBMIT」を押下します。
- Gateway IP Address / Prefix Length:ゲートウェイのIPアドレスとサブネット
- Extension Appliance:AVS側のHCX-NEを選択(1台しかいなければ自動選択)
- Destination First Hop Router:AVS側のNSX-Tで構成されたT1ルータ(自動選択)

(5)SUBMIT後、数分でL2延伸が構成されました。
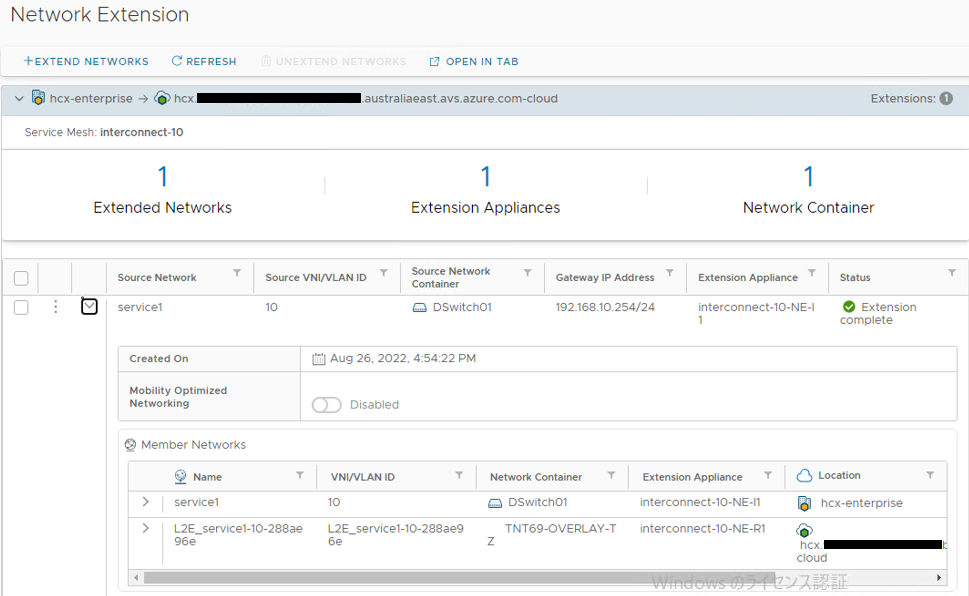
AVSのプライベートクラウドには「L2E_オンプレミスの分散ポートグループ名_ランダム英数」のNSXセグメントが作成されます。

移行(Migration)
HCXには仮想マシンの移行方法が複数用意されています。業務システムや移行要件に合わせて移行方法の検討が可能です。
マイグレーションの機能はHCX Interconnect(以下、HCX-IX)が役割を担います。
- HCX vMotion
vMotionの技術を利用して、1回に1台の仮想マシンを無停止で移行する。(Live Migration) - HCX Cold Migration
vMotionの技術を利用して、1回に1台の仮想マシンを停止した状態で移行する。 - HCX Bulk Migration
Replicationの技術を利用して、1回に複数*3の仮想マシンを同時に移行する。(移行後に再起動が必要) - HCX Replication Assisted vMotion(RAV)*4
ReplicationおよびvMotionの技術を利用して、1回に複数*5の仮想マシンを無停止で同時に移行する。 - HCX OS Assisted Migration*6
Hyper-VなどvSphere以外の仮想環境から、vSphere環境へ仮想マシンを移行する。
仮想マシン移行
L2延伸が構成されたので、IPアドレスを変更せず無停止で仮想マシンを移行します。
操作方法は何通りかありますが、今回はvCenterから仮想マシンを選択してHCX vMotionを実施します。
(1)移行する仮想マシンを選択し、「Migrate to HCX target Site」を押下します。
※無停止を確認するため、仮想マシンのIPアドレス(192.168.10.10)に対してPingを実行します。

(2)仮想マシンを移行するため、以下のパラメータを選択します。
- Mandatory:Compute Container:仮想マシンを配置するプライベートクラウドのクラスタ
- Mandatory:Storage:仮想マシンを配置するプライベートクラウドのデータストア
- Migration Profile:移行方法(vMotion or Bulk Maigration)
- Specify Destination Folder:仮想マシンを配置するプライベートクラウドのフォルダ
- Same format as source:仮想マシンのディスクフォーマット(Thick or Thin)
- Optional:Switcover Schedule:仮想マシンの移行をスケジュール

(3)無停止で移行するためvMotionを選択します。
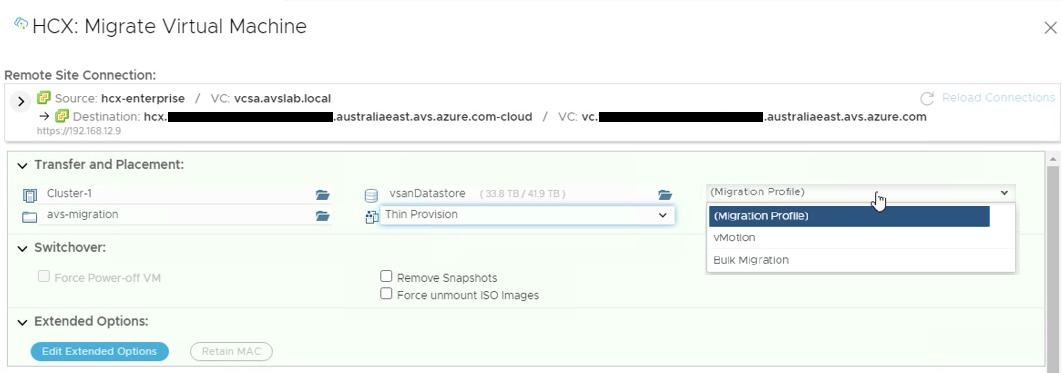
(4)移行先のネットワークを選択し、「VALIDATE」に成功したら、「GO」を押下します。
- Network adapter 1:仮想マシンが移行先のプライベートクラウドで接続するネットワーク
※今回は仮想マシンのIPアドレスを維持するためL2延伸したネットワークを選択
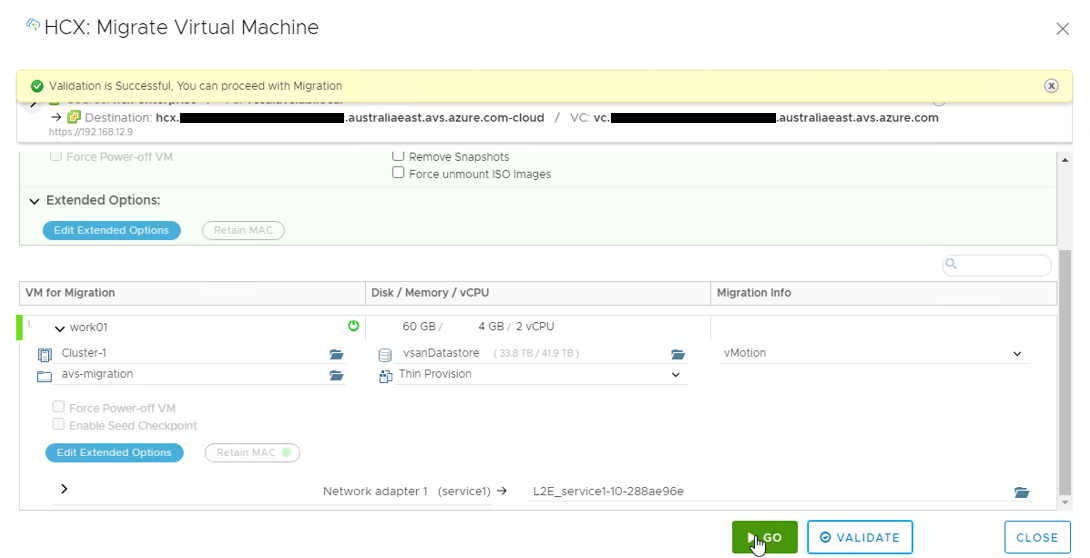
※補足:移行先のネットワークはNSX Logical Switchを選択

(5)仮想マシンの移行が開始されます。
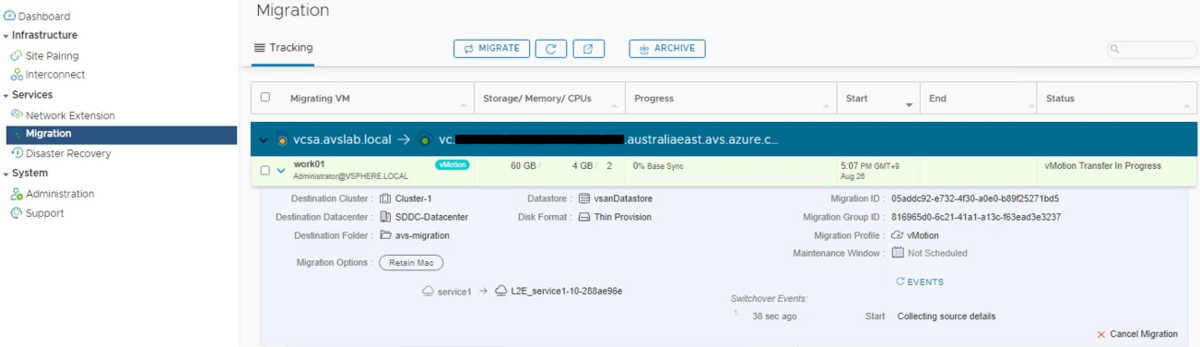
(6)今回の環境では約20分ほどで仮想マシンの移行が完了しました。*7

仮想マシンはAVSのプライベートクラウドに移行されて、L2延伸されたネットワークに接続されています。

移行中、仮想マシンに対してPingを実行していたのですが、損失は0%でした。0%はさすがにたまたまだと思います。
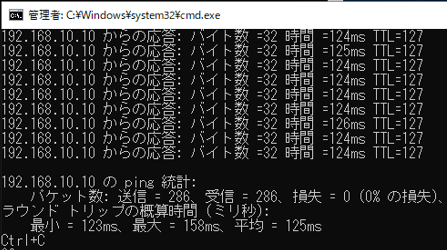
終わりに
オンプレミスの仮想マシンをIPアドレスの変更なく、無停止でAVSのプライベートクラウドに移行できました。
移行自体はvMotionの操作と同じくらい簡単なため、vSphereに慣れた方には容易に移行可能だと思います。
本ブログではAVSとはどのようなソリューションかをイメージいただくため、デプロイから記事にさせていただきました。AVSを構築するにあたりエンジニアの方のご参考になればと考えています。
PR:Azure VMware Solution とは?
JBS は東日本リージョン公開前から AVS の検証を行い、そこで得たナレッジをお伝えしています。また、AVS 導入を検討されている方向けに、PoC サービスなど JBS が支援するメニューを紹介します。
※現在、オンラインセミナーは動画配信のみとなります。
*1:AVS側のvSphere環境
*2:分散仮想スイッチはサービスメッシュ構成時に選択済み
*3:単一HCX-IXで最大200台
*4:HCX Enterprise エディションが必要
*5:単一HCX-IXで最大200台
*6:HCX Enterprise エディションが必要
*7:移行時間はディスク容量やネットワーク環境により異なります。

野中 邦政(日本ビジネスシステムズ株式会社)
ハイブリッドクラウド本部に所属 カスタマーエンジニアから始まり、サーバー・ネットワーク・ストレージ・仮想化・VDIの設計や構築など色々担当、ここ数年はプラットフォームがクラウドになりました。 プライベートでは娘の将来について設計をしていますが、まったくうまくいきません。
担当記事一覧