Microsoft Listsでは、参照列を使用して複数のListsを組み合わせたテーブル構成ができます。
本記事では、参照列を使用した手順とTipsについて記載します。
前提条件
ストアアプリのMicrosoft Listsでの作業を前提としていますが、ブラウザアプリの操作でも同様の手順で対応可能です。
以下のようなサンプルAとサンプルBのListsを用意します。
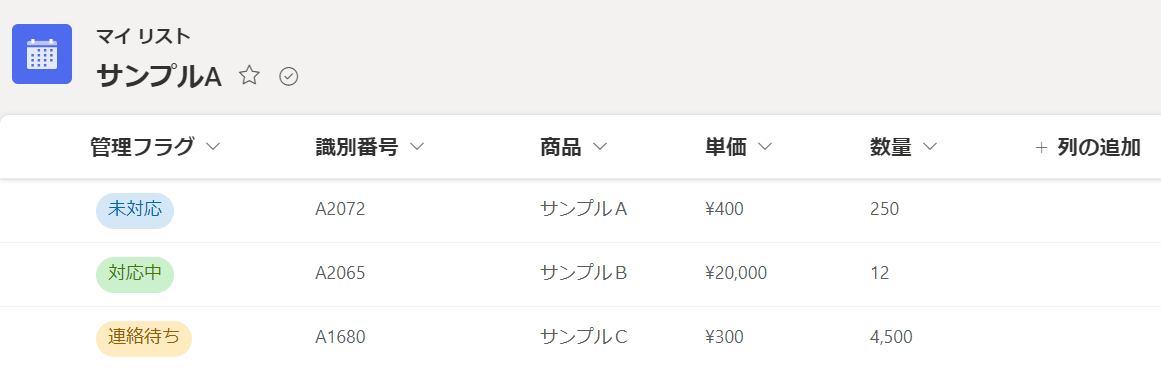

「識別番号」列をキーにして、サンプルAの「商品」と「単価」をサンプルBに表示させます。
参照列の利用方法
サンプルBを開き、「列の追加」から「参照」を選択し、「次へ」をクリックします。
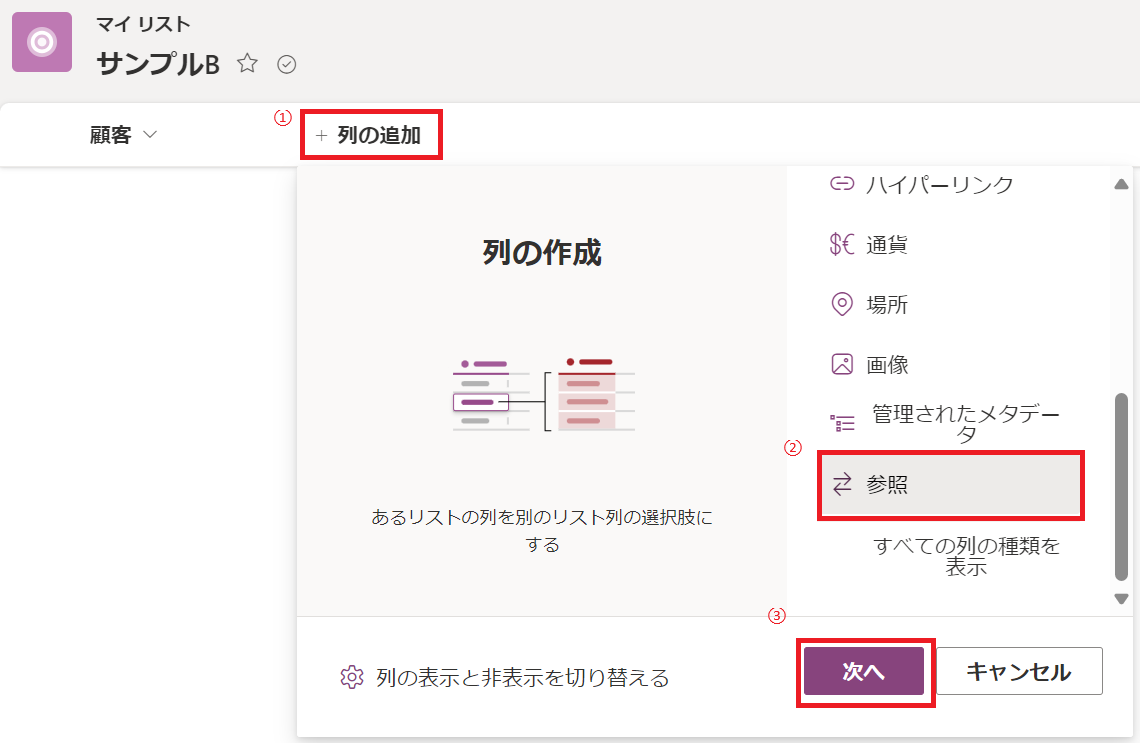
サンプルBの列名になる「名前」を入力し、「ソースとしてリストを選択」では「サンプルA」、「上のリストから列を選択」では「識別番号」を選択します。

「その他のオプション」をクリックし、「ソース リストから列を追加」では、「商品」と「単価」を選択して「保存」をクリックします。

以下のように列が追加されます。

「新規」をクリックします。

「新しいアイテム」ウィンドウが表示されるので「識別番号」列に入力します。リスト表示からの選択や手入力で対応可能です。必要な情報を入力後、「保存」をクリックします。
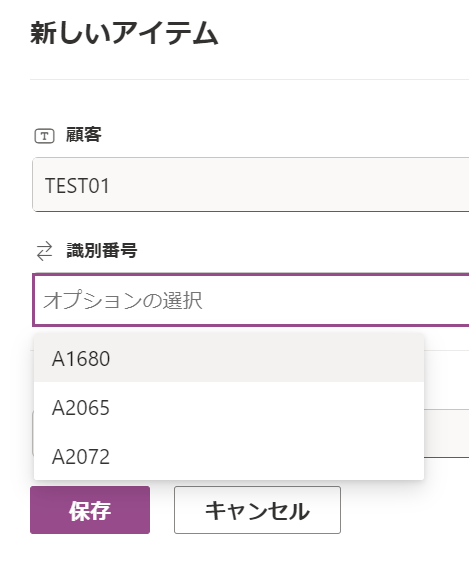
以下のように商品と単価がサンプルAから参照され入力されます。

Tips
新しいアイテムの列構成を変更する
「新しいアイテム」ウィンドウの右上のアイコンを選択、「列の編集」をクリックします。

列名をドラックすれば、列の移動が行えます。表示させたい列にチェックし、「保存」をクリックします。

参照列で追加した列名を変更する
「グリッドビューでの編集」をクリックします。

「列の設定」-「編集」をクリックします。(「列名の変更」はブラウザの問題か、私の環境では反応しませんでした。)
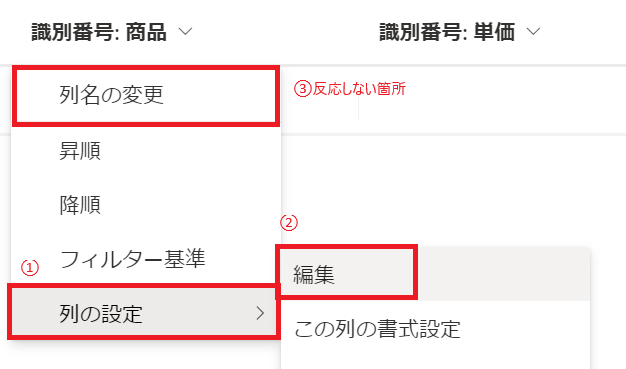
別ウィンドウが表示されるので「名前」を編集し「保存」をクリックします。
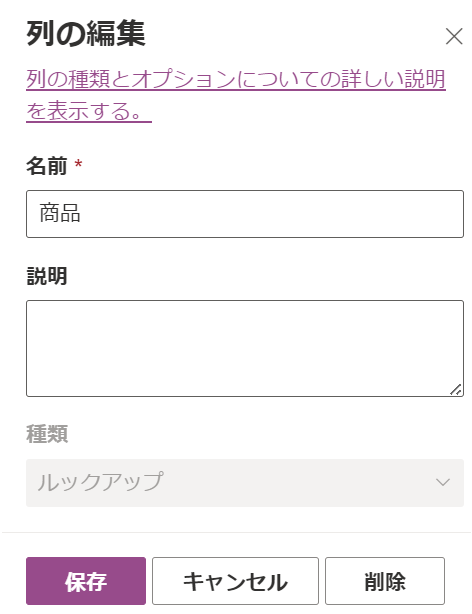
列名が変更されます。

選択肢種類の列を参照列で使用する
サンプルAの「選択肢」種類の列は、参照列の候補として表示されません。

集計値列を経由した値の取得により、参照列の候補として表示できます。
サンプルAから「列の追加」-「すべての列の種類を表示する」を選択して「次へ」をクリックします。

ブラウザが開きます。「列名」を入力し、「集計値」を選択、数式に「管理フラグ」、データの種類は「1行テキスト」として「OK」をクリックします。

以下のように選択肢種類の「管理フラグ」の値を1行テキストとして「管理フラグ取得」で取得できます。
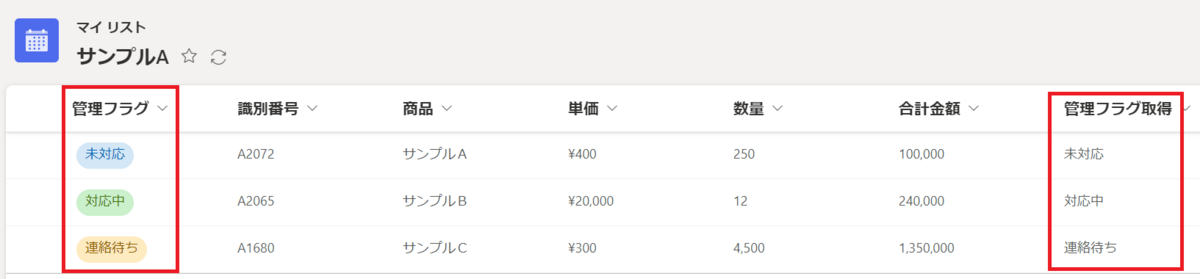
サンプルBの参照列で「ソース リストから列を追加」に「管理フラグ取得」が候補として表示されるようになります。

以下のようにサンプルAの選択肢列の値がサンプルB上に表示されました。

おわりに
本記事では、Microsoft Listsで参照列を使用したテーブル構成を行う方法や、関連するTipsをご紹介しました。
ビューで表を分ける方法がありますが、Listsを複数に分けることでデータベースの正規化(重複排除)が行えます。
なお、今回のようにMicrosoft Listsで作成したデータは、Power Platform系のツールと簡単に連携できます。
次回は、Power BI Desktopを使用してMicrosoft Listsのデータを活用する方法について記事にしていきたいと思います。

