Azure仮想マシンへのリモートデスクトップ接続などを行う際は、Network Security Group(以下、NSG)にソースIPやポートなどの設定が必要です。
NSGに「自分が利用している環境のグローバルIPアドレスだけ」を設定する際、My IP Addressという設定を使うと便利です。
ですが、まれに現在のグローバルIPと整合が取れておらず許可に失敗する事がありましたので、その回避策について解説します。
My IP Addressを使った設定方法
まず、My IP Addressを使った設定方法を確認しておきましょう。*1
「ネットワーク設定」から「ポートルールの作成」をクリックします。
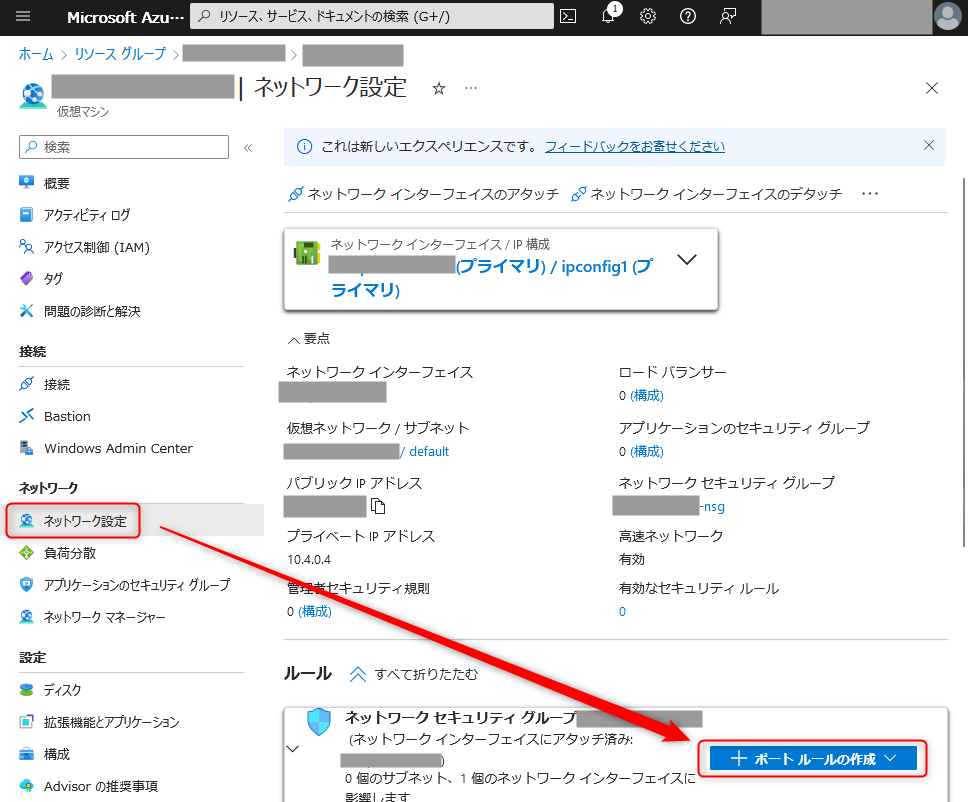
今回は受信ポートルールを追加します。
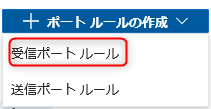
一番上の「ソース」で特定のIPアドレスを設定したり、IPアドレスを範囲指定したりすることが出来ますが、ここで「My IP Address」という設定が利用できます。
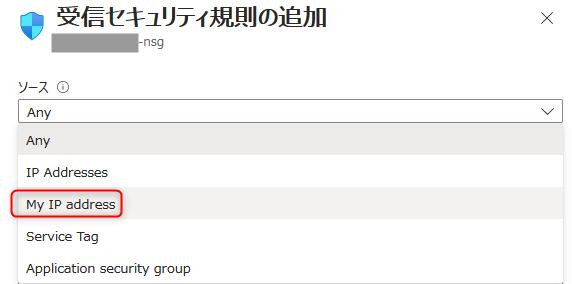
My IP Addressを選択すると、自動的に自分が利用している環境のグローバルIPアドレスをソースIPアドレスに指定してくれます。
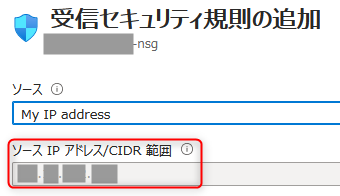
My IP Addressを設定後に通信出来ない場合の回避方法
My IP Addressを使ってNSGに許可設定を行っても通信が出来ない場合、My IP Addressで取得するグローバルIPアドレスと、自分が実際に利用している環境のグローバルIPアドレスが一致していない可能性があります。
その場合は、My IP Addressの設定を使わずに、自分で別途調べたグローバルIPアドレスを手動で設定する方法で回避が可能です。
自分が利用している環境のグローバルIPアドレスを確認する
下記のURLにアクセスします。
https://checkip.amazonaws.com/
表示されたグローバルIPを控えます。

※ ここで表示されるグローバルIPとMy IP Addressで取得しているグローバルIPアドレスが同じ場合、原因はグローバルIPアドレスではないと考えられます。異なる場合は以下の手順を試してみてください
My IP Addressの設定を使わずに自分が利用している環境のグローバルIPアドレスを許可する
先ほどと同様、仮想マシンの「ネットワーク設定」から「ポートルールの作成」をクリックします。
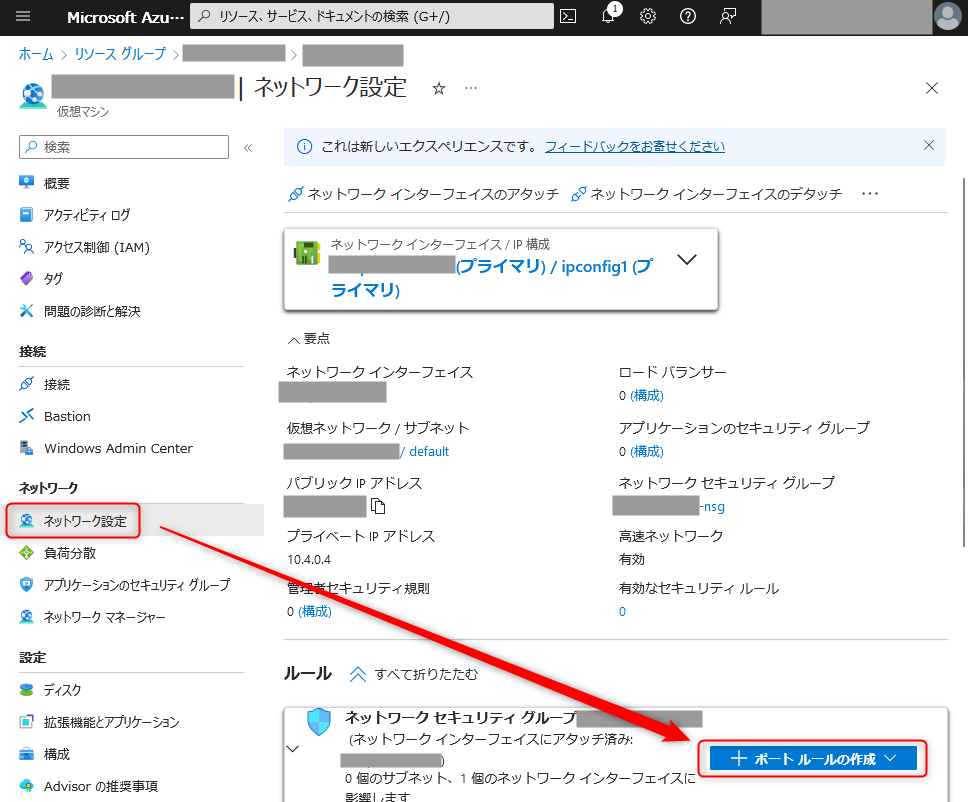
受信ポートルールを追加します。
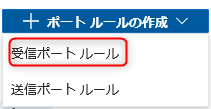
一番上の「ソース」で「IP Address」を選びます。
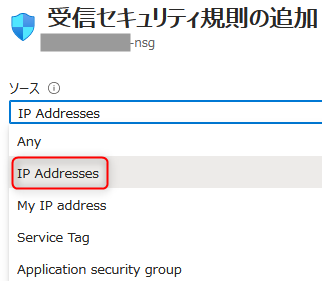
「ソース IP アドレス/CIDR 範囲」に、先ほど調べたグローバルIPを入力します。
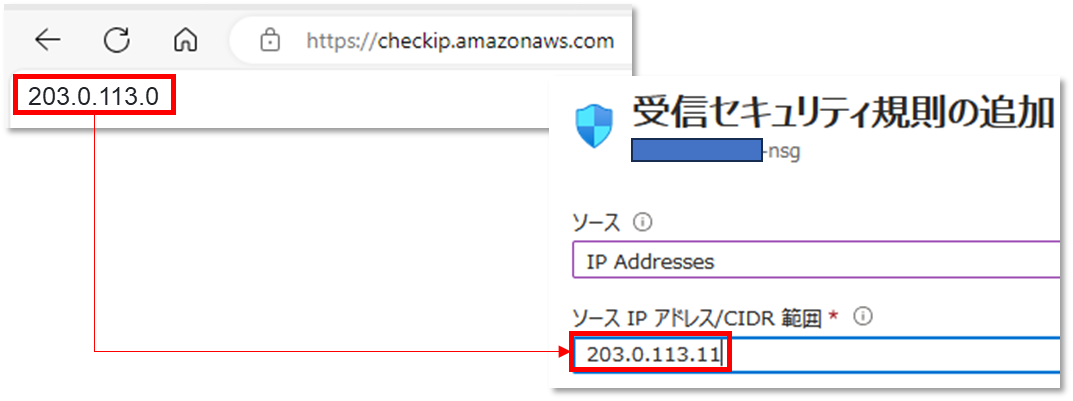
後は、My IP Addressを使った場合と同様、サービスや宛先ポート、優先度などを適宜設定してルールを追加します。
補足
一度My IP Addressで許可を行った後、しばらくは通信出来ていたのにしばらくしたら接続できなくなった、というケースも考えられます。
その場合は、何らかの理由で、自分が利用している環境のグローバルIPアドレスが変わった可能性があります。
このような時は、再度My IP Addressを使ってルールを追加することで解決する場合があります。
また、いずれのケースでも、利用できなくなったMy IP Addressを使ったルールについては適宜削除してください。
おわりに
研修中に時々この現象に遭遇する受講者がいるので、その手順書代わりに記事に書きました。同じ現象で悩まれている方の参考になれば幸いです。
*1:NSGへのルール作成方法はいくつかありますが、今回は仮想マシンの「ネットワーク設定」から設定します。

舟越 匠(日本ビジネスシステムズ株式会社)
人材開発部に所属。社内向けの技術研修をメインにしつつ、JBS Tech BlogやMS認定資格取得の推進役もやっています。資格としてはAzure Solutions Architect Expertを所持。好きなサービスはPower Automate / Logic Apps。好きなアーティストはZABADAK。
担当記事一覧