前回は、VMware HCX(以下、HCX)の初期設定とサイトペアリングを記事にしました。
今回はオンプレミスの仮想マシンをAzure VMware Solution(以下、AVS)のプライベートクラウドに移行するため、サービスメッシュを構成します。
- 構成の確認
- HCX構築ステップ
- サービスメッシュとは
- ネットワークプロファイル作成
- コンピュートプロファイル作成
- サービスメッシュ構成
- 終わりに
- PR:Azure VMware Solution とは?
構成の確認
AVSとオンプレミスのvSphere環境がネットワーク接続され、それぞれの環境のHCX Managerでサイトペアリングを構成しています。この段階では仮想マシンを移行できる環境は整っていませんので、引き続きHCXの作業を続けます。
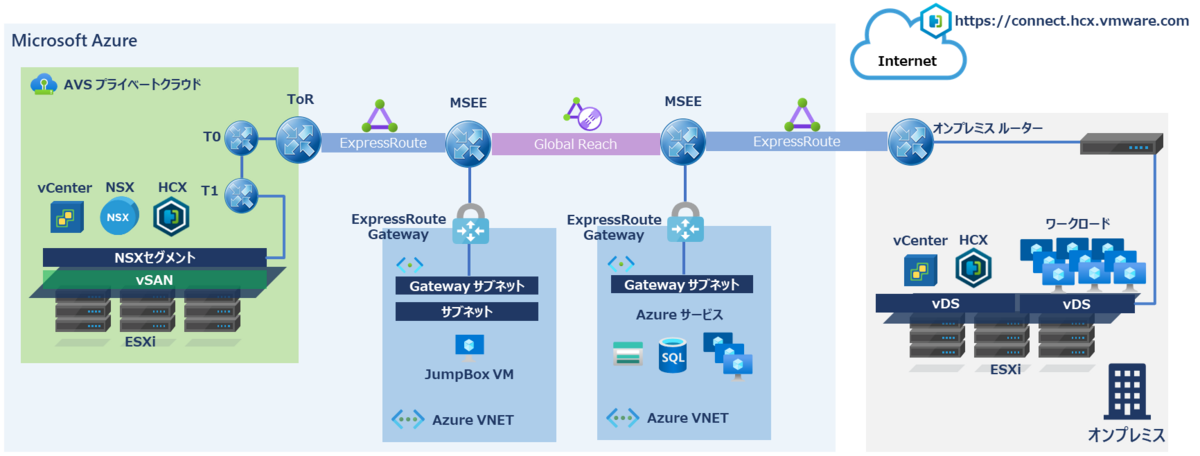
HCX構築ステップ
HCXを構築するには以下のステップが必要です。
- AVSにHCX Cloud Maneger デプロイ ←完了
- オンプレミスにHCX Connector デプロイ ←完了
- 初期設定 ←完了
- サイトペアリング ←完了
- サービスメッシュ構成 ←ここから続きを実施
- ネットワークプロファイル作成
- コンピュートプロファイル作成
- L2延伸構成
サービスメッシュとは
サービス メッシュは、VMware HCX サービスを提供するための構成です。
VMware HCX サービスはHCXサイト間で通信の確立、L2延伸、仮想マシンの移行などHCXの機能を提供します。
サービスメッシュを構成するとAVSとオンプレミスのvSphere環境に以下の仮想アプライアンスがデプロイされます。
- HCX Interconnect(以下、HCX-IX)
仮想マシンを移行する通信用にIPSec VPNを構成し、仮想マシンのHCX vMotionおよびCold Migration/Bulk Migrationを行う
vCenterからはダミーESXiとして認識される - HCX WAN Optimization(以下、HCX-WO)
HCX-IXと連携し、帯域制御および通信の最適化を行う
- HCX Network Extension(以下、HCX-NE)
L2延伸用にIPsec VPNを構成し、オンプレミスの分散ポートグループをAVSのvSphere環境へL2延伸を行う
HCXのライセンスをEnterpriseエディションにアップグレードすることで冗長構成も可能
サービスメッシュを構成するには、ネットワークプロファイルとコンピュートプロファイルの作成が必要になります。
ネットワークプロファイル作成
オンプレミスからAVSのプライベートクラウド*1へ仮想マシンの移行をするにあたり、オンプレミス環境に以下4種類のネットワークプロファイルを定義します。
ネットワークプロファイルではVMware HCX サービスを構成する仮想アプライアンスが接続するポートグループを指定します。
- Management
HCX Manager・HCX-IX・HCX-NEがvCenterやESXi等との通信に使用し、Cold Migrationで使用される。 - HCX Uplink
HCX-IX・HCX-NEがリモート先のHCX-IX・HCX-NEとの通信に使用される。 - vMotion
サイト内のESXiとHCX-IX間でvMotion用トラフィックに使用し、Live Migrationで使用される。 - vSphere Replication
サイト内のESXiとHCX-IX間でvSphere Replication用トラフィックに使用し、Buli Migrationで使用される。
4種類のネットワークプロファイルはすべて同一のポートグループを指定する方法から、それぞれ独立したポートグループを指定する方法まで柔軟に指定することが可能です。
よくあるオンプレミスのvSphere環境として、下図左側のように管理用ネットワーク・vMotion用ネットワーク・仮想マシン用分散ポートグループを例とした場合です。
オンプレミスにはHCX UplinkとvSphere Replication用ネットワークが存在しないため、管理用ネットワークに同居する形でネットワークプロファイルを作成することが可能です。
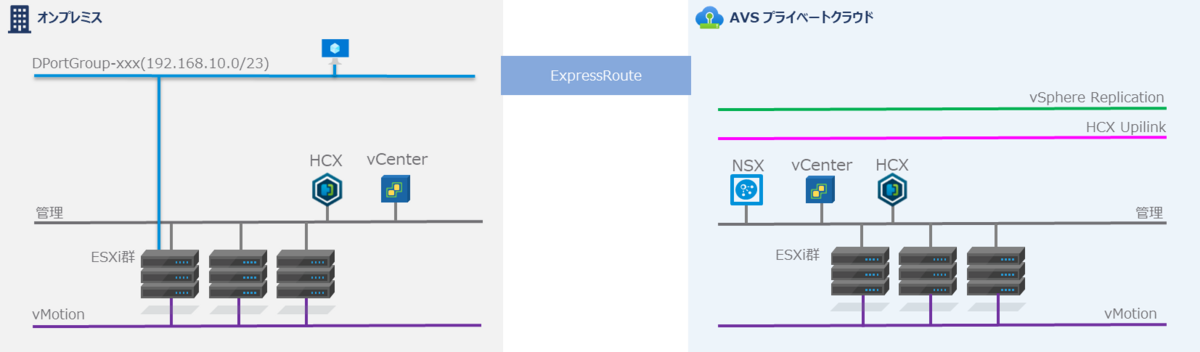
既存ネットワークの構成変更は容易ではないため、今回の構成ではHCX UplinkとvSphere Replication用が同居した管理用とvMotion用の2つのネットワークプロファイルを作成します。
AVS側にはAVSデプロイ時に/22のアドレス範囲から必要なネットワークは自動的に構成されます。
詳細は下記URLを参照
チュートリアル - ネットワーク計画のチェックリスト - Azure VMware Solution | Microsoft Learn
管理用ネットワークプロファイル
HCX-IXとHCX-NEが接続する管理用のネットワークプロファイルを作成します。
(1)ブラウザから「https://オンプレミス側HCXのIPアドレス」を入力し、オンプレミスvCenterの管理者ユーザーでVMware HCXにログインします。
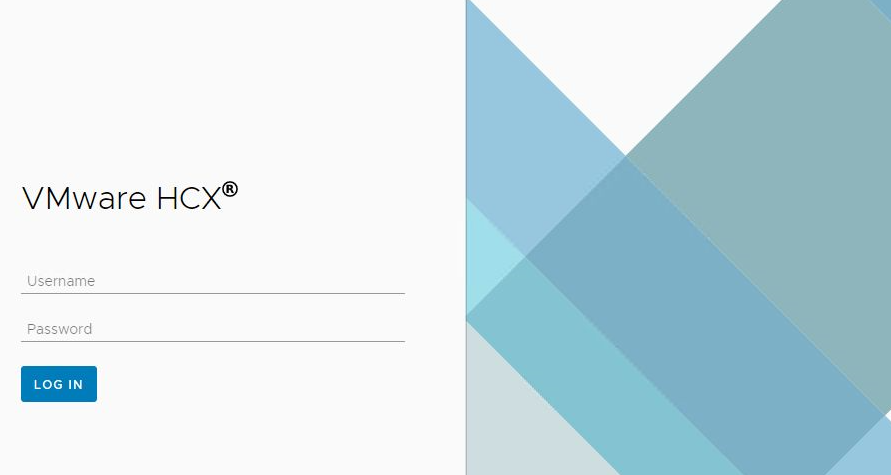
(2)Interconnectから、Network Profilesを選択し、「CREATE NETWORK PROFILE」を押下します。
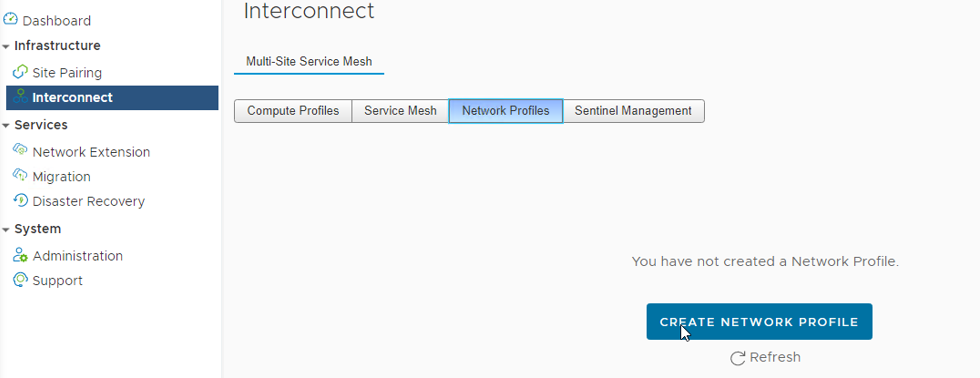
(3)管理用ネットワークプロファイルを作成するため、以下のパラメータを入力し、「CREATE」を押下します。
- vCenter:オンプレミス側のvCenter
- Network:管理用ポートグループ(VSS、VDS、NSX Networkから選択可能)
- Name:管理用ネットワークプロファイルの名前(デフォルトでは選択したポートグループ名が付与)
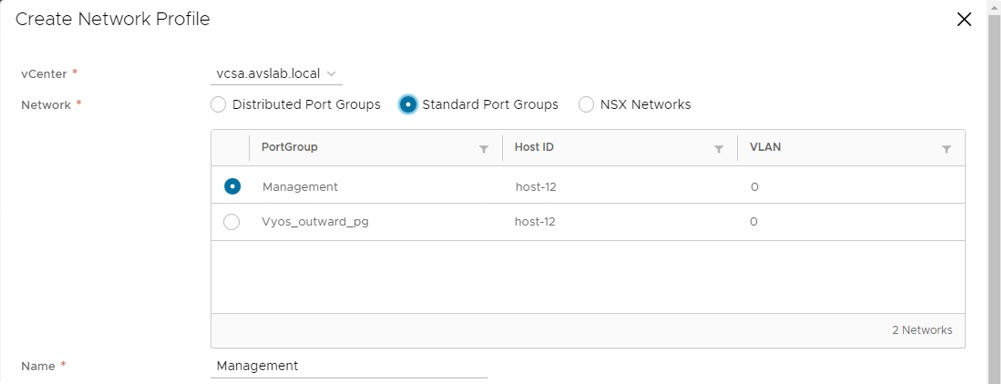
- IP Ranges:HCX-IXとHCX-NEが管理用セグメントに割り当てられるIPアドレスを範囲指定(範囲内から自動でIPアドレスを割り当てる)
- Prefix Length:サブネットマスク
- Gateway:ゲートウェイアドレス
- Primary DNS:プライマリDNSのIPアドレス
- Scondary DNS:セカンダリDNSのIPアドレス
- DNS Suffix:オンプレミスのドメイン名
- MTU:デフォルト値1500(既存ネットワークに合わせ変更)
- HCX Traffic Type:どのネットワークプロファイル用途で利用するか選択
※今回は管理用にHCX UplinkとvSphere Replicationを同居
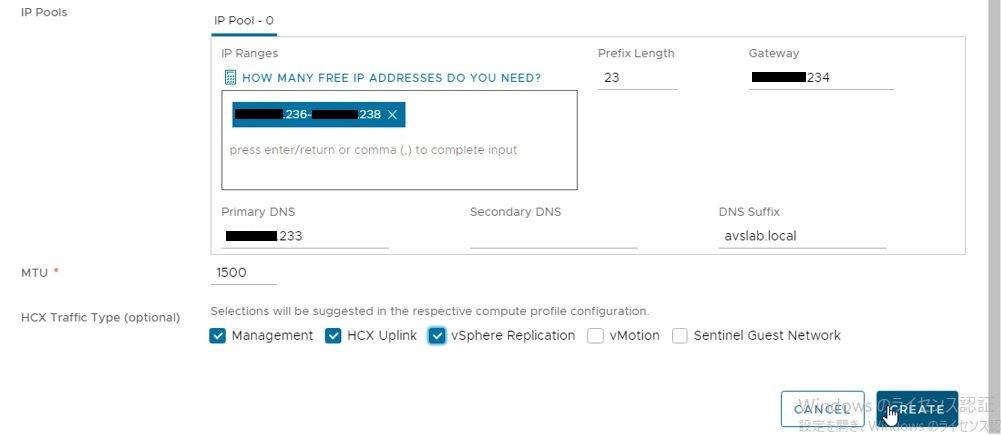
(4)管理用ネットワークプロファイルが作成されました。
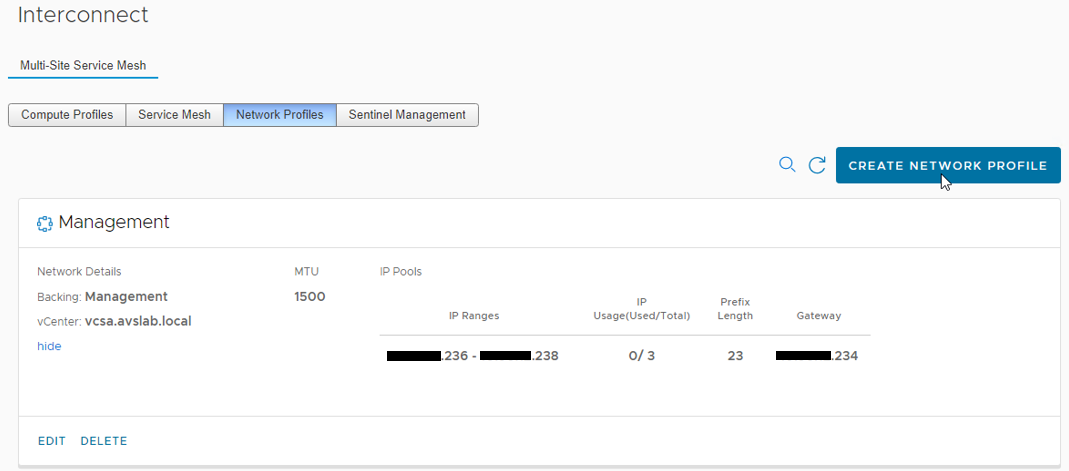
vMotion用ネットワークプロファイル
続いて、vMotion用のネットワークプロファイルを作成します。
前提として、オンプレミ側vSphere環境のvMotionで使用している仮想スイッチにHCX-IXが接続するポートグループが作成されている必要があります。*2
(1)管理用ネットワークプロファイルの続きから、「CREATE NETWORK PROFILE」を押下します。
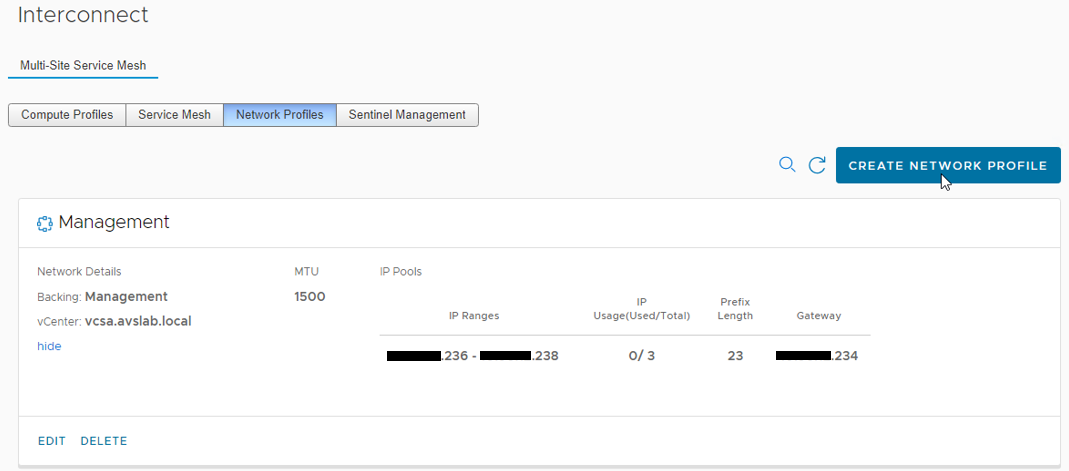
(2)vMotion用ネットワークプロファイルを作成するため、以下のパラメータを入力し、「CREATE」を押下し、ネットワークプロファイルは完了です。
- vCenter:オンプレミス側のvCenter
- Network:vMotion用ポートグループ(VSS、VDS、NSX Networkから選択可能)
- Name:vMotion用ネットワークプロファイルの名前(デフォルトでは選択したポートグループ名が付与)
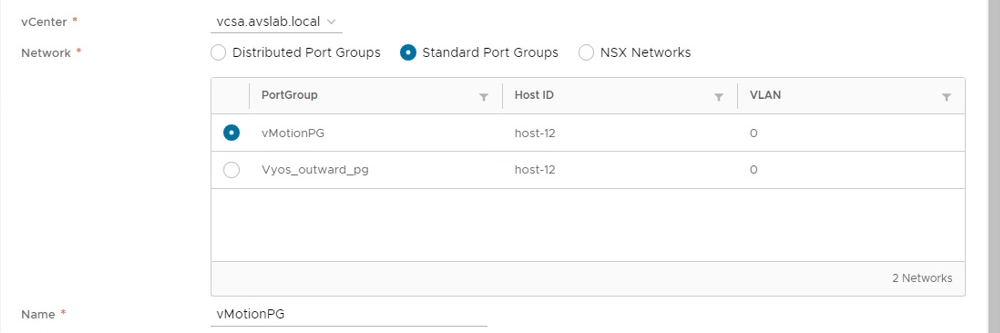
- IP Ranges:HCX-IXがvMotion用セグメントに割り当てられるIPアドレスを範囲指定(範囲内から自動でIPアドレスを割り当てる)
- Prefix Length:サブネットマスク
- MTU:デフォルト値1500(既存ネットワークに合わせ変更)
- HCX Traffic Type:どのネットワークプロファイル用途で利用するか選択
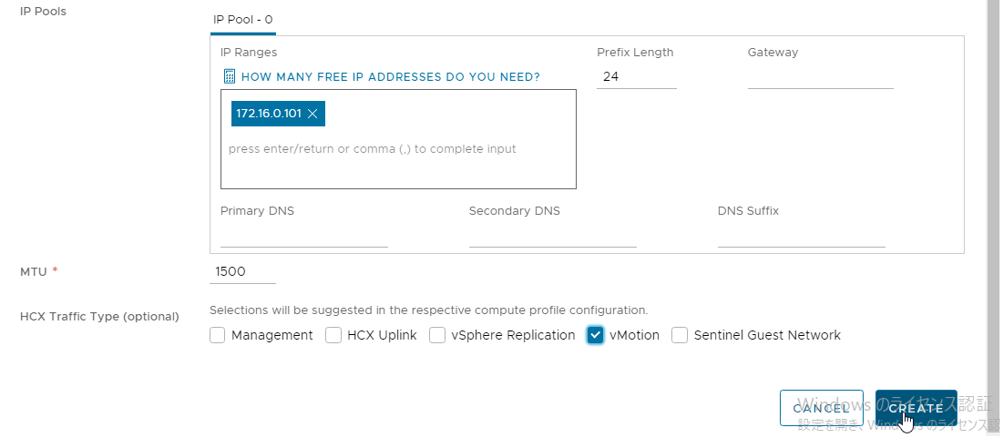
補足:vMotion用ポートグループ
HCX-IXが接続するvMotion用ポートグループを作成し、vMotion用ネットワークプロファイルを作成する際に指定します。
(1)オンプレミス側ESXiのvMotion用仮想スイッチから、「ネットワークの追加」を押下します。*3
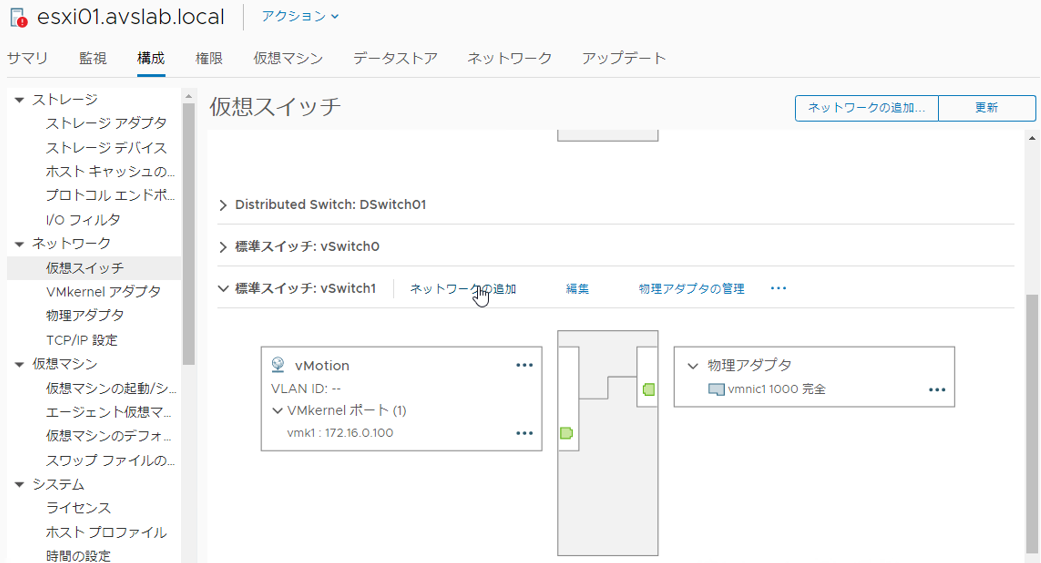
(2)「標準スイッチの仮想マシンのポートグループ」を選択して、「NEXT」を押下します。
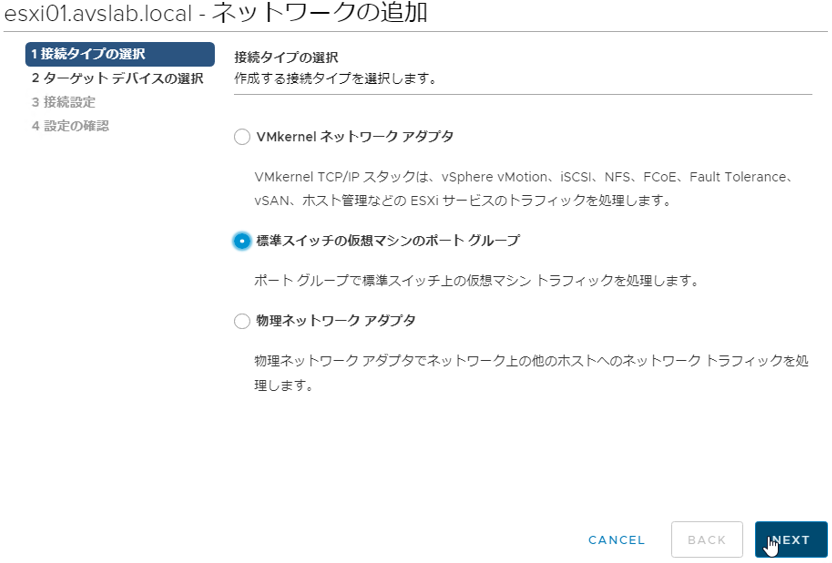
(3)vMotionで利用している既存の標準スイッチを選択し、「NEXT」を押下します。
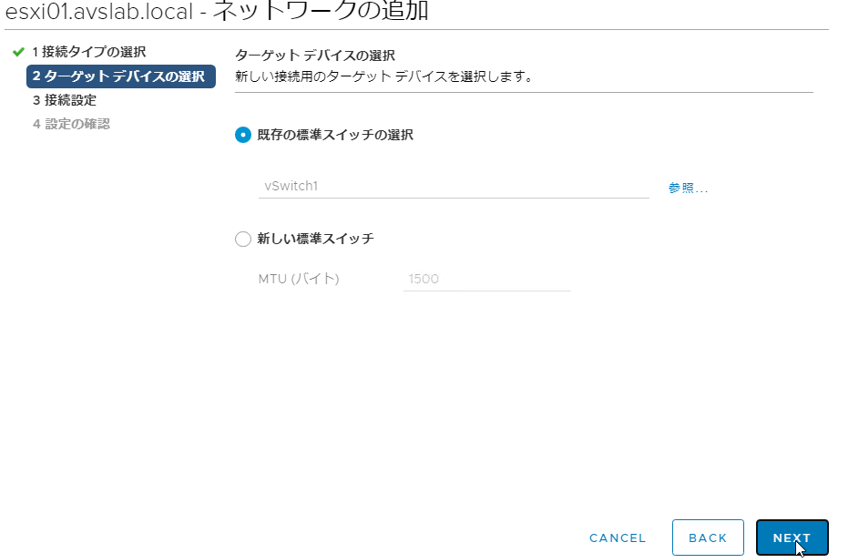
(4)任意のネットワークラベルとVLAN IDを入力し、「NEXT」を押下します。
- ネットワーク ラベル:HCX-IXが利用するポートグループの名前
- VLAN ID:VLANを設定している場合はVLANを指定
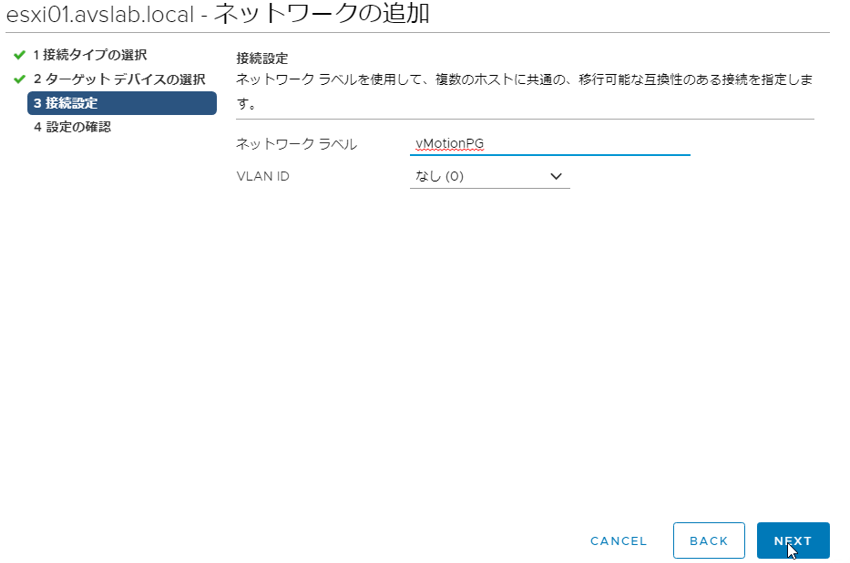
(5)「FINISH」を押下します。

(6)HCX-IXが接続するvMotionのポートグループが作成されました。
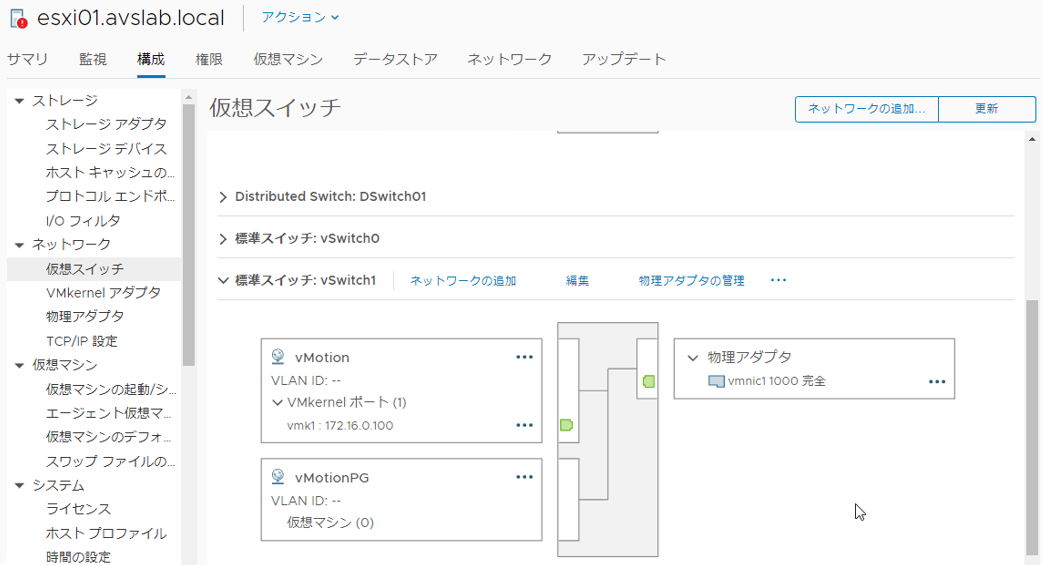
コンピュートプロファイル作成
コンピュートプロファイルではサービスメッシュでデプロイされる仮想アプライアンスのクラスタ・データストア・ネットワークなどオンプレミス側のデプロイ先を定義します。*4
(1)Interconnectから、Compute Profilesを選択し、「CREATE COMPUTE PROFILE」を押下します。
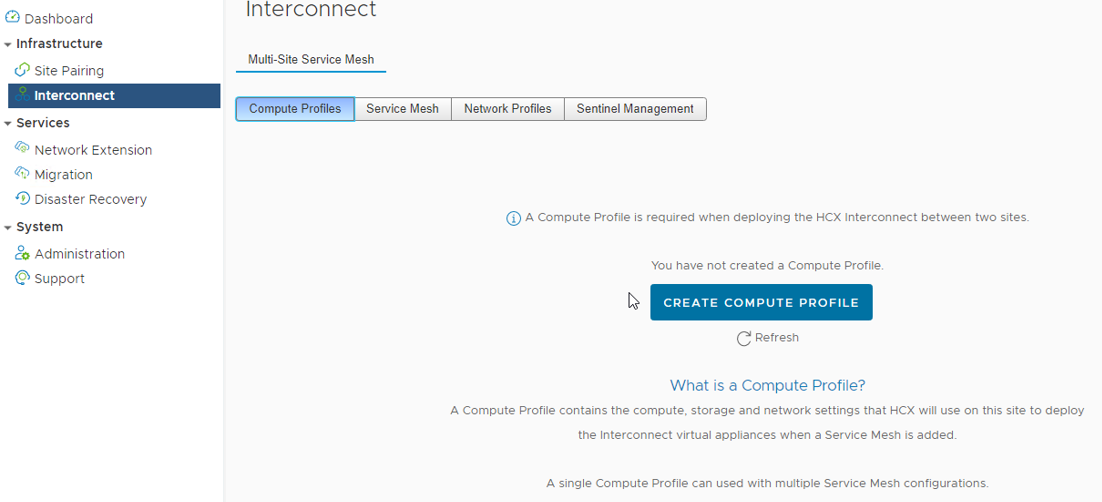
(2)任意のコンピュートプロファイル名を入力し、「CONTINUE」を押下します。
- Name your Compute Profile:コンピュートプロファイル名
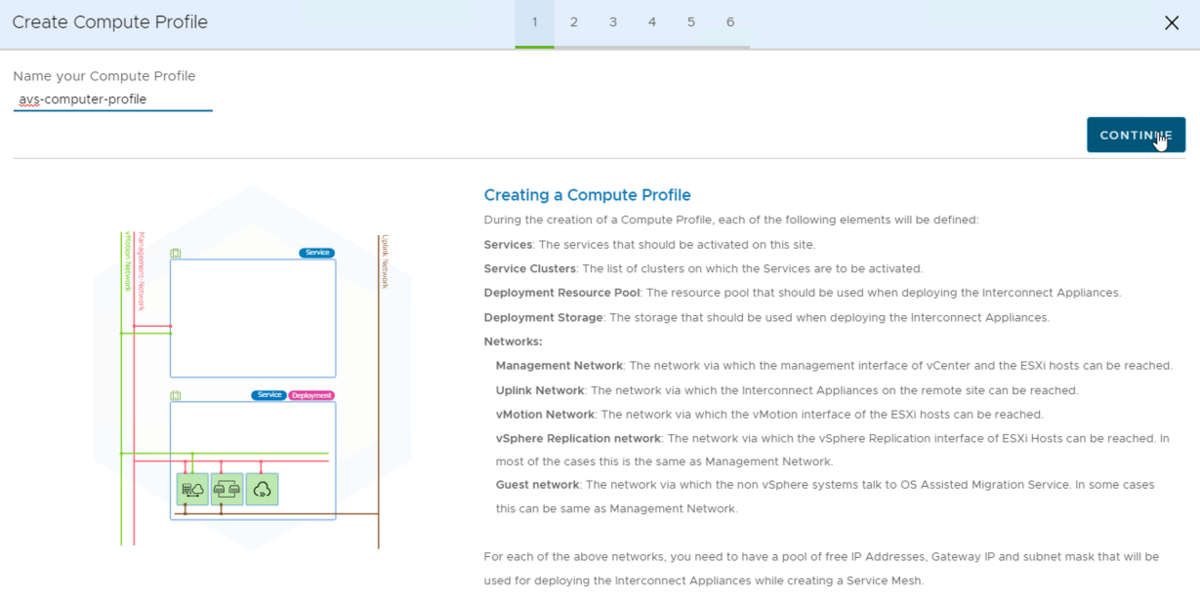
(3)「CONTINUE」を押下します。*5
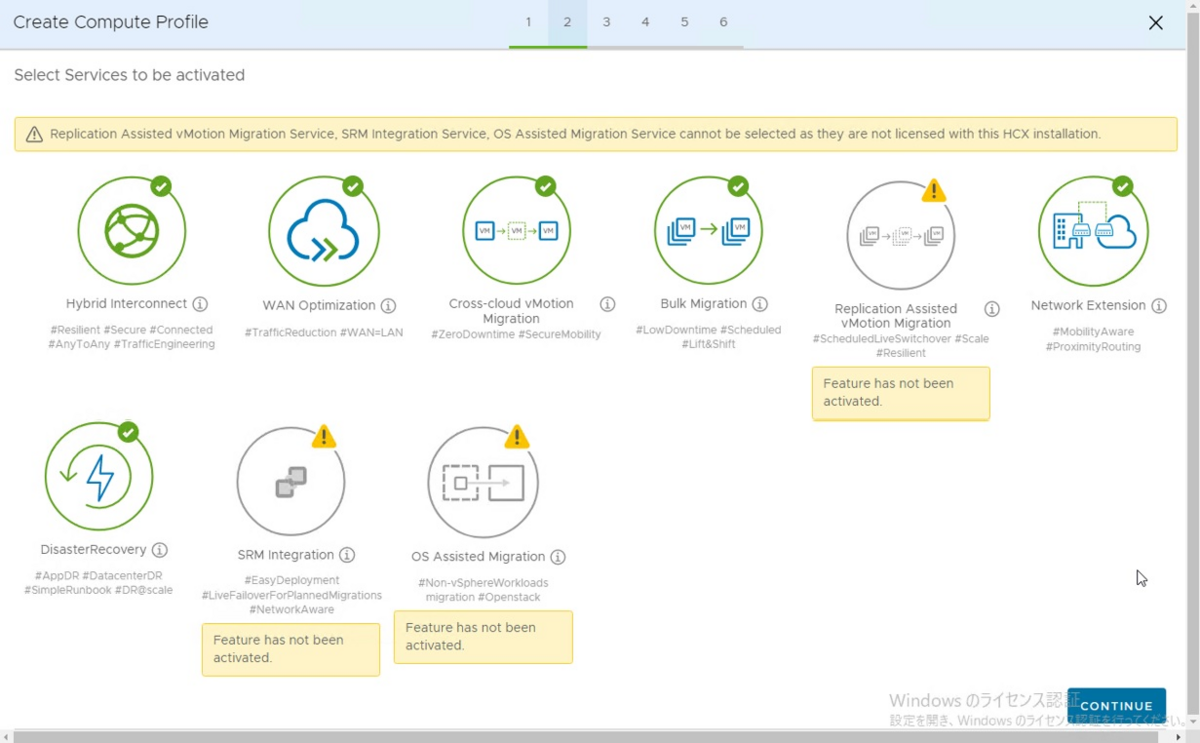
(4)HCXサービスを利用するデータセンターを選択し、「CONTINUE」を押下します。
- Select Resource(s):vSphereのデータセンターもしくはクラスタを指定
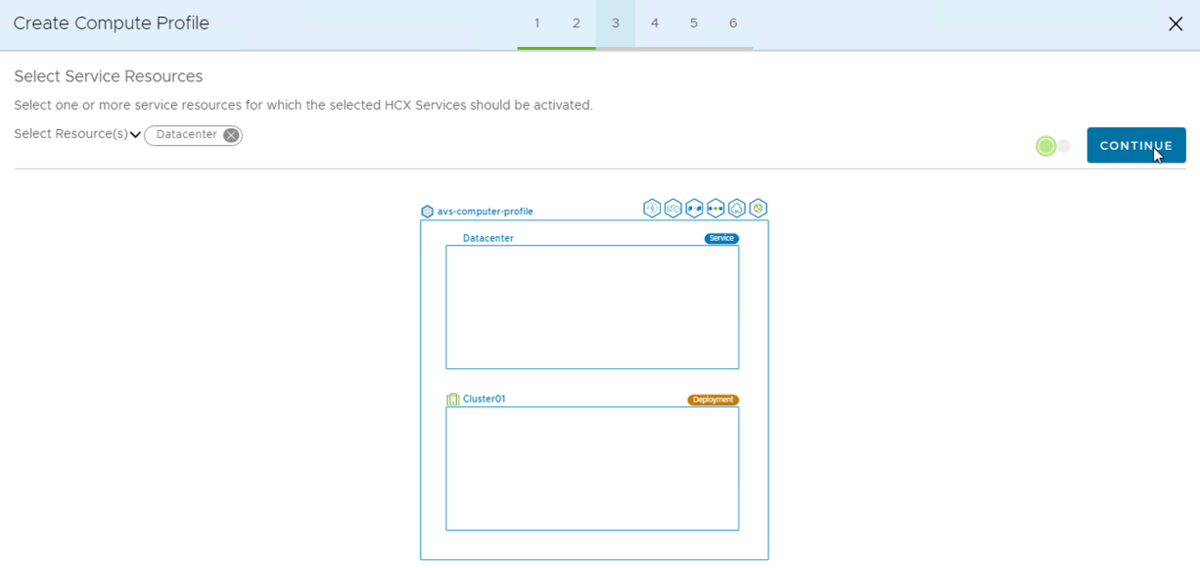
(5)サービスメッシュで展開される仮想アプライアンスのデプロイ先を指定して、「CONTINUE」を押下します。
- Select Resource:vSphereのクラスタやリソースプールを指定
- Select Datastore:vSphereのデータストアを指定
- Select Folder:vSphereのフォルダを指定
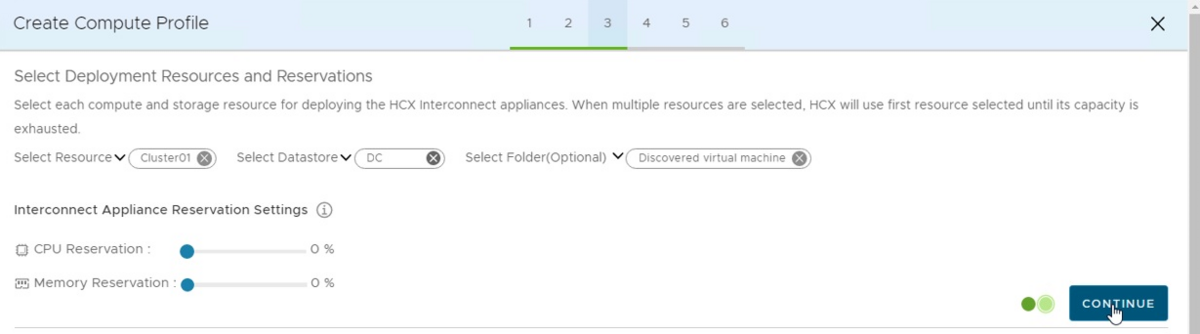
(6)管理用で利用するネットワークプロファイルを選択し、「CONTINUE」を押下します。
- Select Management Network Profile:作成した管理用ネットワークプロファイル
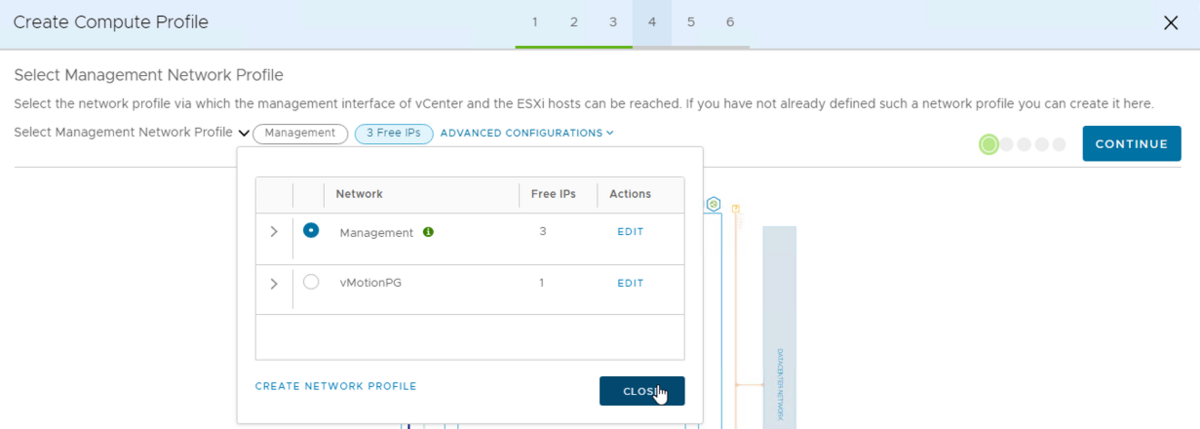
(7)アップリンクで利用するネットワークプロファイルを選択し、「CONTINUE」を押下します。
- Select Uplink Network Profile:作成した管理用ネットワークプロファイル
※今回の構成ではアップリンクを管理用ネットワークと同居したため
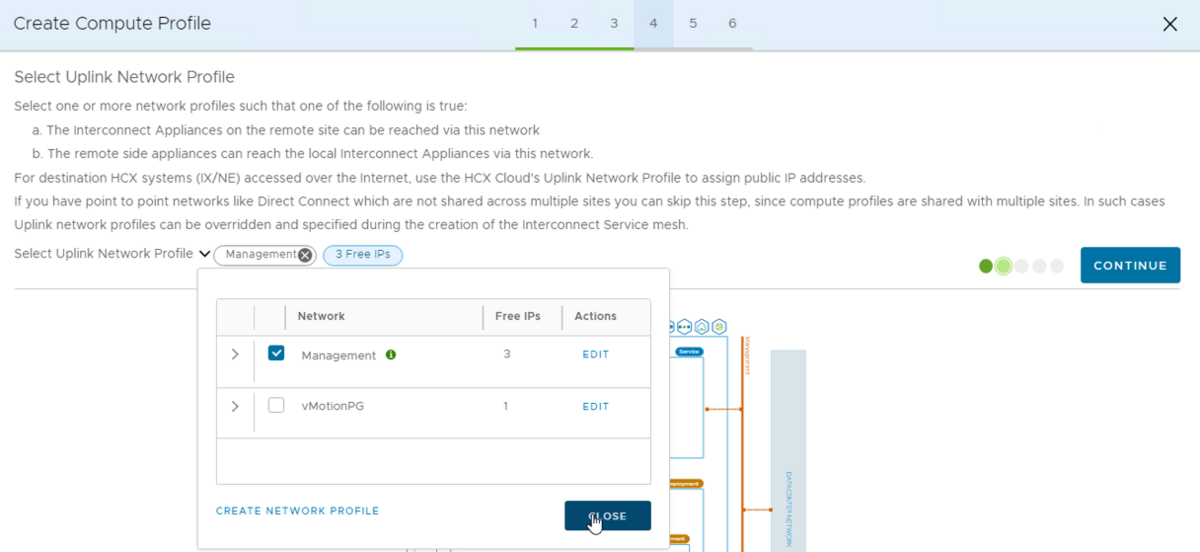
(8)vMotionで利用するネットワークプロファイルを選択し、「CONTINUE」を押下します。
- Select vMotion Network Profile:作成したvMotion用ネットワークプロファイル
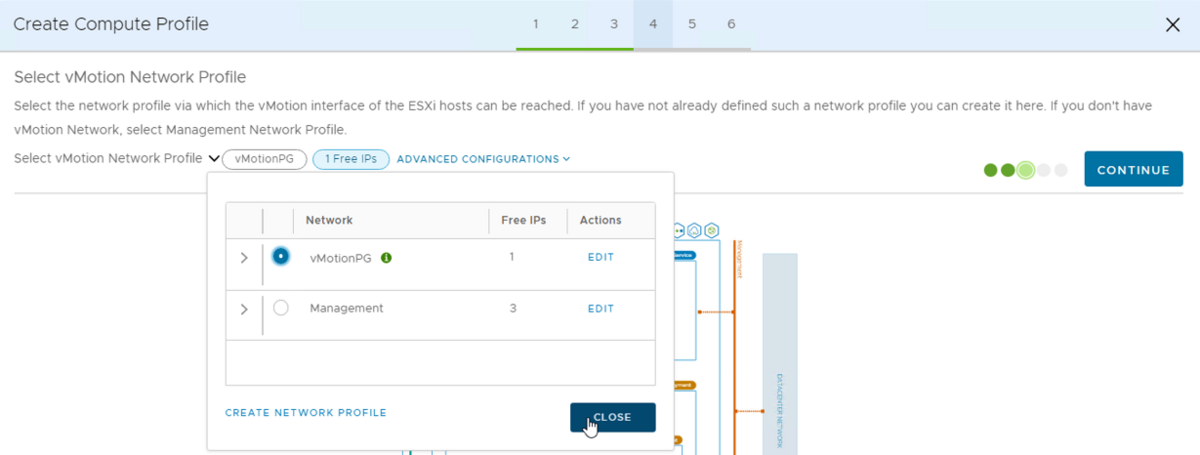
(9)vSphere Replicationで利用するネットワークプロファイルを選択し、「CONTINUE」を押下します。
- Select vSphere Replication Network Profile:作成した管理用ネットワークプロファイル
※今回の構成ではvSphere Replicationを管理用ネットワークと同居したため
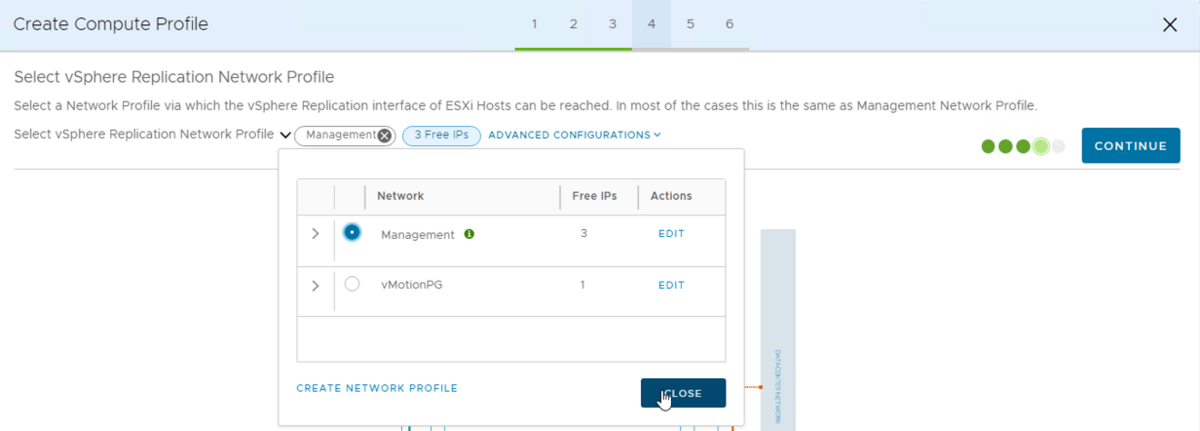
(10)L2延伸をする分散仮想スイッチを選択し、「CONTINUE」を押下します。*6

(11)ネットワークトポロジーが表示されるので、「CONTINUE」を押下します。
今回の構成では右側のオレンジ色の線が管理用、左側の緑色の線がvMotion用になります。
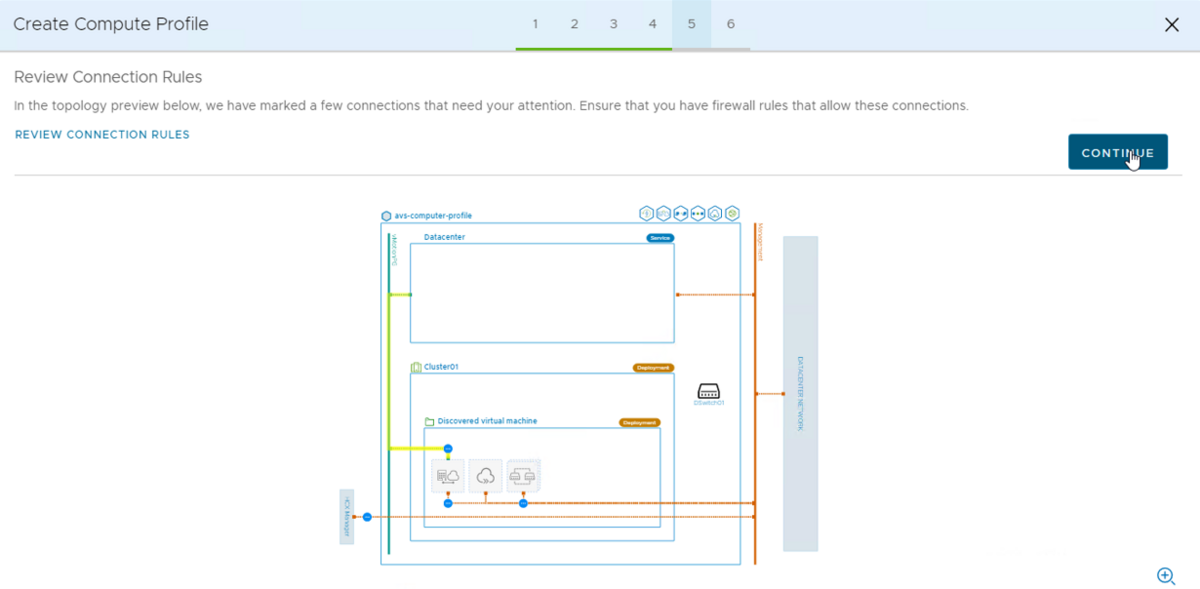
(12)「FINISH」を押下します。

(13)コンピュートプロファイルが作成されました。
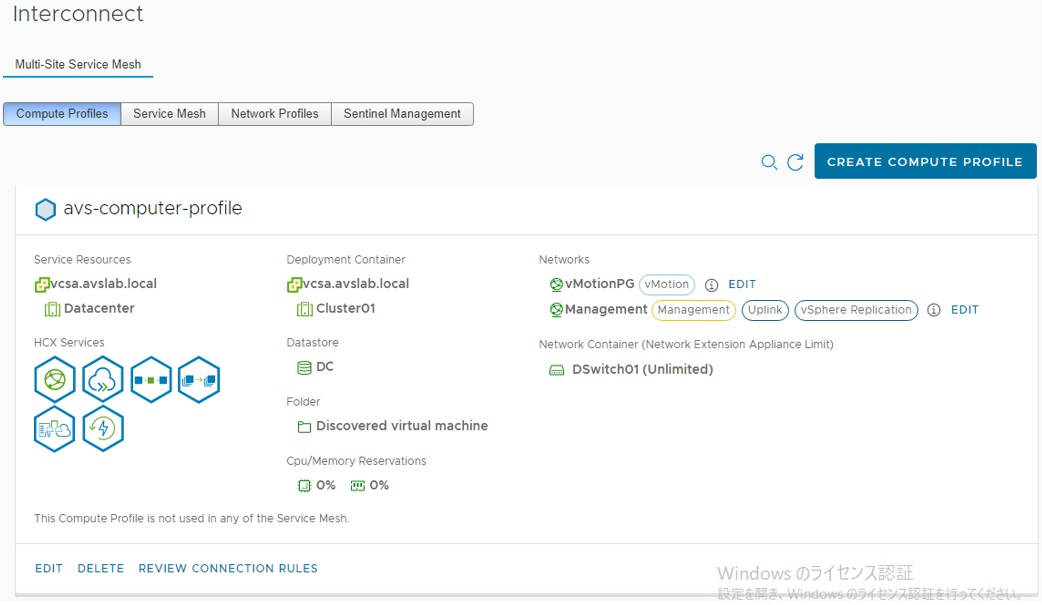
サービスメッシュ構成
ネットワークプロファイルとコンピュートプロファイルを作成したので、サービスメッシュを構成します。
(1)Interconnectから、Service Meshを選択し、「CREATE SERVICE MESH」を押下します。
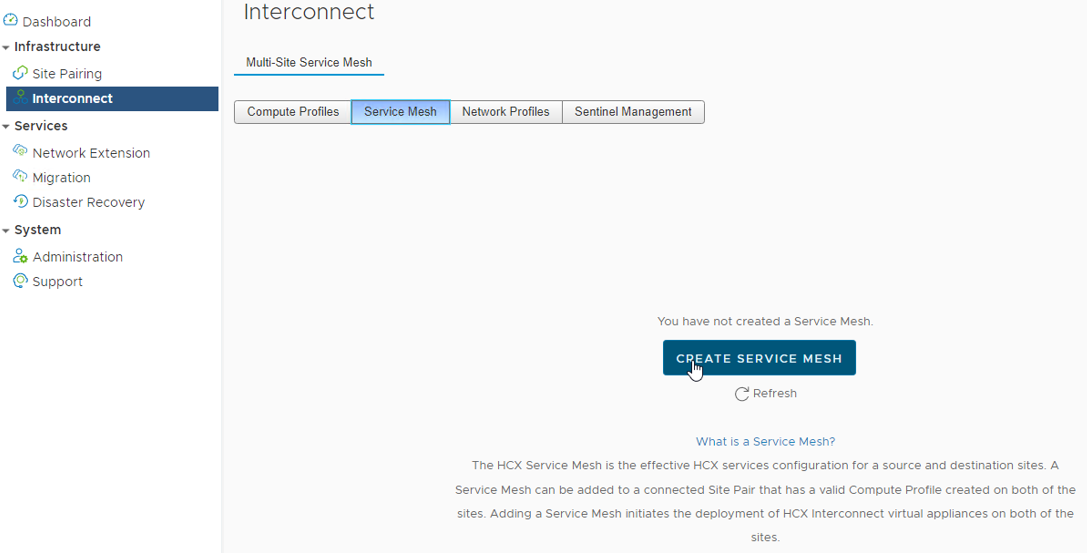
(2)オンプレミスとAVSそれぞれのHCXサイトを選択し、「CONTINUE」を押下します。
- 左側:オンプレミス側のHCX(初期設定で入力したSystem Name)
- 右側:AVS側のHCX(自動生成されたSystem Name)

(3)オンプレミスとAVSそれぞれのコンピュートプロファイルを選択し、「CONTINUE」を押下します。
- Select Source Compute Profile:オンプレミス側のコンピュートプロファイル
- Select Remote Compute Profile:AVS側のコンピュートプロファイル(自動生成)
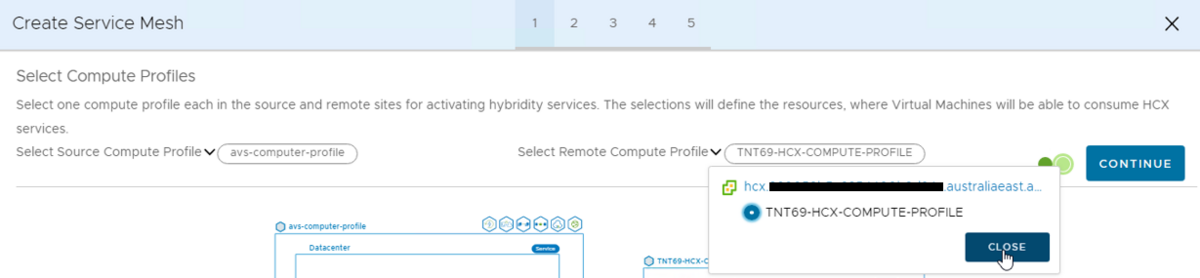
(4)「CONTINUE」を押下します。*7
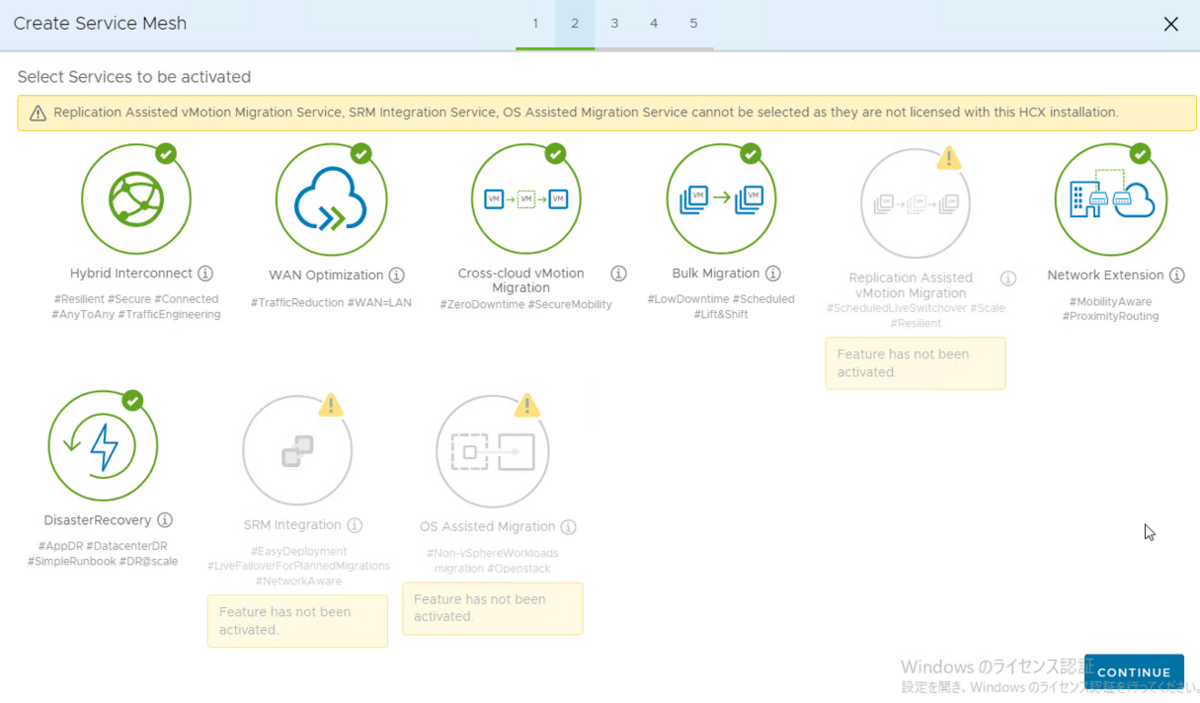
(5)オンプレミスとAVSそれぞれのアップリンクを選択し、「CONTINUE」を押下します。
- Select Source Site Uplink Network Profile(s):管理用ネットワークプロファイル
※今回の構成ではアップリンクを管理用ネットワークと同居したため - Select Remote Site Uplink Network Profile(s):AVS側のUplink(自動生成)
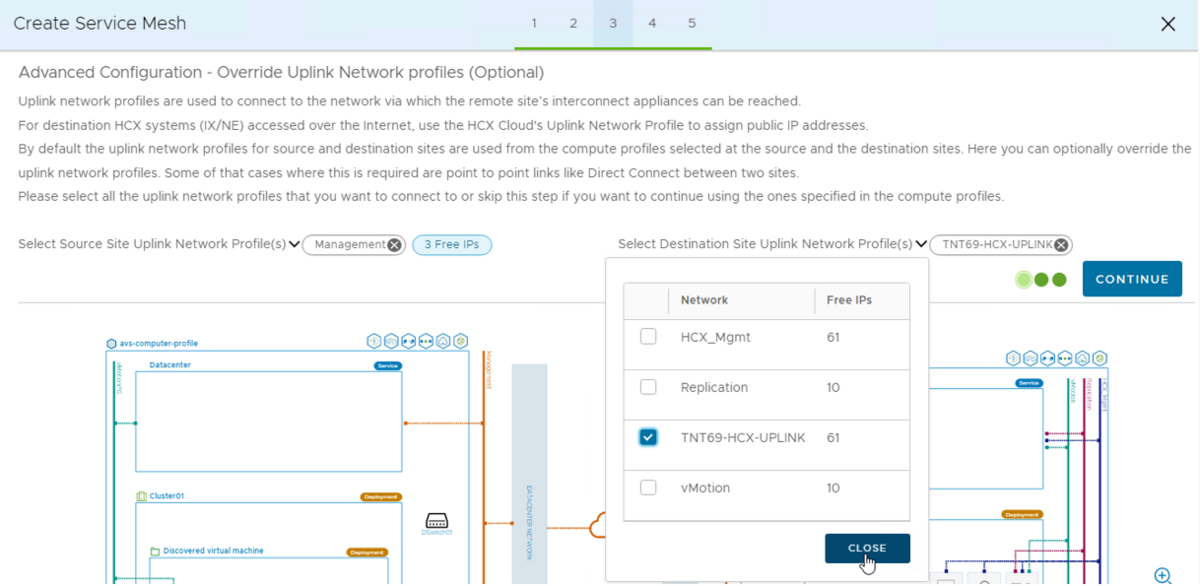
(6)L2延伸をする分散仮想スイッチを選択し、「CONTINUE」を押下します。
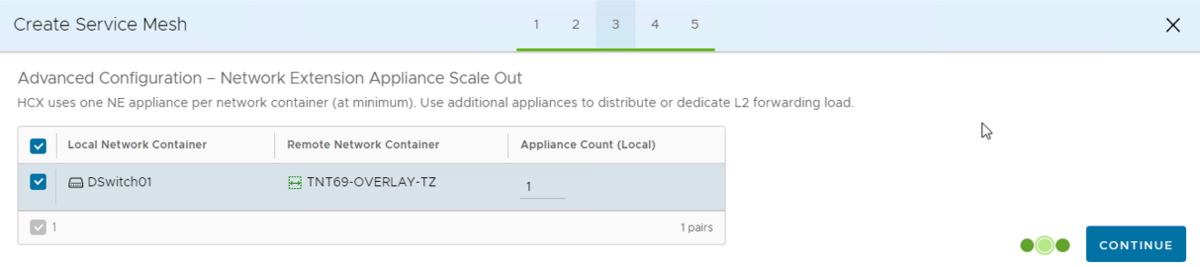
(7)HCX-WOの帯域を変更することも可能ですが、そのまま「CONTINUE」を押下します。*8
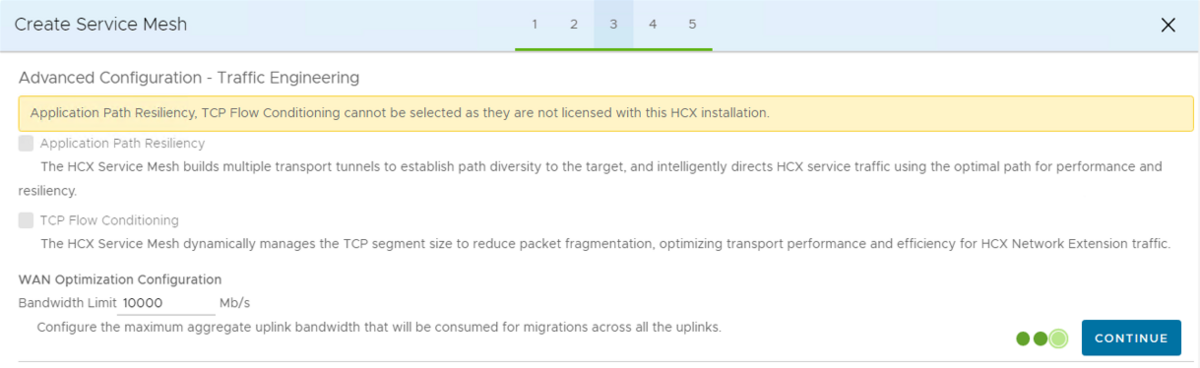
(8)サービスメッシュの構成トポロジーが表示されるので、「CONTINUE」を押下します。
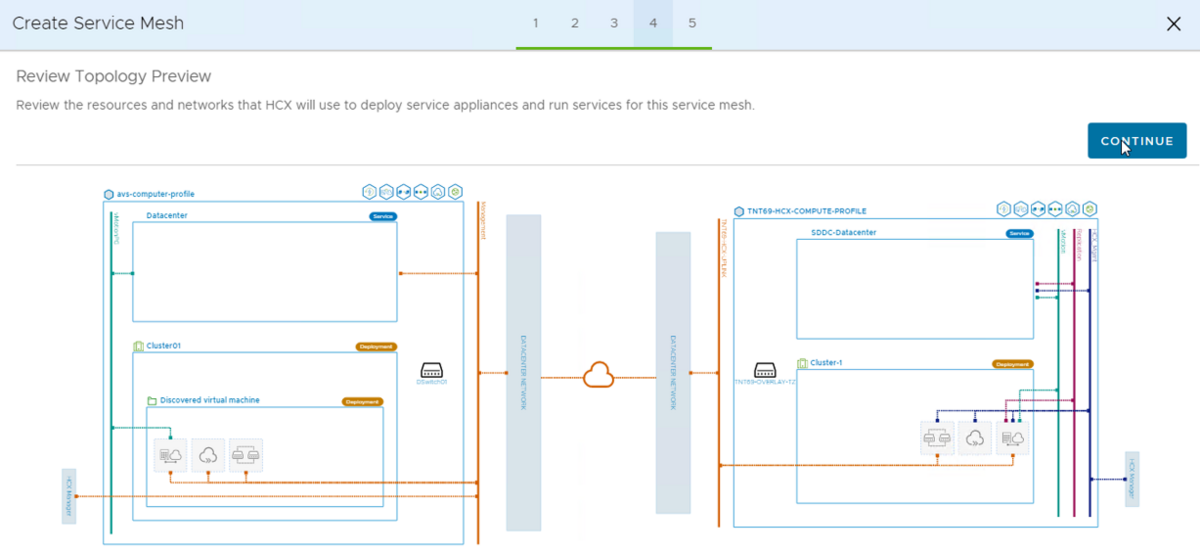
(9)最後にサービスメッシュの名前を入力し、「FINISH」を押下します。
- Service Mesh:任意の名前(デフォルトはInterconnect-1)

(10)サービスメッシュが構成されました。
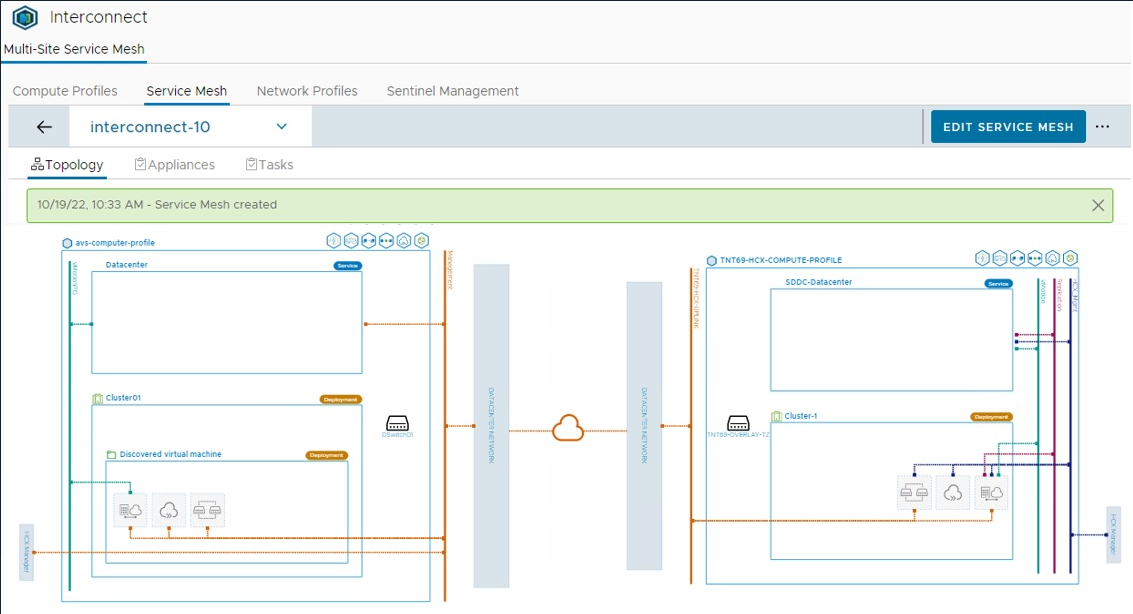
オンプレミスのvSphere環境には3つの仮想アプライアンスと1台のダミーESXi(HCX-IX)が構築されています。
- HCX-IX:interconnect-10-IX-I1(4オクテット目が236のホスト)
- HCX-NE:interconnect-10-NE-I1
- HCX-WO:interconnect-10-WO-I1
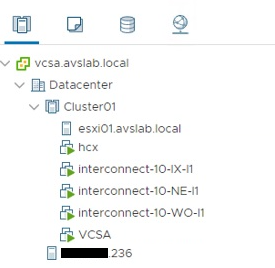
各仮想アプライアンスのネットワーク接続図は以下の様になります。
オンプレミスは管理用ネットワークにアップリンクとvSphere Replicationが同居しているため、HCX-IXのIPアドレスは管理用とvMotion用の2つになりますが、AVSの様にネットワークプロファイルがそれぞれ独立させる場合はHCX-IXに4つのIPアドレスを考慮する必要があります。
ネットワークの構成によってオンプレミスで用意するIPアドレスの数が異なります。
終わりに
サービスメッシュではネットワークプロファイルの構成が重要になります。今回はアップリンクやvSphere Replicationのネットワークを管理用ネットワークに同居する構成にしました。
パフォーマンスの観点からはそれぞれ独立した方が良いとは思いますが、既存ネットワークの構成変更は容易ではないと思いますので、AVSを検討されている方は既存のvSphere環境がHCXの前提や移行要件を満たしているか確認が必要になります。
サービスメッシュが構成されたら、HCXを利用してオンプレミスの仮想マシンをAVSへ移行することが可能です。
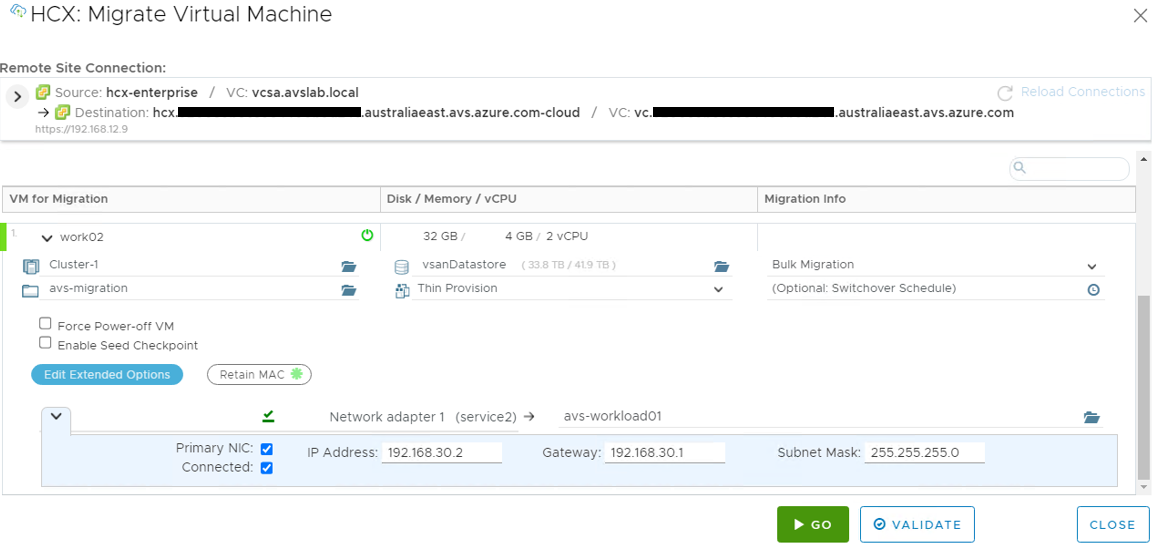
L2延伸は構成されていないため、移行した仮想マシンのIPアドレスはAVSのプライベートクラウドに作成したNSXセグメントに合わせて変更が必要になります。
次回が最後になりますが、L2延伸と仮想マシンの移行を記事にします。
PR:Azure VMware Solution とは?
JBS は東日本リージョン公開前から AVS の検証を行い、そこで得たナレッジをお伝えしています。また、AVS 導入を検討されている方向けに、PoC サービスなど JBS が支援するメニューを紹介します。
※現在、オンラインセミナーは動画配信のみとなります。
*1:AVS側のvSphere環境
*2:補足に記載します。
*3:弊社検証環境のネットワーク構成になります。環境により必要な作業は異なります。
*4:AVS側は自動でデプロイされます。
*5:ライセンスがAdvanced エディションのキャプチャになります。
*6:標準仮想スイッチはL2延伸不可
*7:ライセンスがAdvanced エディションのキャプチャになります。
*8:ライセンスがAdvanced エディションのキャプチャになります。

野中 邦政(日本ビジネスシステムズ株式会社)
ハイブリッドクラウド本部に所属 カスタマーエンジニアから始まり、サーバー・ネットワーク・ストレージ・仮想化・VDIの設計や構築など色々担当、ここ数年はプラットフォームがクラウドになりました。 プライベートでは娘の将来について設計をしていますが、まったくうまくいきません。
担当記事一覧