前回は、Azure VMware Solution(以下、AVS)とAzure、オンプレミスまでの接続を記事にしました。
今回は仮想マシン移行の要である、VMware HCX(以下、HCX)について記載します。
構成の確認
AVSがデプロイされ、オンプレミスまでネットワークが接続されています。もちろんこの状態でも利用可能ですが、クラウド上に新規基盤としてvSphere環境が構築されただけとなります。
仮想マシンをオンプレミスのvSphere環境からクラウドへ移行するため、HCXを構築します。
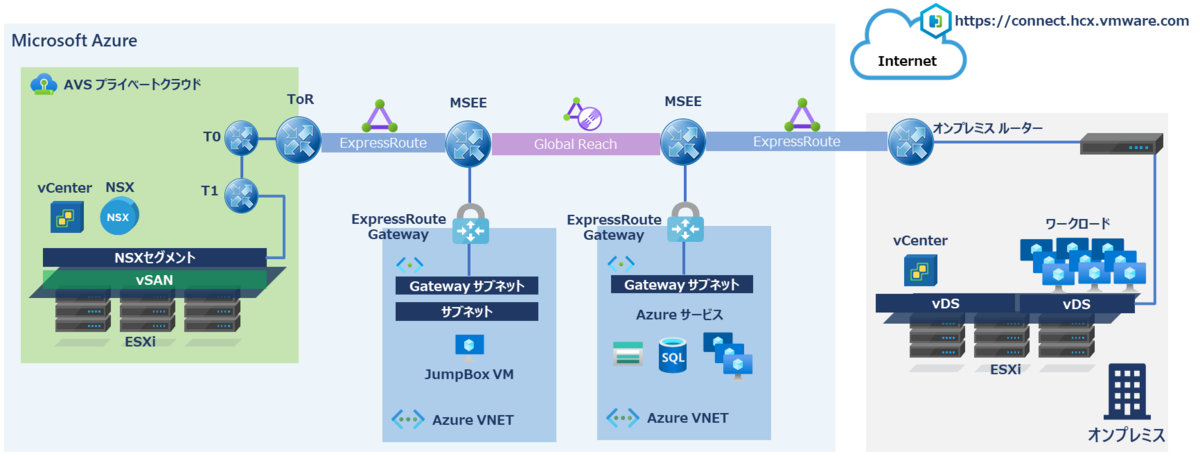
VMware HCX
HCXは仮想マシンをクラウド、オンプレミス問わずに他のvSphere環境へ移行するためのソリューションです。また、移行先でも同じIPアドレスを維持するためにL2延伸の機能も提供します。

- HCX vMotion: vMotion技術を用いたマイグレーション、無停止で移行が可能
- HCX Bulk Migration:レプリケーション技術を用いたマイグレーション、大量の仮想マシンを同時並行で移行可能
オンプレミスからAVSのプライベートクラウドへ仮想マシンを移行するため、HCXの各コンポーネントをAVS、オンプレミスそれぞれのvSphere環境にデプロイします。
HCXは以下のコンポーネントで構成されます。
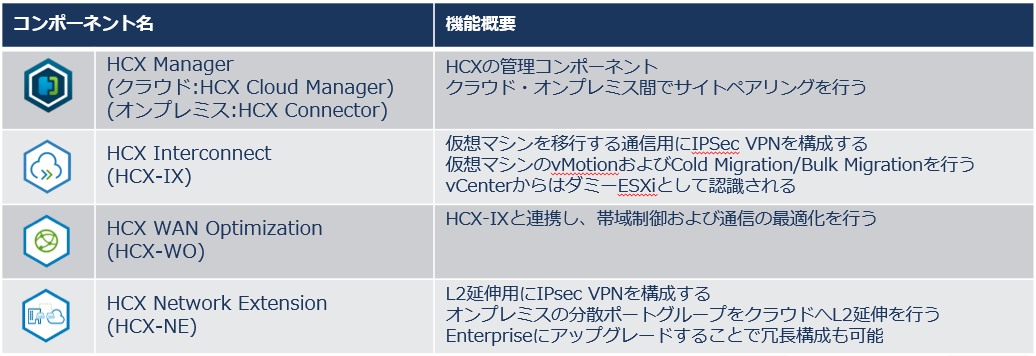
※オプションで別のコンポーネントも存在しますがここでは割愛します。
HCXを構成するためにはオンプレミスのvSphere環境でHCXの前提条件 を満たしている必要があります。
また、HCXのサポートポリシーも重要になります。
AVSで新規にデプロイされるHCXはバージョン4.5になるため、オンプレミスのvSphereは6.5以上である必要があります。(ESXiで6.5と6.7が混在していても問題ありません。)
HCX Support Policy for Legacy vSphere Environments (82702)
HCXでIPアドレスの変更なく仮想マシンを移行するには以下のステップが必要です。
- AVSにHCX Cloud Maneger デプロイ
- オンプレミスにHCX Connector デプロイ
- 初期設定
- サイトペアリング
- サービスメッシュ構成
- ネットワークプロファイル作成
- コンピュートプロファイル作成
- L2延伸構成
HCX Cloud Manager デプロイ
AVS側でHCX Cloud Managerをデプロイします。
(1)AzureポータルにログインしてからAVSの「アドオン」からHCX ワークロード モビリティの「作業の開始」を押下します。

(2)使用条件に同意し、「有効化およびデプロイ」を押下します。
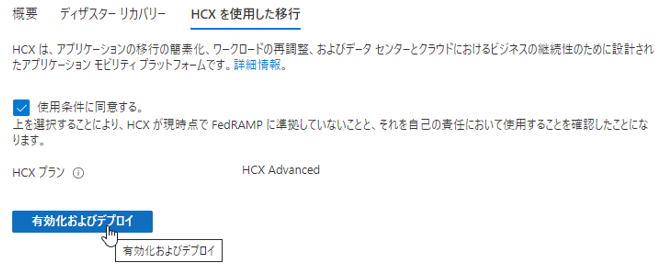
20~30分でデプロイが完了します。
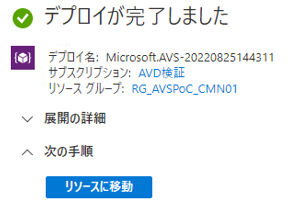
(3)デプロイが完了すると、AVSのアドオンからHCX Cloud ManegerのIPアドレスが確認できます。Azure側はわずか数クリックでとっても簡単です。
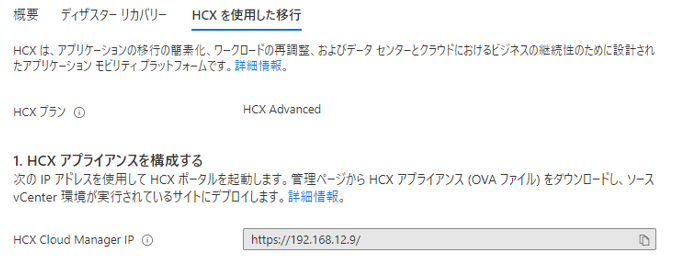
HCX Cloud ManegerへはAVSで構成されている、vCenterのユーザー情報(cloudadmin@vsphere.local)を使用してログインします。
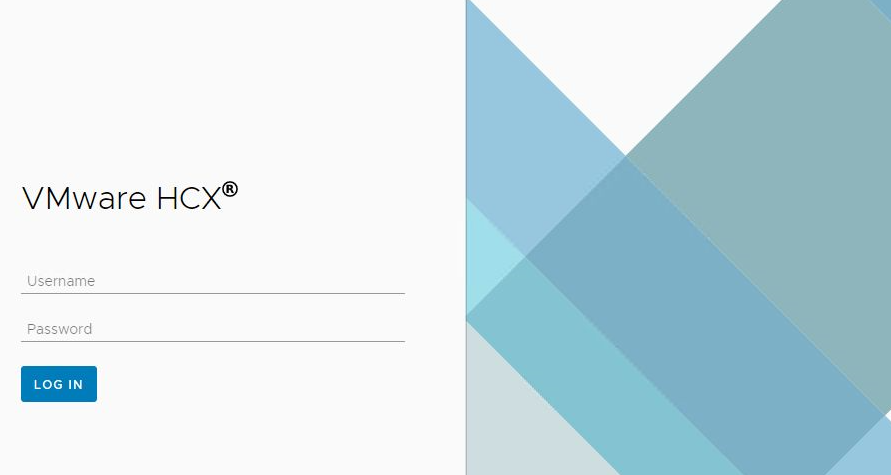
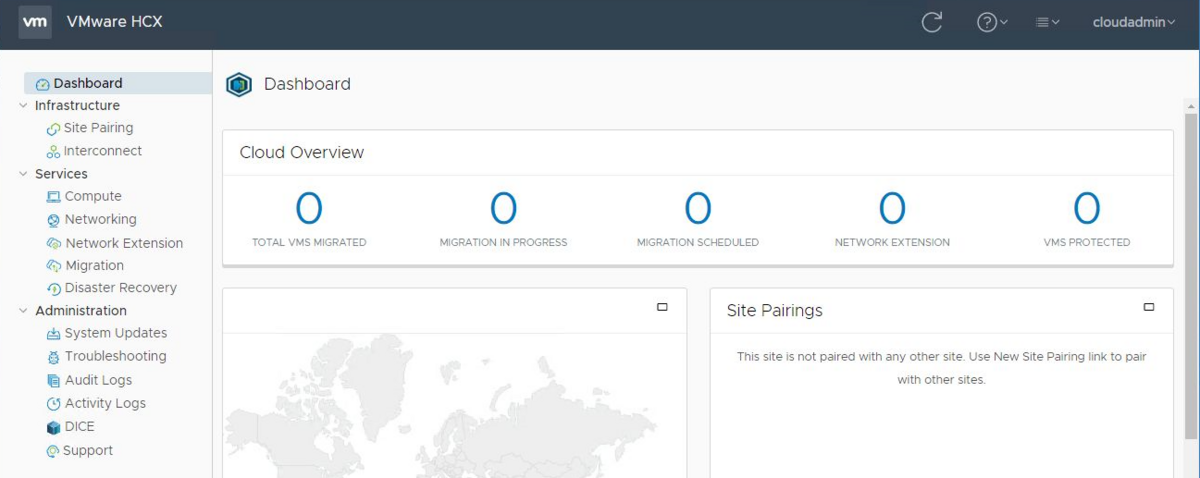
HCX Connector デプロイ
続いて、オンプレミス側にHCX Connectorをデプロイします。*1
ovaファイルダウンロード
(1)ブラウザでAVS側のHCX Cloud Manegerにログインして、ovaファイルをダウンロードします。
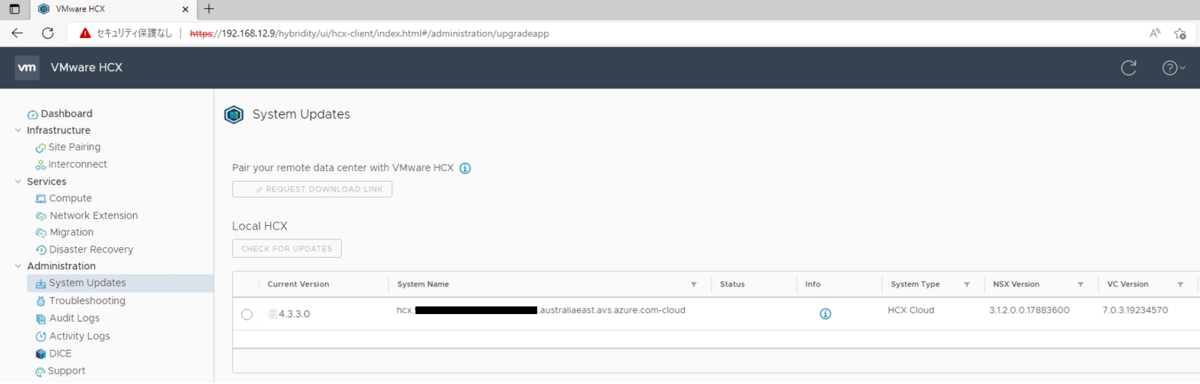
(2)Local HCXを選択して、「REQUEST DOWNLOADLINK」を押下します。
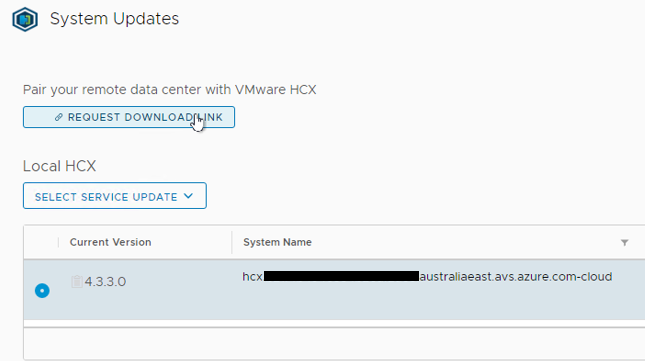
(3)「VMWARE HCX」を押下します。
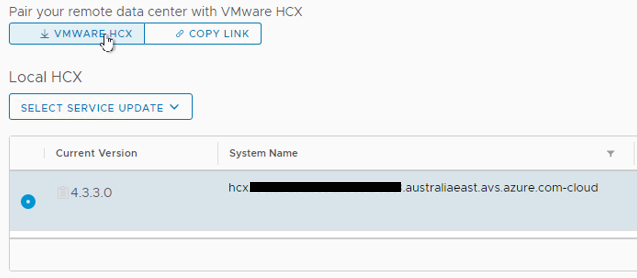
(4)オンプレミス側にデプロイするHCX Connectorのovaファイルがダウンロードされます。
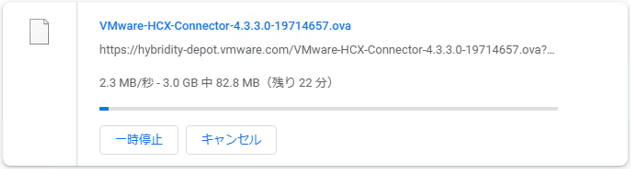
HCX Connector
オンプレミスのvSphere環境でHCX Connectorをデプロイします。事前準備として、HCX ConnectorをDNSのAレコードに登録してください。
※ここからはクラウド感は全く無く、よくあるvSphereです。
(1)オンプレミスのvCenterにログインし、「OVFテンプレートのデプロイ」を押下します。
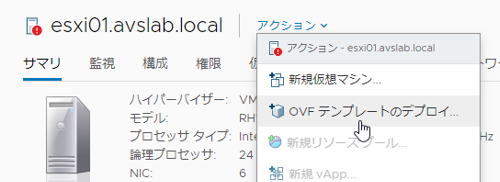
(2)先ほどAVSのHCXからダウンロードしたovaファイルを選択し、「NEXT」を押下します。
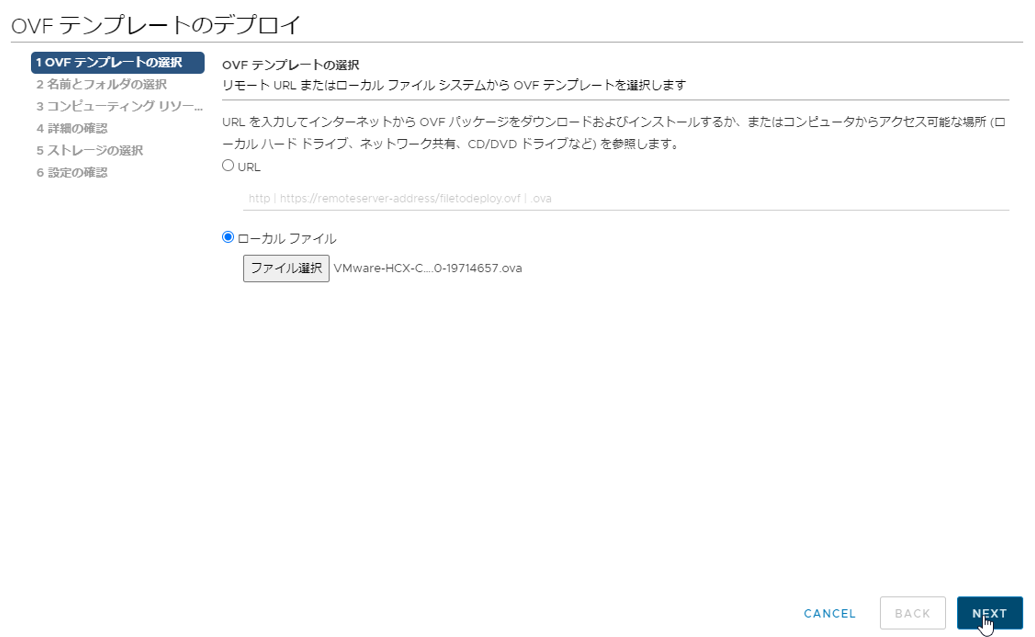
(3)HCXの仮想マシン名を入力し、配置場所を選択して「NEXT」を押下します。
- 仮想マシン名:HCXの仮想マシン名前
- 仮想マシンの配置場所:任意のフォルダー(キャプチャではDatacenterを選択)
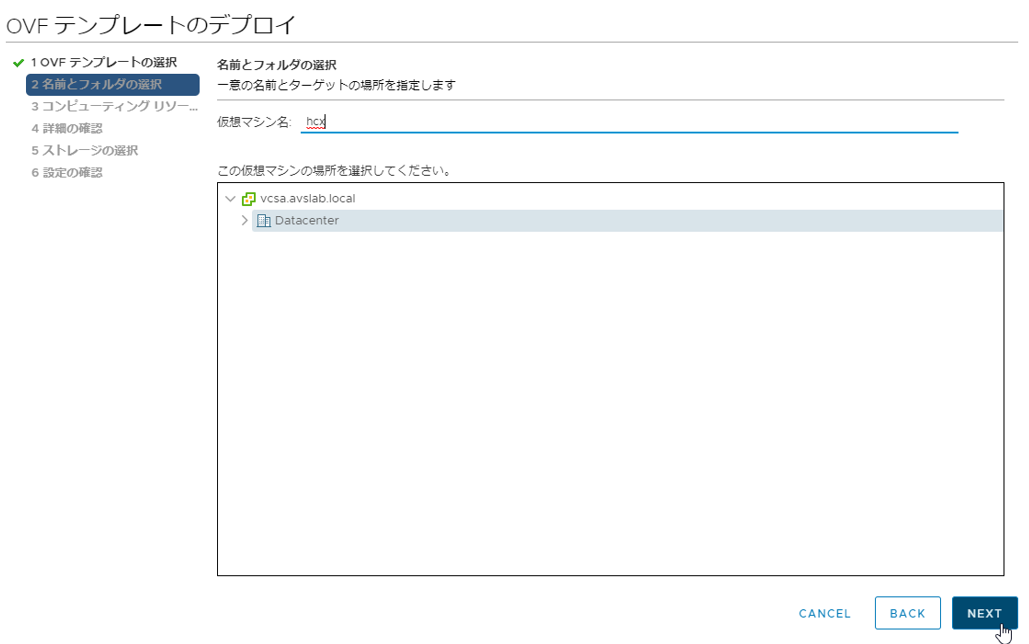
(4)HCXの配置するクラスタやリソースプールを選択して、「NEXT」を押下します。
- コンピューティングリソース:クラスタやリソースプール
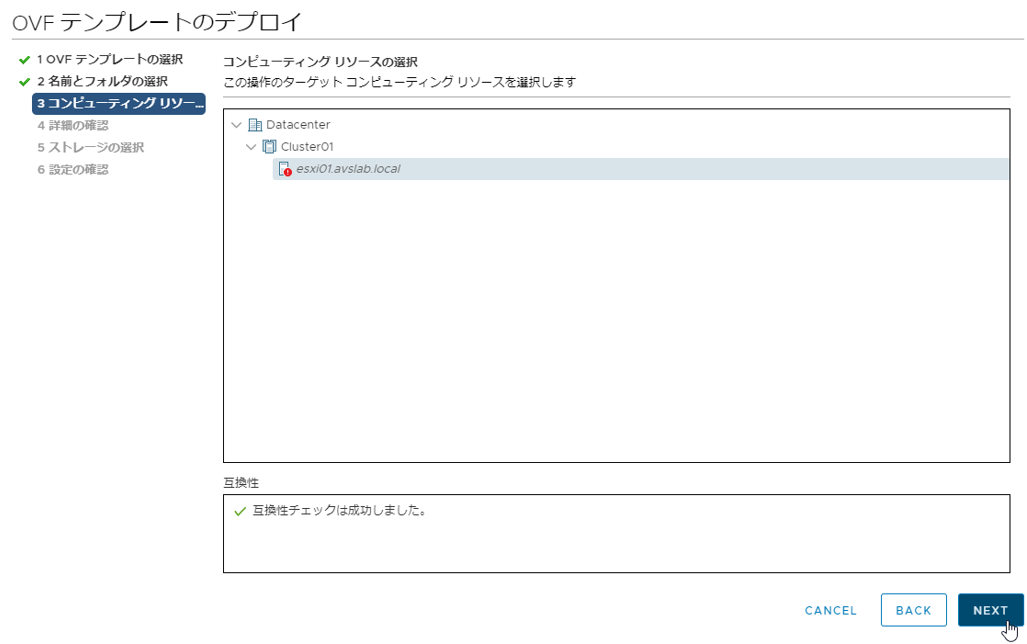
(5)そのまま「NEXT」を押下します。

(6)使用許諾誓約書に同意し、「NEXT」を押下します。
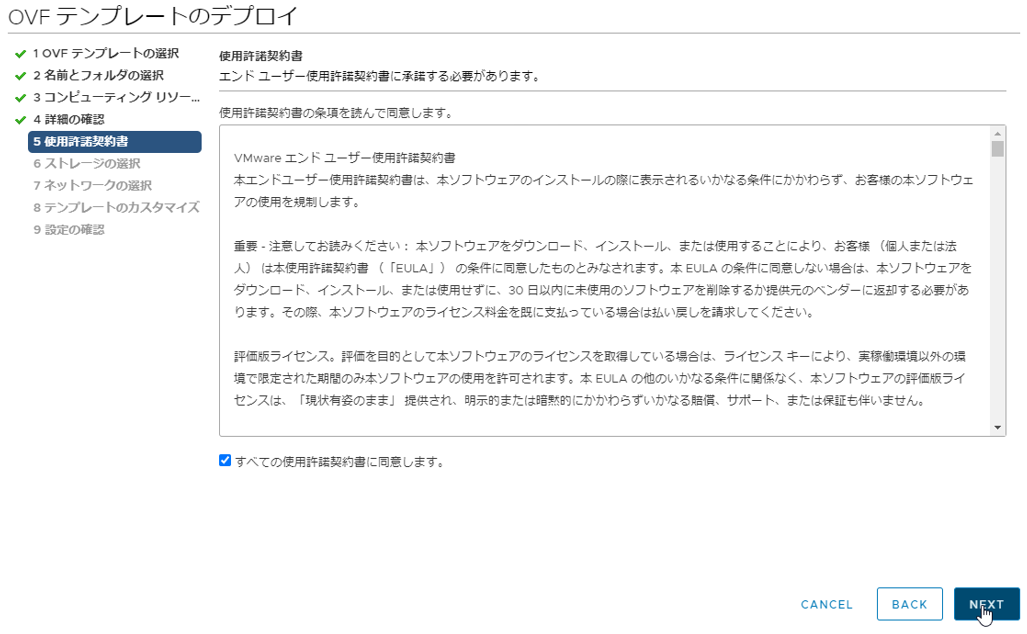
(7)HCXをデプロイするデータストアを選択し、「NEXT」を押下します。
- 仮想ディスクフォーマットの選択:シックかシンか選択
- 仮想マシンストレージポリシー:デフォルトポリシー以外があれば選択
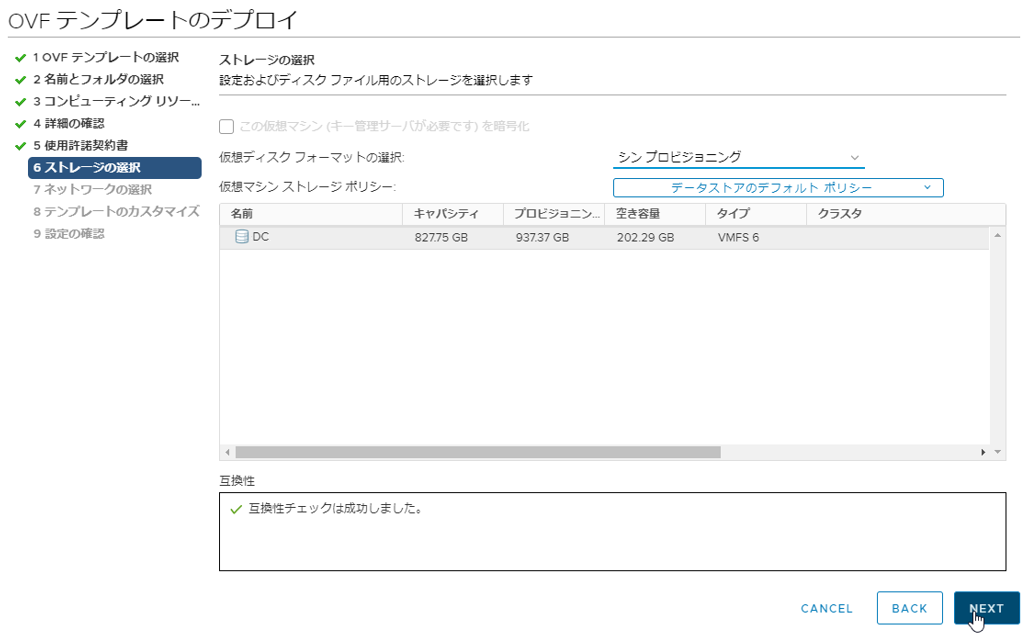
(8)管理用ポートグループを選択し、「NEXT」を押下します。
- ターゲットネットワーク:vCenterなどが接続している管理用ポートグループを選択
※HCXのサービスを利用するため、管理用ポートグループに接続したHCX Connectorからインターネット接続が必要です。
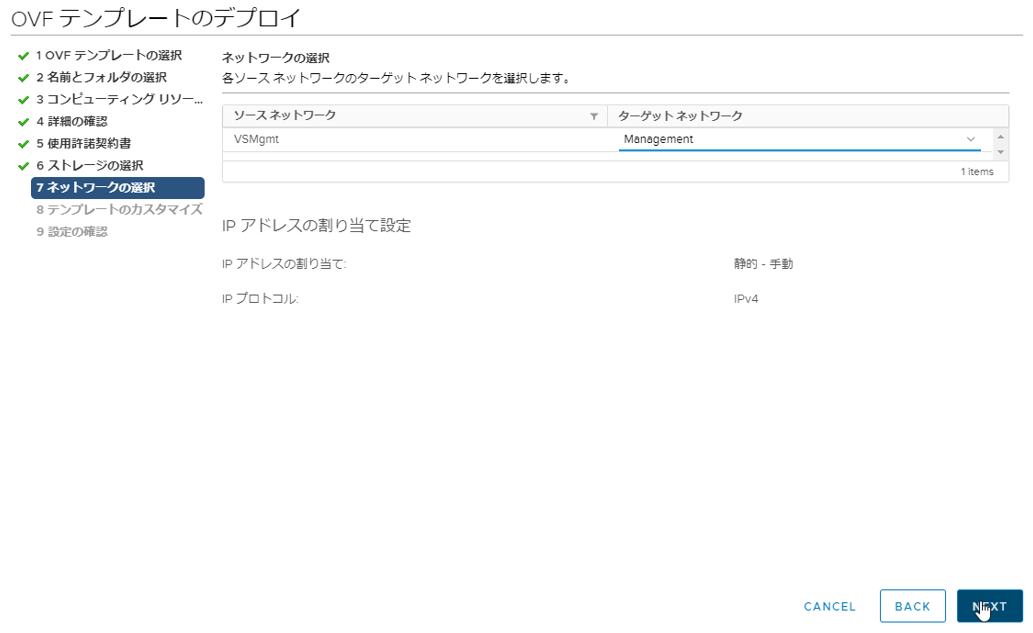
(9)HCXのパラメータを入力し、「NEXT」を押下します。
- パスワード:adminとrootのパスワード
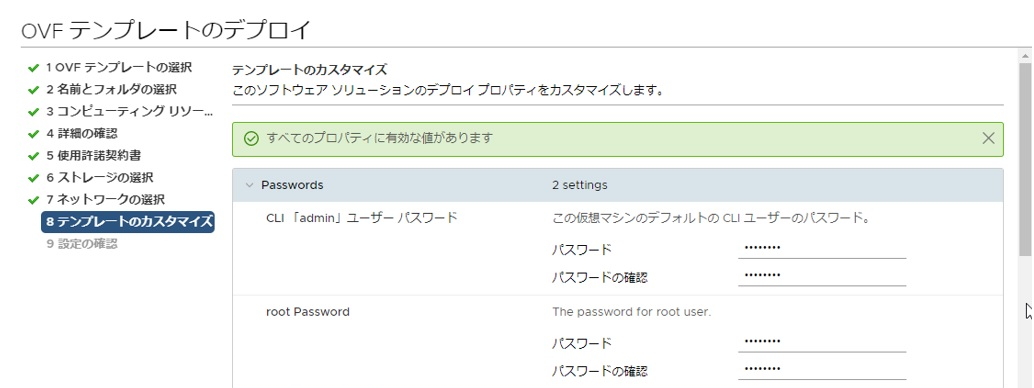
- ホスト名:HCXのホスト名(仮想マシン名と合わせた方が分かりやすいです。)
- ネットワークIPv4アドレス:HCXのIPアドレス
- ネットワークネットマスク:サブネットマスク
- デフォルトIPv4ゲートウェイ:デフォルトゲートウェイ
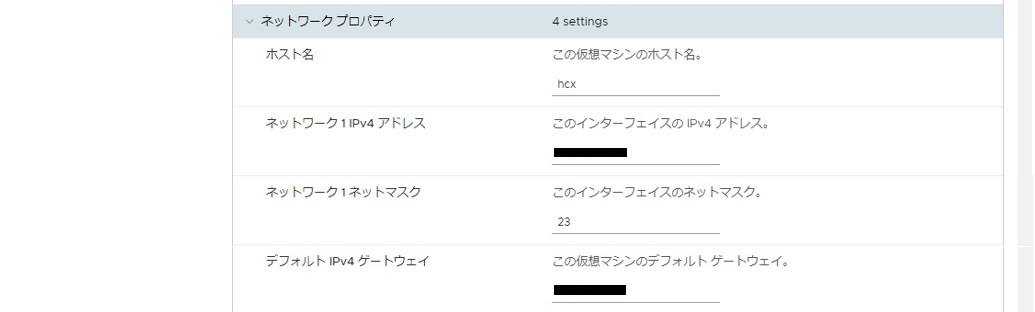
- スタティックルート:必要であれば指定
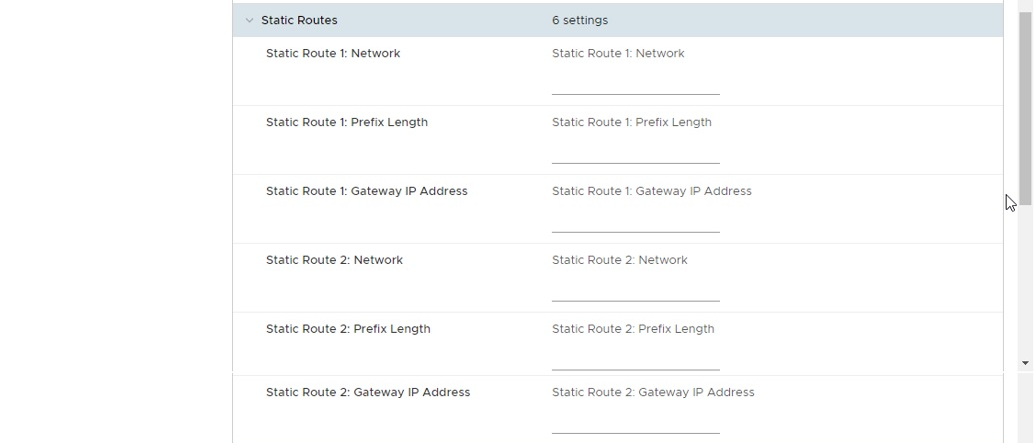
- DNSサーバリスト:HCXのAレコードを追加したDNSサーバのIPアドレス
- ドメイン検索リスト:オンプレミスのドメイン名
- NTPサーバリスト:NTPサーバのIPアドレス
- SSHの有効化:任意ですが、後から有効化するのは面倒です。

(10)「FINISH」を押下します。
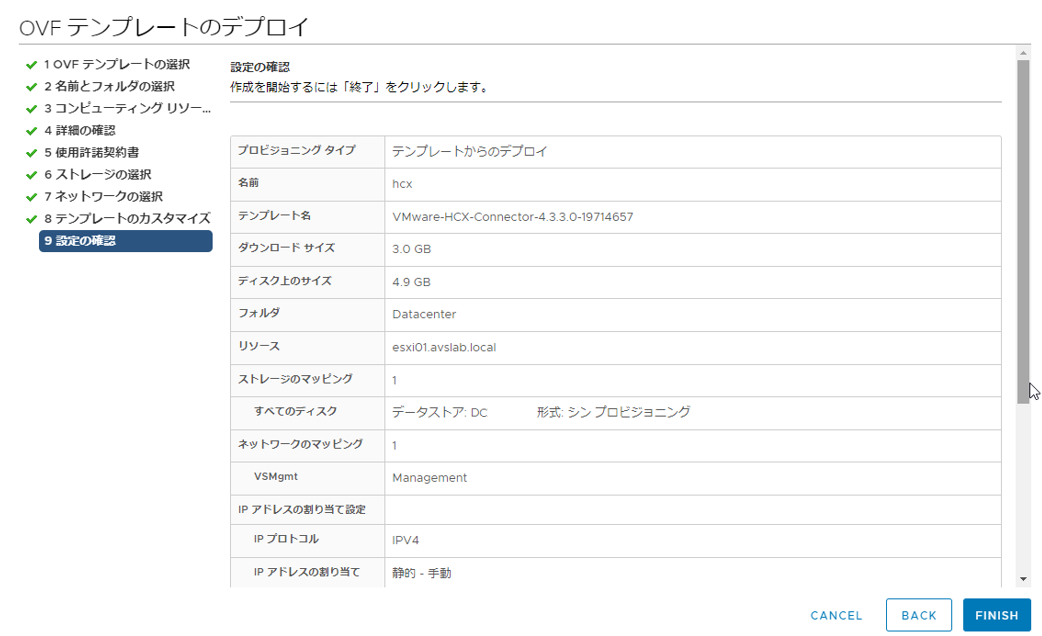
ESXiにはHCX Connectorの仮想マシンがデプロイされて、vCenterにはHCXが追加されました。
※弊社の検証環境のため、ライセンスがいろいろと切れかけているのはスルーしてください。
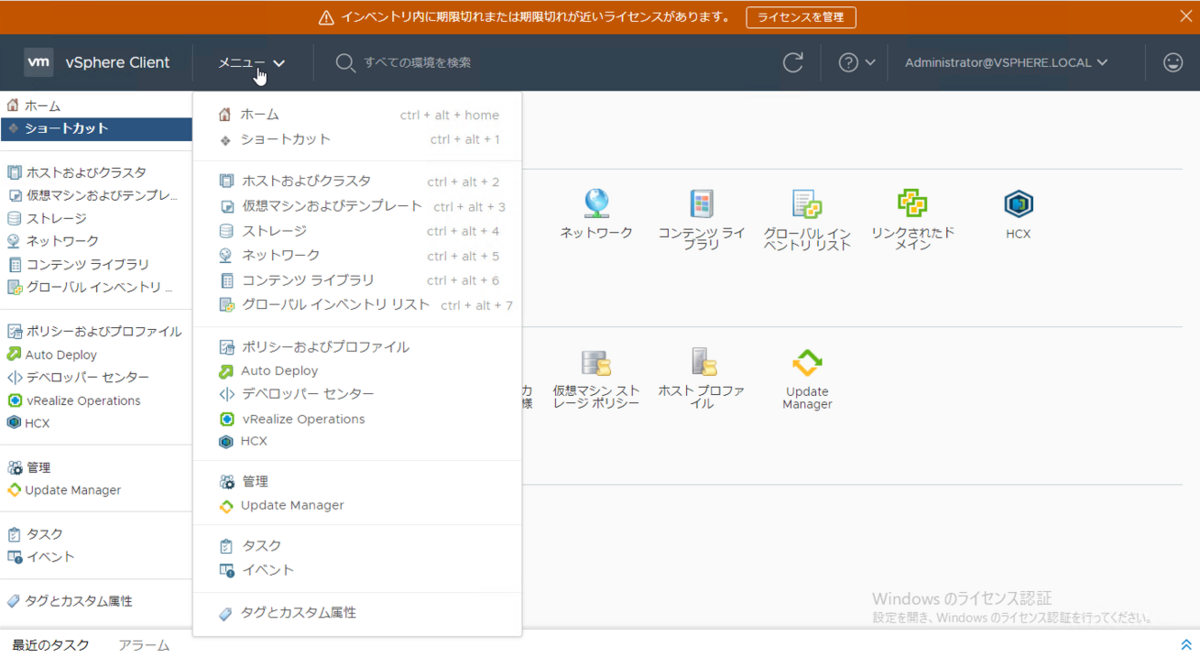
概要図にある赤枠の範囲が構成されました。
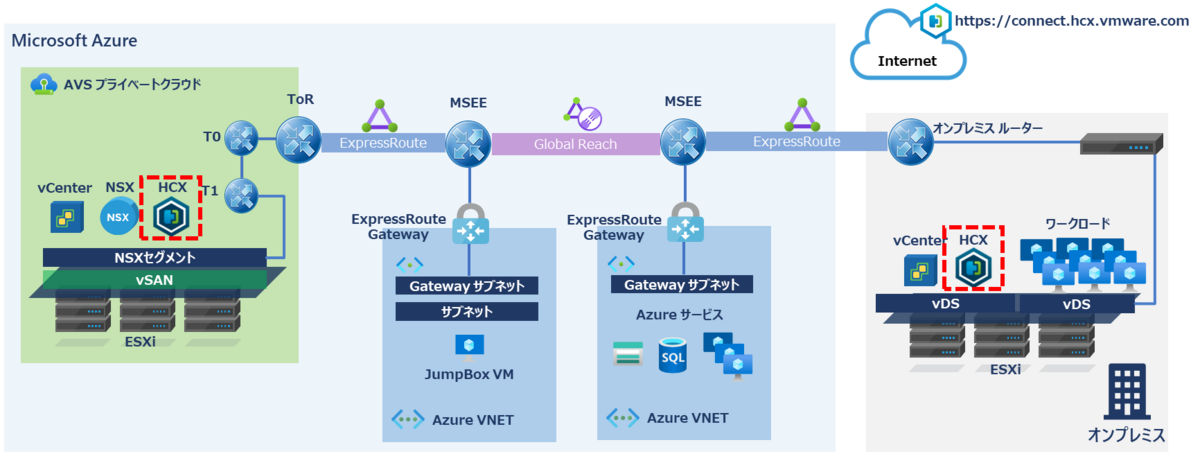
この時点では、HCX ManagerがAVSとオンプレミスのvSphere環境にデプロイされただけで、仮想マシンの移行はまだできません。次回以降でライセンスのアクティベーション、サイトペアリング、サービスメッシュの構成を実施します。
終わりに
HCX Managerのデプロイを記事にしました。ここから先はクラウドというよりはvSphereの世界になります。
HCXの各コンポーネントをデプロイするにあたっては、既存vSphere環境のCPU、メモリ、ストレージ容量などリソースに余力があるかを、System Requirements for HCXで確認する事も必要です。
PR:Azure VMware Solution とは?
JBS は東日本リージョン公開前から AVS の検証を行い、そこで得たナレッジをお伝えしています。また、AVS 導入を検討されている方向けに、PoC サービスなど JBS が支援するメニューを紹介します。
※現在、オンラインセミナーは動画配信のみとなります。
*1:キャプチャはHCXバージョン4.3の時のものになります。

野中 邦政(日本ビジネスシステムズ株式会社)
ハイブリッドクラウド本部に所属 カスタマーエンジニアから始まり、サーバー・ネットワーク・ストレージ・仮想化・VDIの設計や構築など色々担当、ここ数年はプラットフォームがクラウドになりました。 プライベートでは娘の将来について設計をしていますが、まったくうまくいきません。
担当記事一覧