前回は、VMware HCX(以下、HCX)の管理コンポーネントのデプロイを記事にしました。
HCXはオンプレミスの仮想マシンをクラウド・オンプレミス問わず別のvSphere環境へ移行することが可能なため、Azure VMware Solution(以下、AVS)と組合わせることでクラウドへシフトする強力なソリューションになります。
今回は、HCXのアクティベーションとサイトペアリングを記事にします。
構成の確認
AVSとオンプレミスのvSphere環境がネットワーク接続され、それぞれの環境にHCX Managerがデプロイされています。この段階では仮想マシンを移行できる環境は整っていませんのでHCXの作業を続けます。
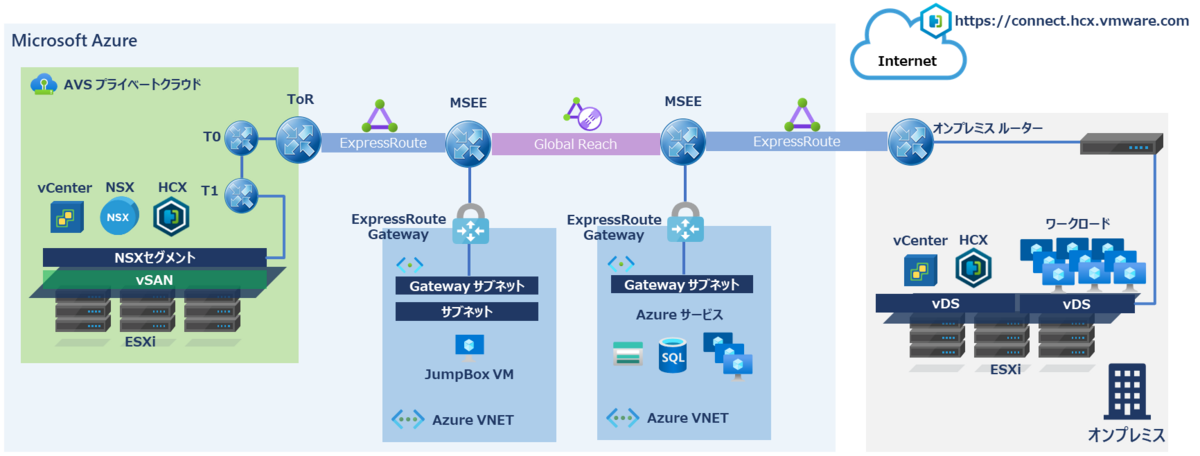
HCX構築ステップ
HCXを構築するには以下のステップが必要です。
- AVSにHCX Cloud Maneger デプロイ ←完了
- オンプレミスにHCX Connector デプロイ ←完了
- 初期設定 ←ここから続きを実施
- サイトペアリング
- サービスメッシュ構成
- ネットワークプロファイル作成
- コンピュートプロファイル作成
- L2延伸構成
初期設定
HCXの初期設定として、ライセンス認証やvCenterとの関連付けを実施します。
(1)ブラウザから「https://オンプレミス側HCXのIPアドレス:9443」を入力し、adminユーザーでHCX Managerにログインします。

(2)ライセンスの認証画面が表示されるので、HCXのライセンスキーを入手します。
- HCX Activation Server:https://connect.hcx.vmware.com
- HCX License Key:AVSから取得します。
※HCX Connectorが接続されている管理用ポートグループから、上記アドレスへインターネット接続が可能なことが必須要件です。

(3)HCXのライセンスキーはAzureポータルにログインして、AVSの「アドオン」から「2.HCX キーを使用してオンプレミスで接続する」の「追加」を押下します。
※本手順ではHCX Advancedエディションですが、AVSでは追加料金なしで、HCX Enterpriseエディションが利用可能です。*1

(4)任意の名前を入力し、「はい」を押下します。
- 名前:ライセンスキーの名前(ポータル上で管理されるだけのため命名は自由)

(5)HCXのライセンスキーが生成されるので、アクティブ化キーをコピーします。

(6)「HCX License Key」にアクティブ化キーを張り付けて、「ACTIVATE」を押下します。
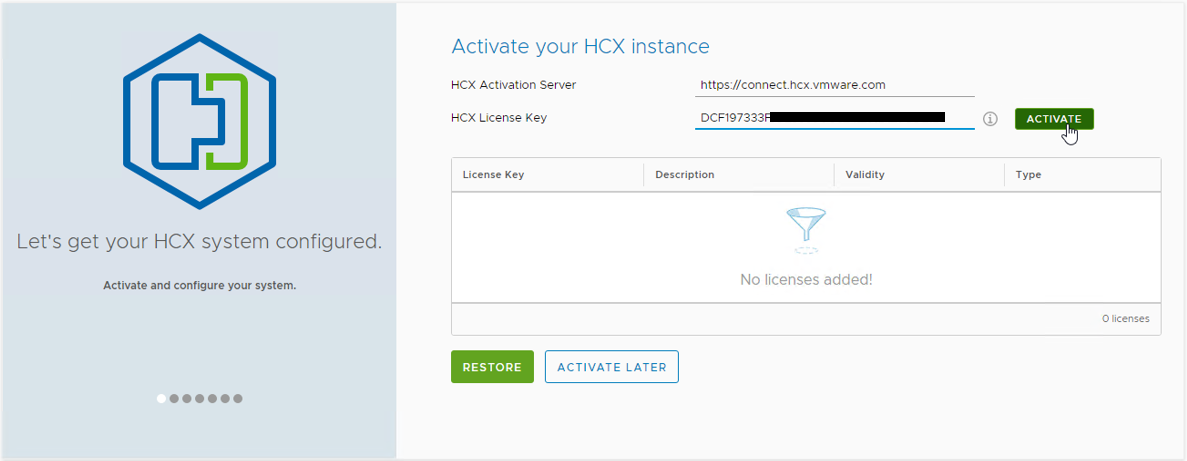
(7)証明書のインポートが求められますので「YES」を押下します。

(8)オンプレミス側のロケーションを選択し、「CONTINUE」を押下します。
- Location of your datasenter (nearest city):Tokyo.Japan(または大阪)

(9)システム名を入力し、「CONTINUE」を押下します。
- System Name:HCXデプロイ時のホスト名に-enterpriseが自動的に付与されます。

(10)アクティベーションに成功したので、「YES,CONTINUE」を押下します。

(11)オンプレミス側vCenterの情報を入力し、「CONTINUE」を押下します。
- vCenter Server:https://vCenterのFQDN名
- Username:vCenterの管理者ユーザー
- Password:vCenterのパスワード

(12)オンプレミス側SSO/PSCの情報を入力し、「CONTINUE」を押下します。
- Identity Sources:vCenter Server Appliance(vCSA)のFQDN名
※オンプレミス側vCenterの事です。

(13)設定を反映させるため、「RESTART」を押下します。

(14)HCX Managerにログインして、状態を確認します。以上で初期設定は完了です。

※補足
HCXではライセンスキーのアクティベーションおよびサービスの利用にインターネット接続が必要になります。Proxy経由が必要な場合は「Administration」の「Proxy」から設定が可能です。
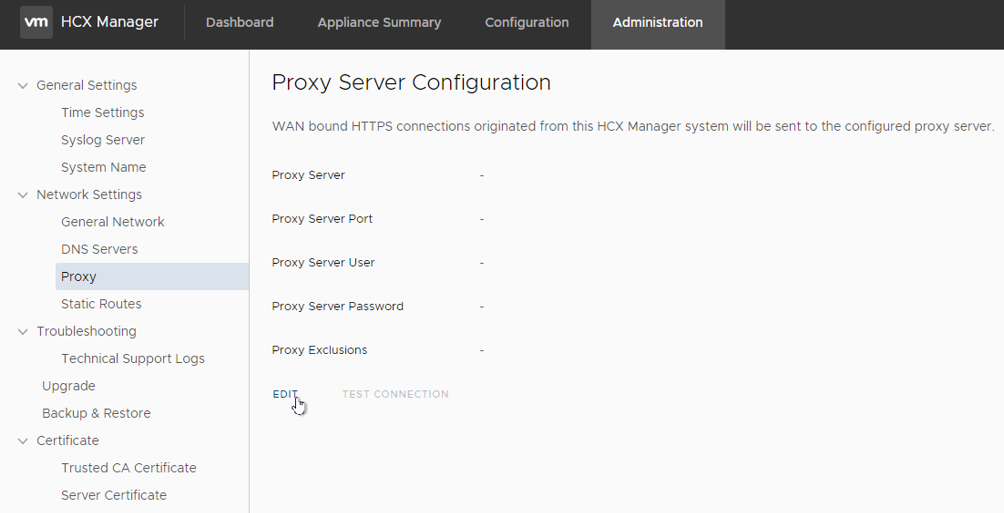
サイトペアリング
AVSのHCX Cloud ManagerとオンプレミスのHCX Connectorを接続(ペアリング)します。サイトペアリングはHCX間で仮想マシンを移行できるように構成するための設定になります。
HCXではAVSと複数のvSphere環境を1対nの構成でペアリングが可能です。
- HCX Advanced:3サイト
- HCX Enterprise:25サイト
(1)ブラウザから「https://オンプレミス側HCXのIPアドレス」を入力し、オンプレミスvCenterの管理者ユーザーでVMware HCXにログインします。
※初期設定でログインしたHCX Managerとは異なるUIです。
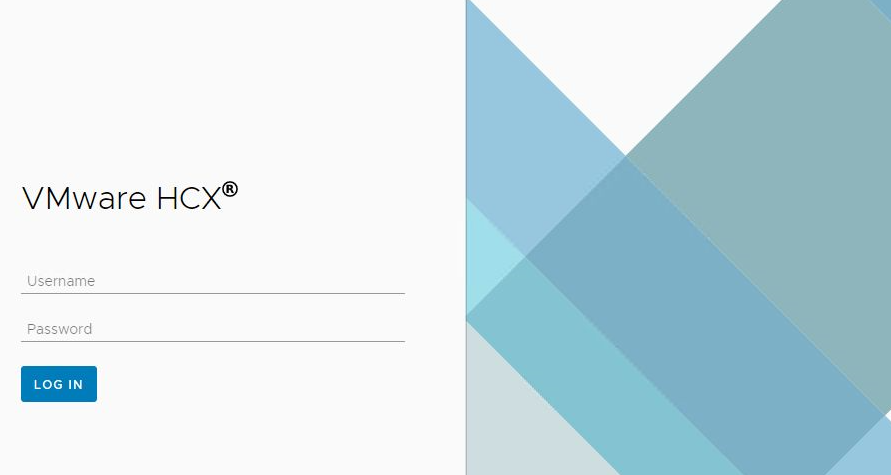
(2)Site Pairingから、「CONNECT TO REMOTE SITE」を押下します。
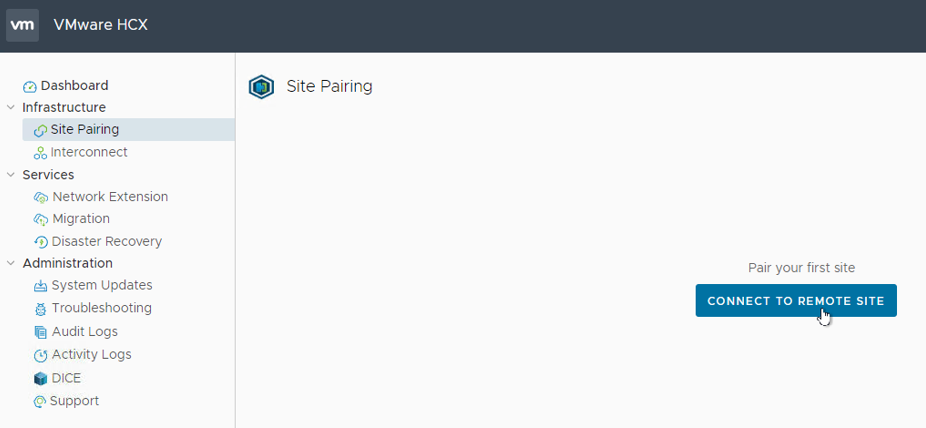
(3)AVS側のHCX Cloud Managerの情報を入力し、「CONNECT」を押下します。
- Remote HCX URL:https://AVS側のHCX Cloud ManagerのIPアドレス/
- Username:AVS側vCenterの管理者ユーザー(cloudadmin@vsphere.local)
- Password:AVS側vCenterのパスワード

(4)証明書のインポートが求められますので「IMPORT CERTIFICATE」を押下します。

(5)AVSのHCX Cloud ManagerとオンプレミスのHCX Connectorが接続(ペアリング)されました。
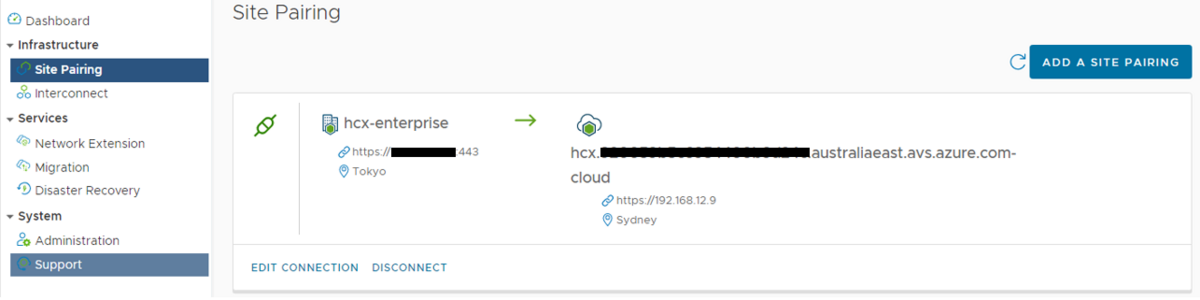
弊社の環境だと、AVSが東日本リージョンの公開前でプレビュー期間中にデプロイしているため、オーストラリア東部(シドニー)リージョンと接続されています。

終わりに
AVSとオンプレミスで2つのHCXサイト間をペアリングしました。この段階ではまだ仮想マシンの移行はできません。次回、サービスメッシュの構成を実施します。サービスメッシュの構成が完了すれば仮想マシンの移行は可能となります。
操作したことがないと混乱するため、補足として、HCXには2つの管理UIがあります。AVS側のHCX Managerへはパスワードが公開されないため直接ログインできません。ほぼすべての操作はオンプレミス側のHCXで実施します。
- HCX Manager 「https://HCXのIPアドレス:9443」
- ユーザー:admin
- 用途:IPアドレス、Proxy、DNSのネットワークやSyslog、Backup&Restoreなどの主に管理系
- VMware HCX 「https://HCXのIPアドレス」
- ユーザー:vCenterの管理者
- 用途:サイトペアリング、L2延伸、仮想マシンの移行など操作系
PR:Azure VMware Solution とは?
JBS は東日本リージョン公開前から AVS の検証を行い、そこで得たナレッジをお伝えしています。また、AVS 導入を検討されている方向けに、PoC サービスなど JBS が支援するメニューを紹介します。
※現在、オンラインセミナーは動画配信のみとなります。
*1:L2延伸の冗長化やMobility Optimization Networking (MON) が利用可能になるため、Enterpriseエディションへのアップグレードをお勧めします。

野中 邦政(日本ビジネスシステムズ株式会社)
ハイブリッドクラウド本部に所属 カスタマーエンジニアから始まり、サーバー・ネットワーク・ストレージ・仮想化・VDIの設計や構築など色々担当、ここ数年はプラットフォームがクラウドになりました。 プライベートでは娘の将来について設計をしていますが、まったくうまくいきません。
担当記事一覧