SharePointリストやドキュメントライブラリに列を作成する際、少し工夫するだけで、列の「内部名」を分かりやすく設定することができます。
WebブラウザーにてSharePointリストの基本的な機能を利用するのみでは、列の内部名を意識する機会は無いかもしれませんが、列の内部名は列作成後に変更することはできません。
そのため、あらかじめ列の内部名を設定するメリットや設定方法を知り、今後のSharePointリストの列作成にご活用いただければと思います。
列の内部名とは
SharePointリストに列を追加した際に、自動で割り当てられるものです。
Power Platformを利用せず、SharePointリスト単体で使用する場合には基本的に意識する必要はありませんが、Power Platform製品とSharePointリストを連携して列を指定する際には知っておくと非常に便利になります。
特に、日本語で作成した列に自動で割り当てられた内部名の場合、Power Platformで列を指定する際などに、管理や判別が煩雑になる場面が想定されるため、列作成時に工夫することをオススメします。
内部名の確認方法
列の内部名はSharePointリストの[設定]から確認することができます。
▼確認手順
- SharePointリストを開きます。
- 画面左上[設定]-[リストの設定]の順にクリックします。
- 「列」欄にて列名をクリックします。
- アドレスバーに表示されたURLの末尾「&Field=」以降を確認します。
[タイトル]列など既定の列の場合、[Title]のように英語で列の内部名が割り当てられていますが、
下図のように、日本語で作成した列の場合、内部名はUnicode形式にエンコードされて半角英数字と記号の羅列になります。

設定するメリット
「1. 列の内部名とは」に記載の通り、Power Platformなどで列を指定する際、列名ではなく内部名で指定する必要が生じる場合があります。
その際に、2バイト文字で列名を指定している場合はエンコードされた内部名を指定する必要があるのですが、どの列を選択すればよいか文字列からはすぐに判断ができず、2の手順で確認する手間がかかってしまいます。
そのため、列の作成時に内部名を意識して半角英数字で指定して、後から2バイト文字の列名に変更することで、SharePointリストをデータソースとして活用する際の管理の煩雑さをなくすことができます。
内部名の設定
列を作成する際、最終的な列名に関わらず、最初は列の名前をアルファベットで入力します。
列の内部名の設定は列の作成時に行われます。作成後の列の名前を変更しても列の内部名が変わることはないため、最初に設定したアルファベットの列名が列の内部名として設定されます。
必要に応じて、列の作成後に本来設定したい日本語の列名などに変更してください。
下図では「Purposes」という名前で列を作成して列の内部名に反映させ、後から「利用目的」という列名に変更しようとしています。
▼列の作成
- SharePointリストを開きます。
- [列の追加]をクリックして、任意の列の種類を選択し[次へ]をクリックします。
- [名前]欄に列の内部名に設定したい半角文字列を入力し[保存]をクリックします。
- 列が追加されたことを確認します。
- 画面左上[設定]-[リストの設定]の順にクリックします。
- 「列」欄にて先ほど追加した「Purposes」の列名をクリックします。

- アドレスバーに表示されたURL末尾の「&Field=」以降の文字列に手順3で入力した文字列が反映されていることを確認します。

▼列名の変更
- SharePointリストの設定画面で、列名を変更したい列を選択します。
- [列の設定]-[編集]の順にクリックします。

- [名前]欄に設定したい列名を入力し[保存]をクリックします。
- 列名が変更されたことを確認します。
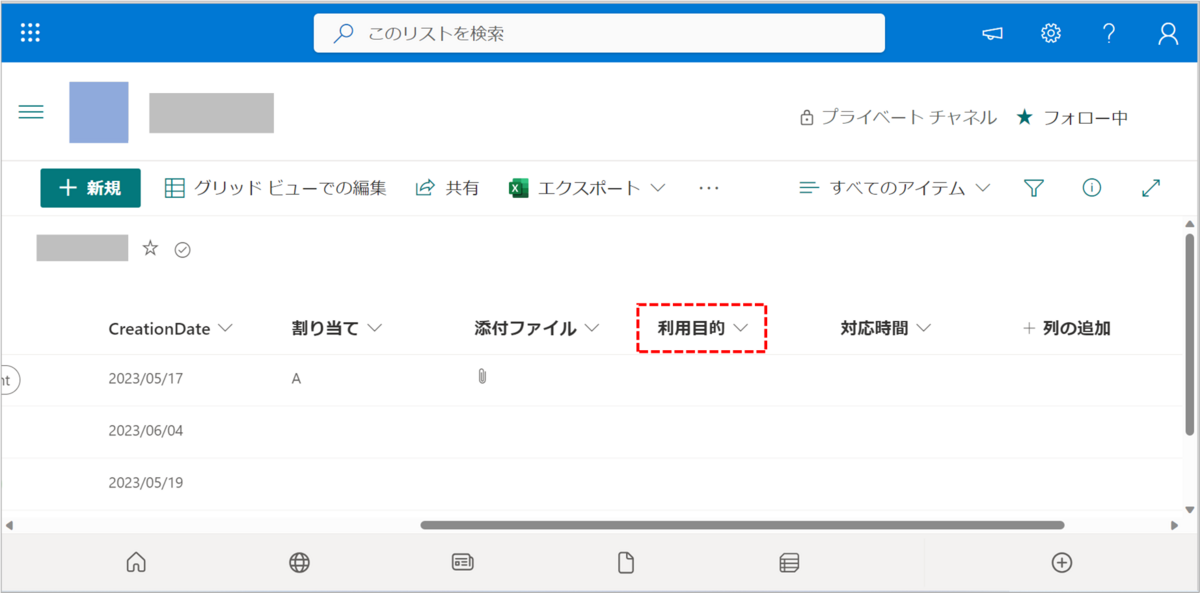
まとめ
本記事では、SharePointリストの列の内部名を設定するメリットおよび設定方法について紹介しました。
Power Platform等での利用を考えていない場合は不要な設定ですが、後から変更することができない設定であるため、頭の片隅にあると良いのではないかと思います。
この機会に、今後のPower Platformの利用を視野に入れて、ぜひ活用してみてください。

