Power BIのダッシュボードにはアラートを設定することができます。
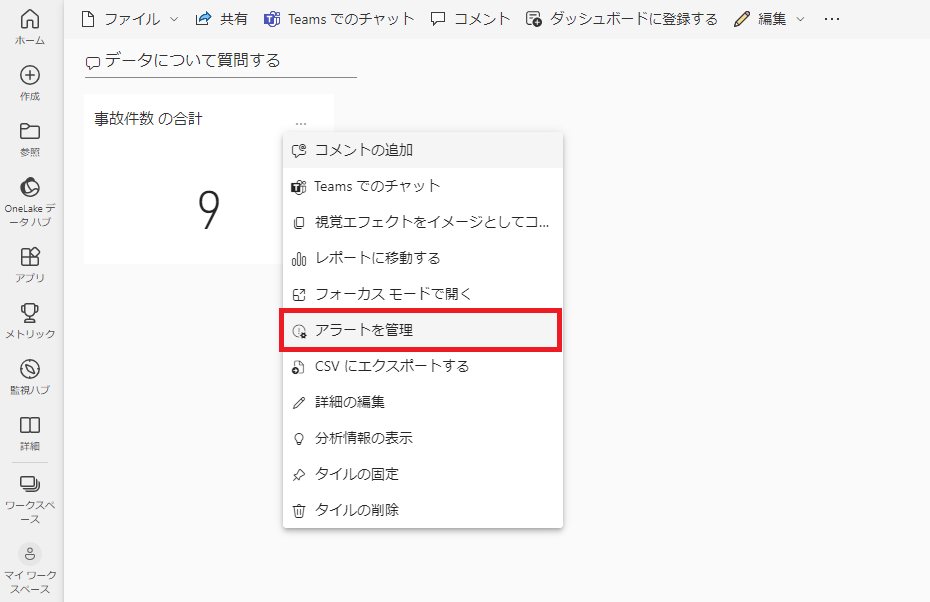
Power BIでアラートを設定すると、設定したルールに該当するときにメールが飛ぶようにできます。
さらに、Power Automateと連携することで、アラートが上がることをトリガーとし、Teamsにメッセージを投稿するなど、より広域に通知することを実現することができます。
今回は、このアラートルール作成時に注意する点があるので、こちらを紹介します。
アラートルールの作成
Power BIのアラートルール作成は以下の画面で「+アラートルールの追加」をクリックします。
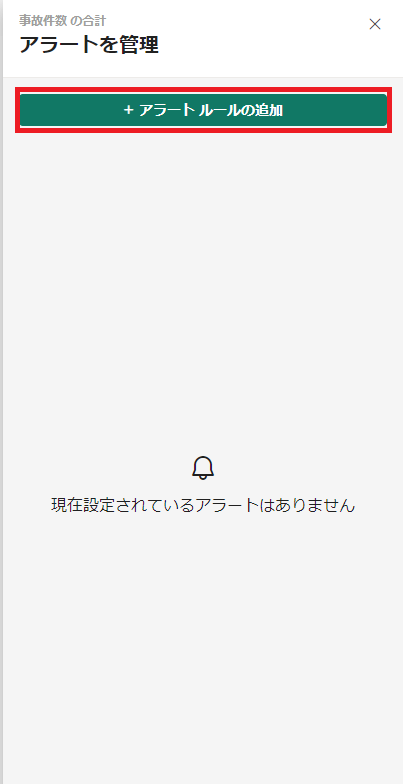
すると、以下の画面が表示されます。
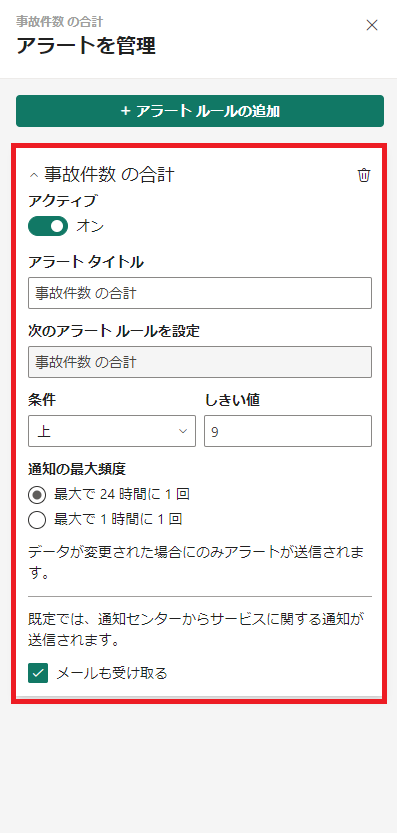
こちらの画面でアラートルールを設定することができますが、注意しなければいけない点があります。
それは「条件」と「しきい値」です。
注意点
「条件」と「しきい値」ではどのような値が選択できるのか確認します。
条件は「上」か「下」しか選択することができません。
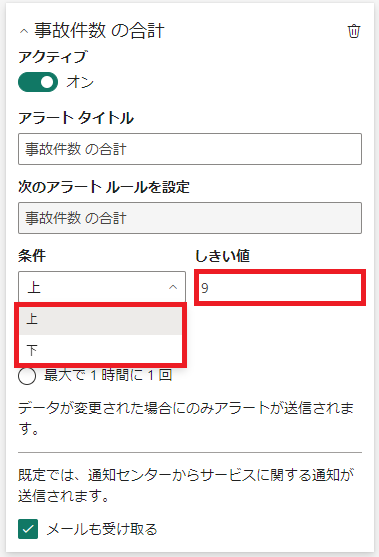
しきい値は「数字」を入力することができます。
例題
では、実際にアラートルールを作成することを考えてみましょう。
あなたは今、Power BIで事故件数をダッシュボードに表示させています。
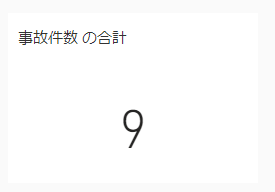
この事故件数が10件を超えた時に、「10件を超えたこと」をすぐに知れたらいいなと思っています。
この「事故件数が10件になったらアラートをあげること」を実装したい場合、条件としきい値をどのように設定する必要がありますか?
多くの方が以下のように考えたと思います。
条件:上、しきい値:10
結論から言うと、この設定では事故件数が10件になってもアラートはあがりません。
理由は「条件」で設定できる「上」は”以上”ではなく、”より大きい”だからです。
(同様に条件の「下」は”以下”ではなく、”より小さい”です。)
なので、条件:上、しきい値:10でアラートルールを作成した場合、事故件数が11件になったときに初めてアラートが上がります。
また、今回のケースで考えると10件でアラートを上げるには、以下の設定にする必要があります。
条件:上、しきい値:9
まとめ
今回はPower BIのアラートルール作成時の注意点について紹介しました。
しきい値の「上」や「下」が”以上”や”以下”でななく、”より大きい”や”より小さい”であることに注意しましょう。
このことを知らないと想定される失敗ケースとして、Power BIのアラートをトリガーにしたPower Automateフローが動作しないということがよくあります。
もし、Power BIのアラートをトリガーとしたPower Automateフローを作成した方や作成予定のある方は、この点に注意しながらアラートルールを設定してみてください。

