はじめに
HoloLens 2をビジネスで利用する際、ユーザーに使ってほしくない機能があると思います。(例:デバイスのリセットなど)
そのような場合にはIntuneを使うと管理者側で利用制限をすることができます。今回の記事ではその設定手順について解説したいと思います。
前提
- Intuneを使える環境がすでにあること
- HoloLens 2がIntuneに登録済みであること
- 対象のHoloLens 2またはログインユーザーが追加されているセキュリティグループが存在すること
手順
このページに手順が書いてあります。
この通りにIntuneで設定していきます。
まずIntuneのトップページから「デバイス」→「構成プロファイル」→「プロファイルの作成」と選択していきます。
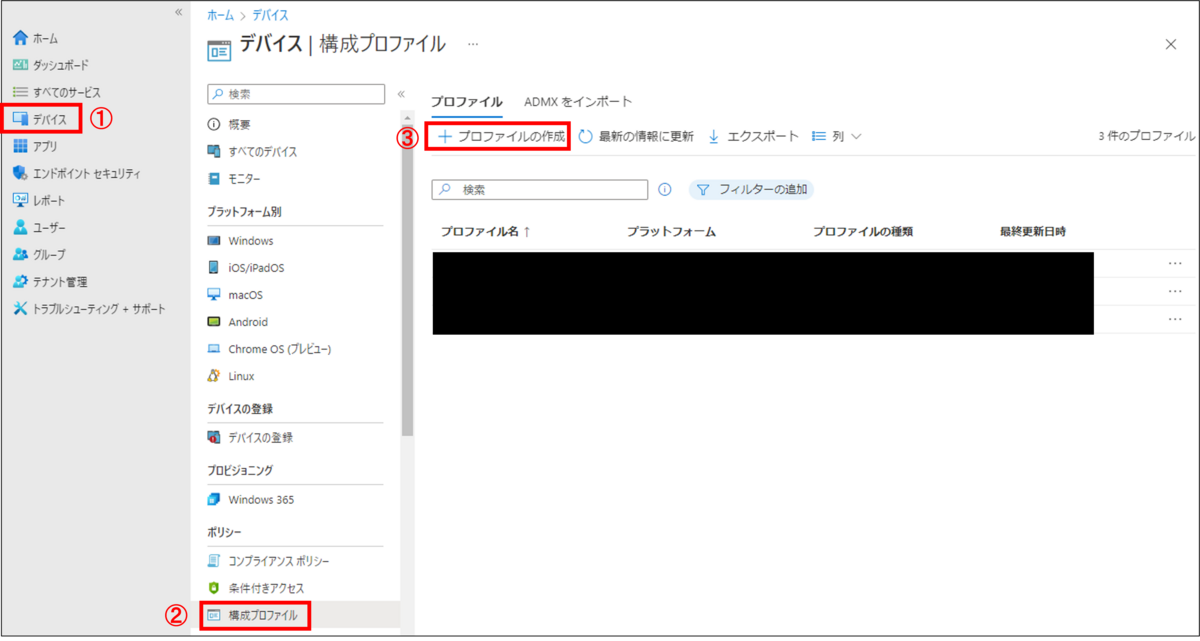
プロファイルの作成画面でプラットフォームは「Windows10以降」、プロファイルの種類は「テンプレート」、テンプレート名は「カスタム」を選択して「作成」ボタンを押します。
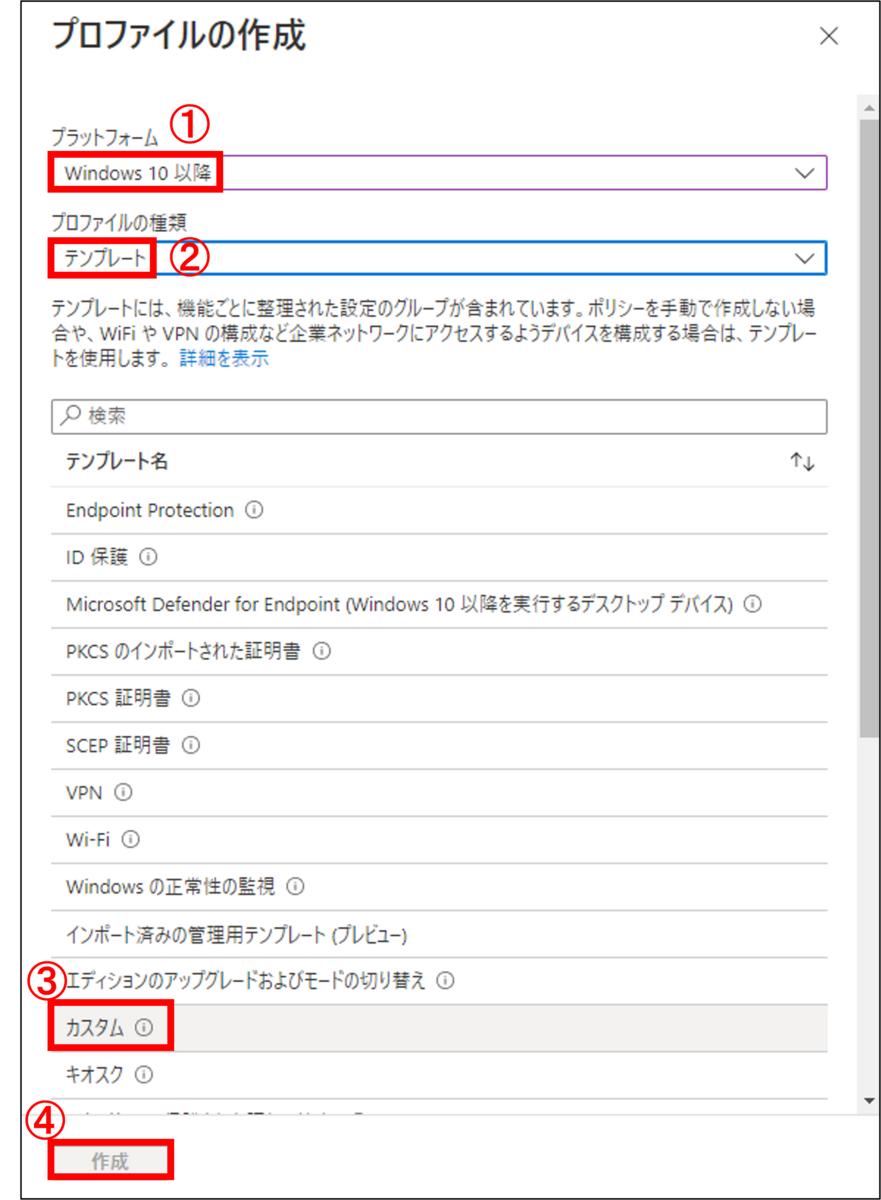
任意の名前を入力します。
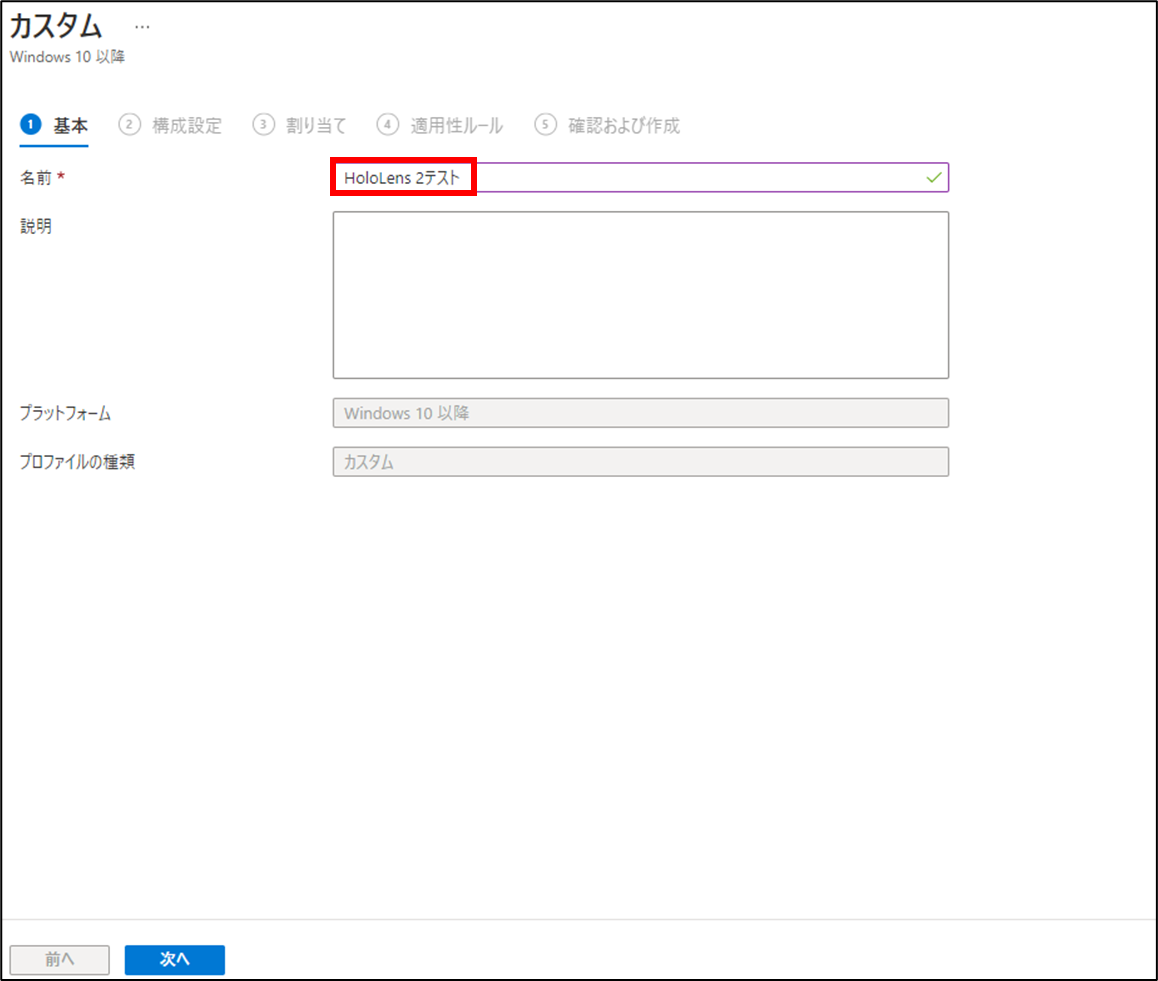
「構成設定」画面ではページの表示・非表示を設定することができます。
「追加」ボタンをクリックして「行の追加」で設定を行います。
「名前」には任意の名前を入力します。
「OMA-URI」には ./Device/Vendor/MSFT/Policy/Config/Settings/PageVisibilityList と入力します。
「データ型」は文字列を選択します。
「値」にはページの表示・表示のための設定を記入します。今回はhide:resetと記入します。これによってデバイスをリセットするためのページを非表示にすることができます。
設定が終わったら保存ボタンを押して次へをクリックします。
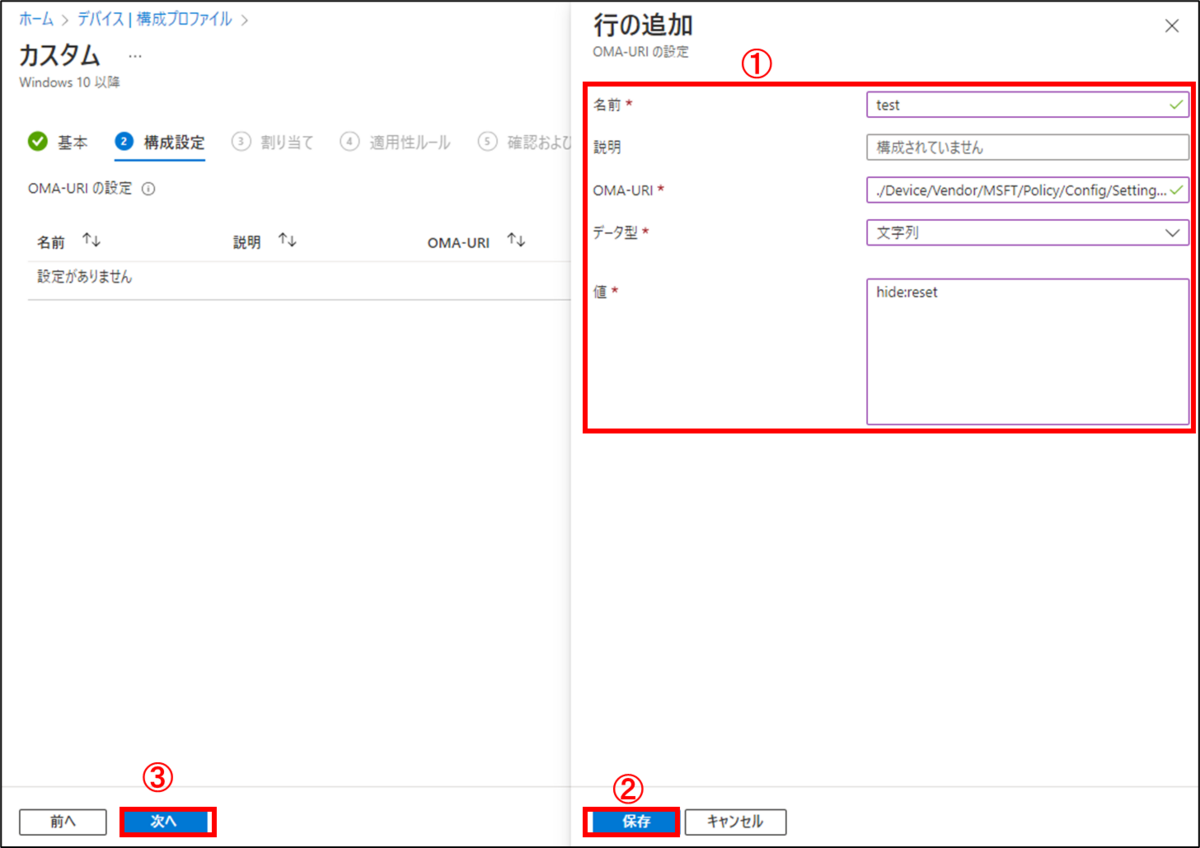
※値の書き方について
パターンは以下の2つです。
hide:<pagename>→隠すページを設定(ここに書かれていないページは表示される)
showonly:<pagename>→表示するページを設定(ここに書かれているページのみ表示される)
<pagename>には以下のURLを指定することができます。
複数指定する場合は「;」で区切ります。
例:showonly:network-wifi;network-proxy;bluetooth
組み込まれたグループの「グループを追加」をクリックしてHoloLens 2デバイス、またはHoloLens 2にログインするユーザーが含まれているグループを追加します。
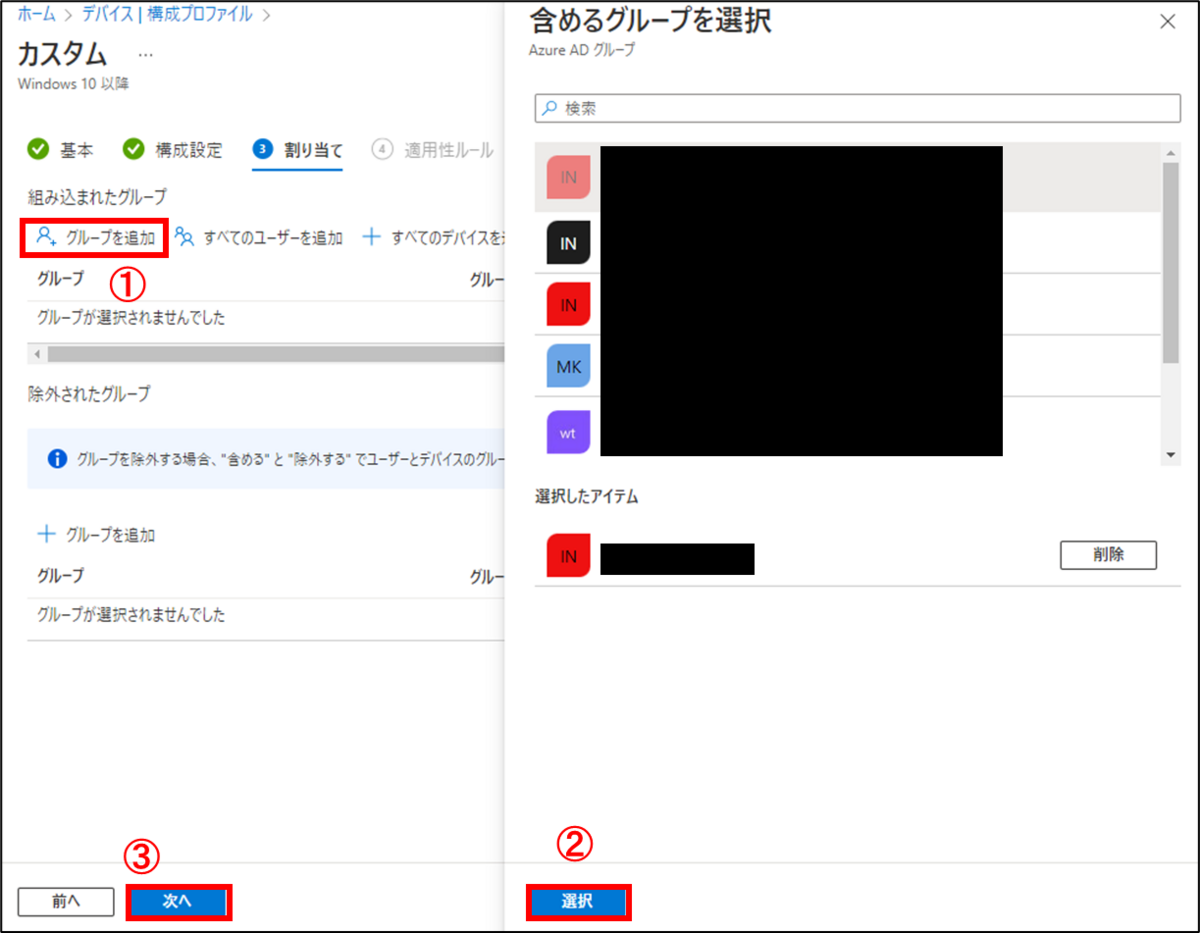
最後に「確認および作成」のページで「作成」をクリックすれば完了です。
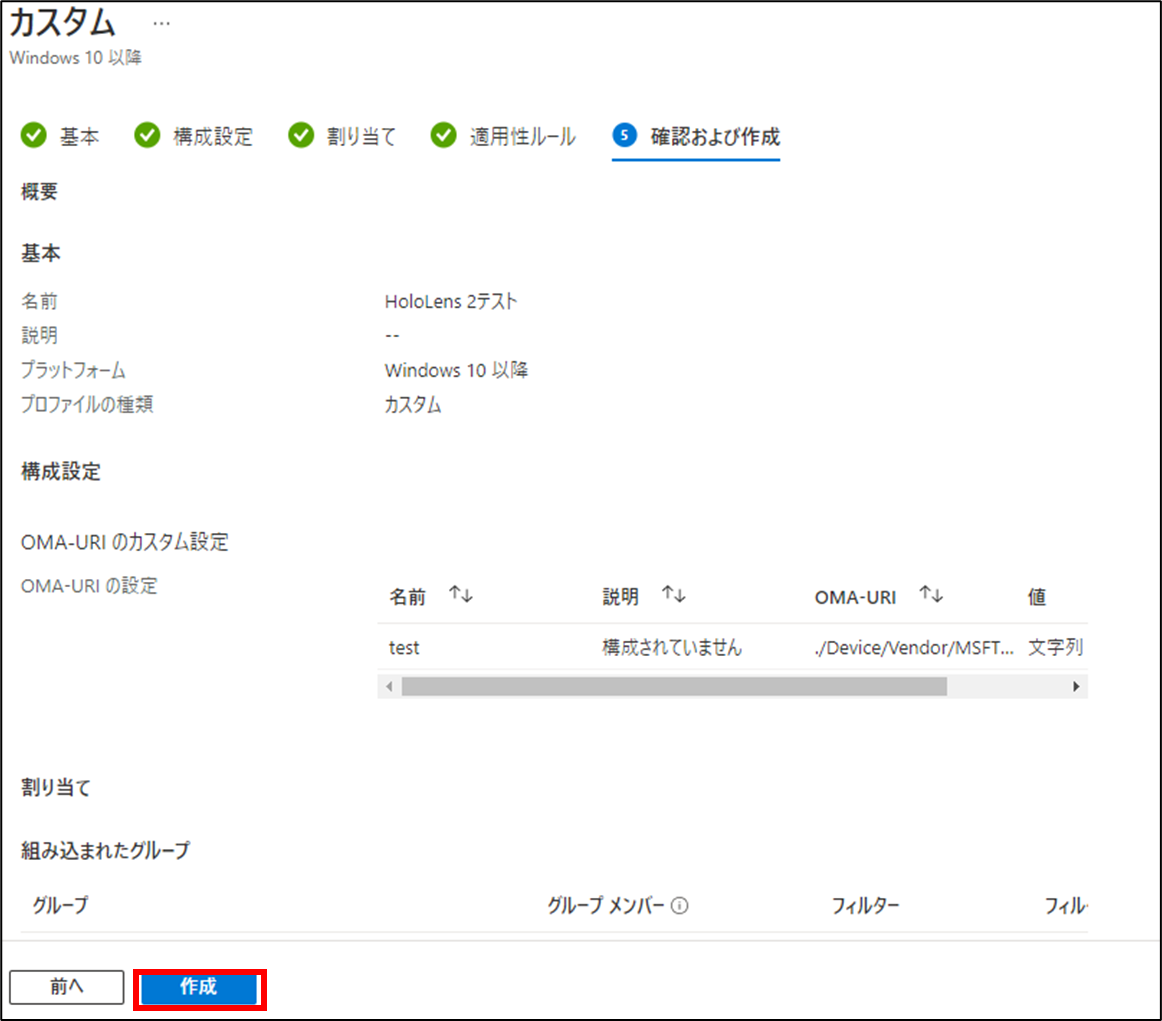
しばらくしたら(HoloLens 2をインターネットにつないで、おそらく30分くらい?)作成したポリシーがデバイスに適用されます。
結果
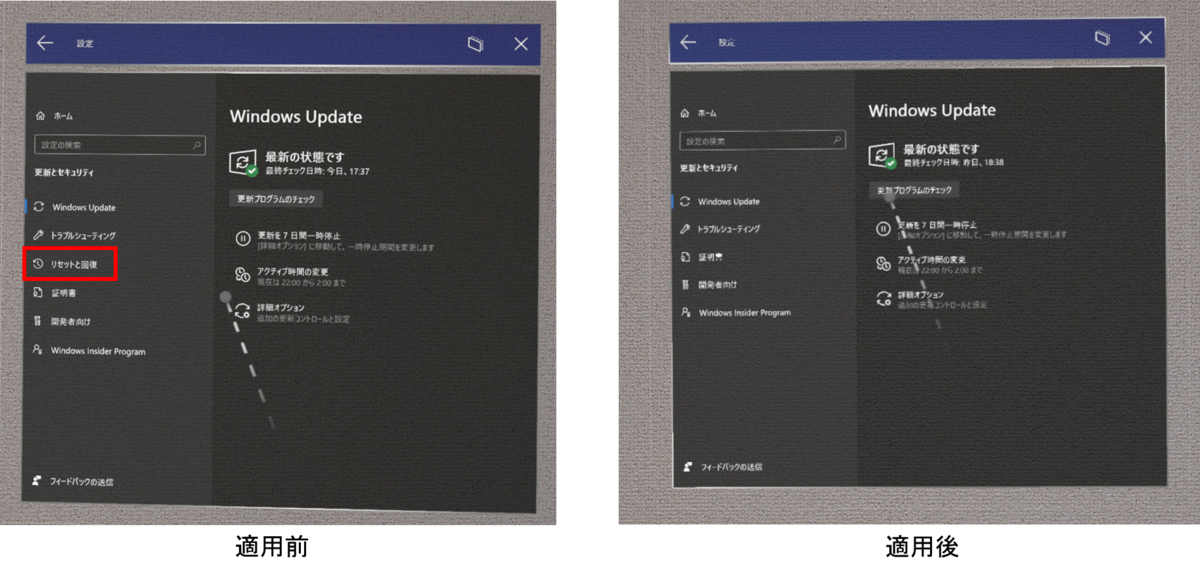
ポリシーを適用することによって「リセットと回復」というメニューが非表示になりました。

