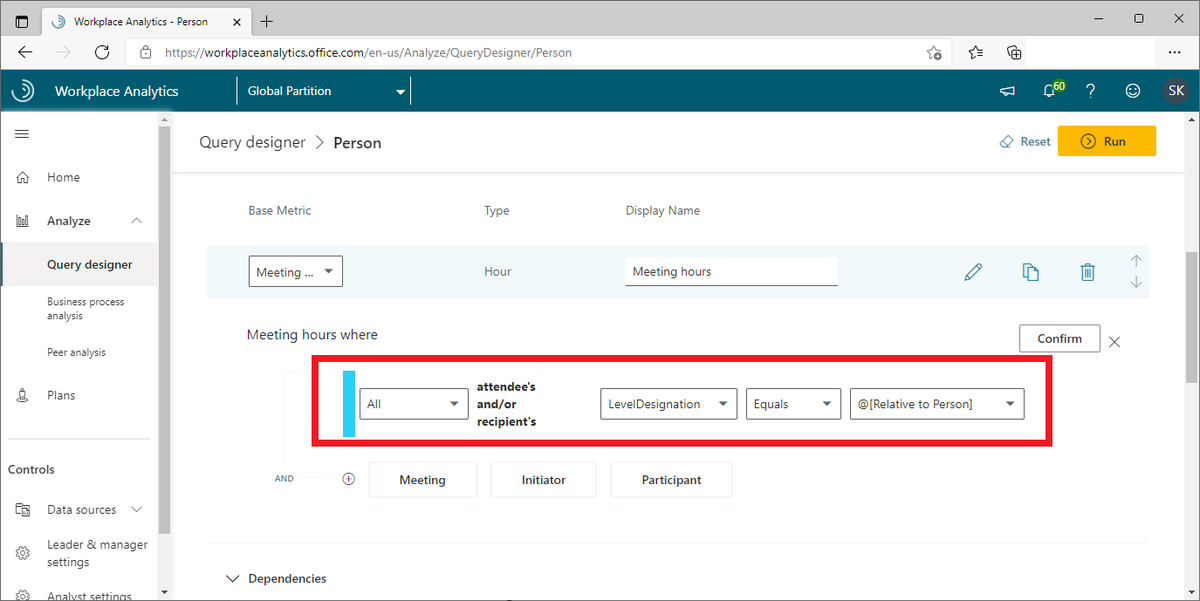Microsoft Viva Insightsを使い始めて1年くらいの技術者です。
ここでは、私がMicrosoft Viva Insightsのクエリを作成方法する上で疑問に思ったことや参考になった事を備忘録という形で書いています。
はじめに
今回のテーマは「Personクエリを利用し、部内の少人数ミーティング(3~5人)を時間と回数で抽出する」です。
昨今従業員エンゲージメントに部内での少人数のコミュニケーションが重要との報告もあるので、このフィルターを設定することにより、組織データで設定した部署や役職ごとの1週間に部内の少人数の会議に費やしている時間を取得することができます。
なお、分かりやすくするため「参加人数を絞った設定」と「部内に絞った設定」を分けて記載していますが、同じメトリックス内で組み合わせる事により「部内少人数会議」を抽出する事ができます。
※ここでは、Person Query designerの「Select metrics」設定のみを解説します。
(Person Query designerの基本設定は、<Viva InsightsでPersonクエリを作成する - JBS Tech Blog>に詳しく記載しています。)
3~5人の人数設定を条件に加えてミーティング時間を抽出
1. メトリックスの選択リストから「Meeting hours」を選び、編集アイコンをクリック。つぎに「Add filter」をクリックして展開。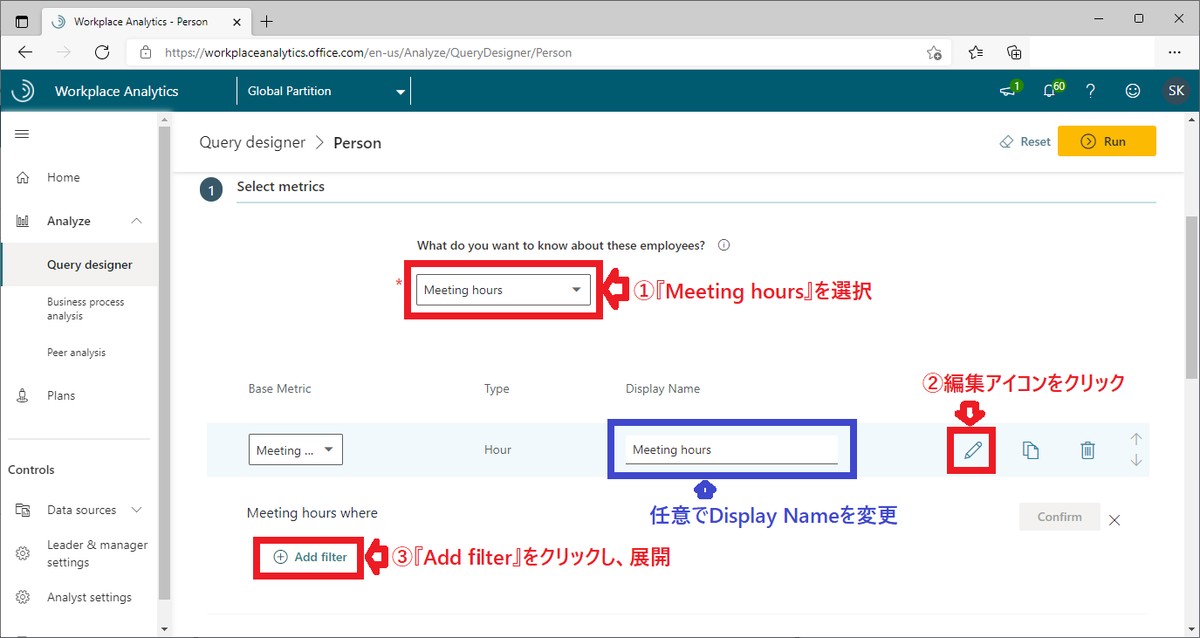
2. まず、「3~5人の少人数ミーティング」を抽出する予定なので、人数制限の抽出条件を追加します。
「Meeting」をクリック→「Total attendees ≥ 3」「Total attendees ≤ 5」と指定します。
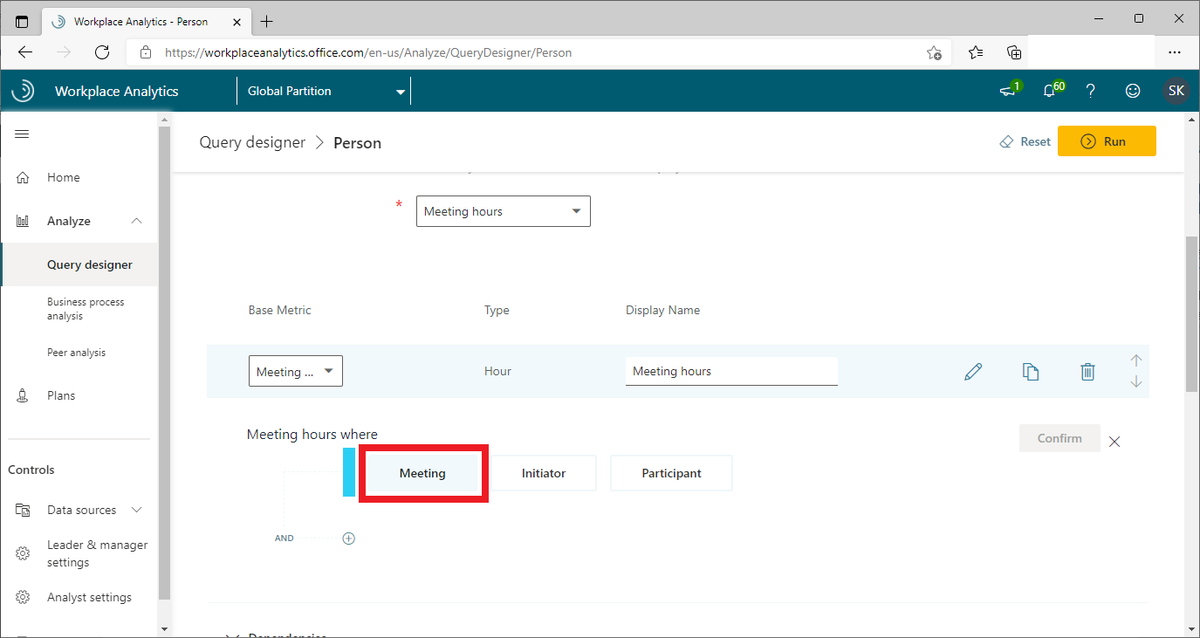
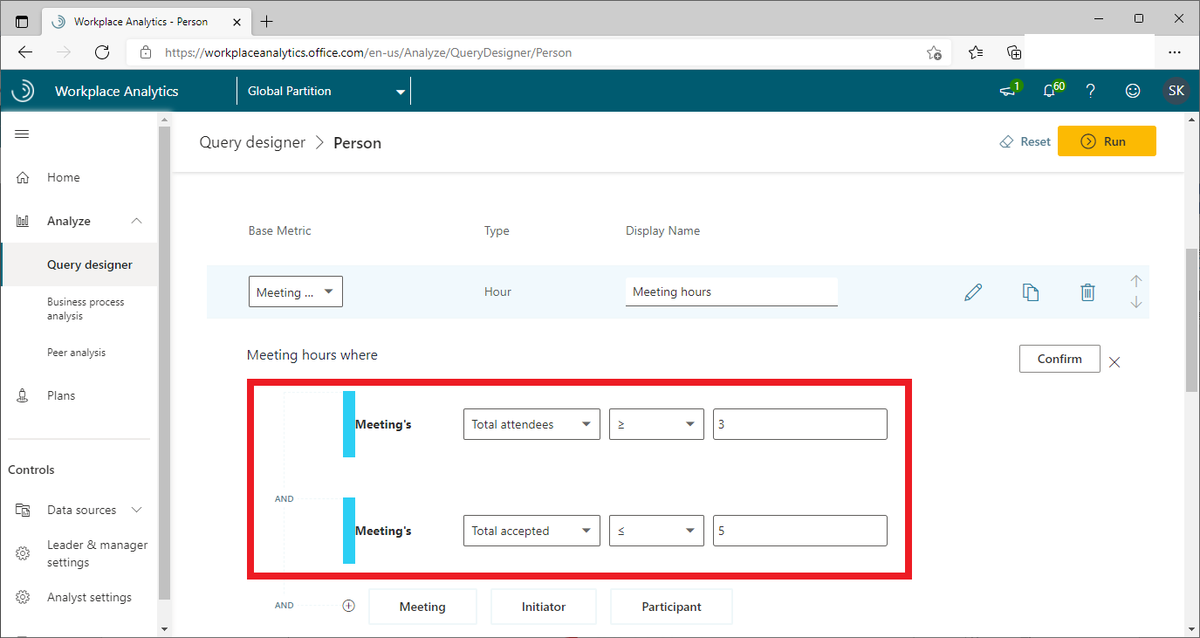
<Total attendeesについて>
『Total attendees』は、「出席者の総数」です。算出方法は下記4パターンがあります。
- 出席者の総数 = 会議の招待に対して承諾を返信した人数
- 出席者の総数 = 会議の招待に対して承諾を返信した人数 + 何も返信がない人数
- 出席者の総数 = 会議の招待に対して承諾を返信した人数 + 仮承諾を返信した人数
- 出席者の総数 = 会議の招待に対して承諾を返信した人数 + 何も返信がない人数 + 仮承諾を返信した人数
どのパターンで算出するかは、除外ルール「Attendee exclusion」の設定に拠ります。
必要に応じて除外ルールを変更し、反映させます。
(除外ルールの設定方法は<Meetingの除外ルールを設定する - JBS Tech Blog>に記載していますのでこちらを確認してください。)
3~5人の人数設定を条件に加えてミーティング回数を抽出
3. メトリックスの選択リストから「Meetings」を選び、編集アイコンをクリック。つぎに「Add filter」をクリックして展開。
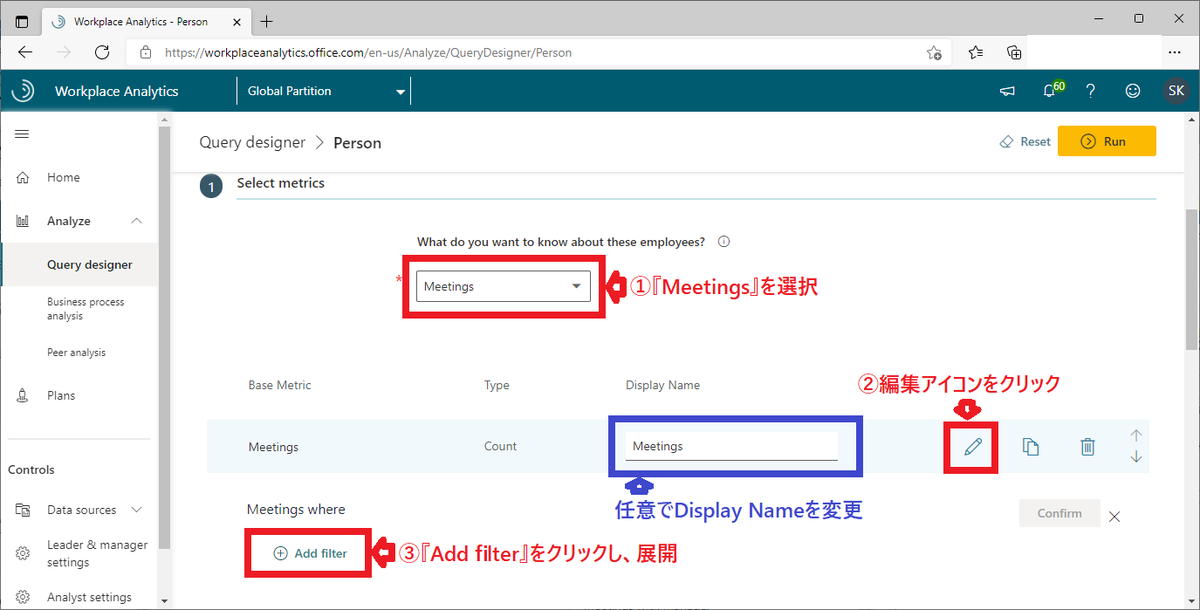
4. 時間と同様、「3~5人の少人数ミーティング」を抽出する予定なので、人数制限の抽出条件を追加します。
「Meeting」をクリック→「Total attendees ≥ 3」「Total attendees ≤ 5」と指定します。
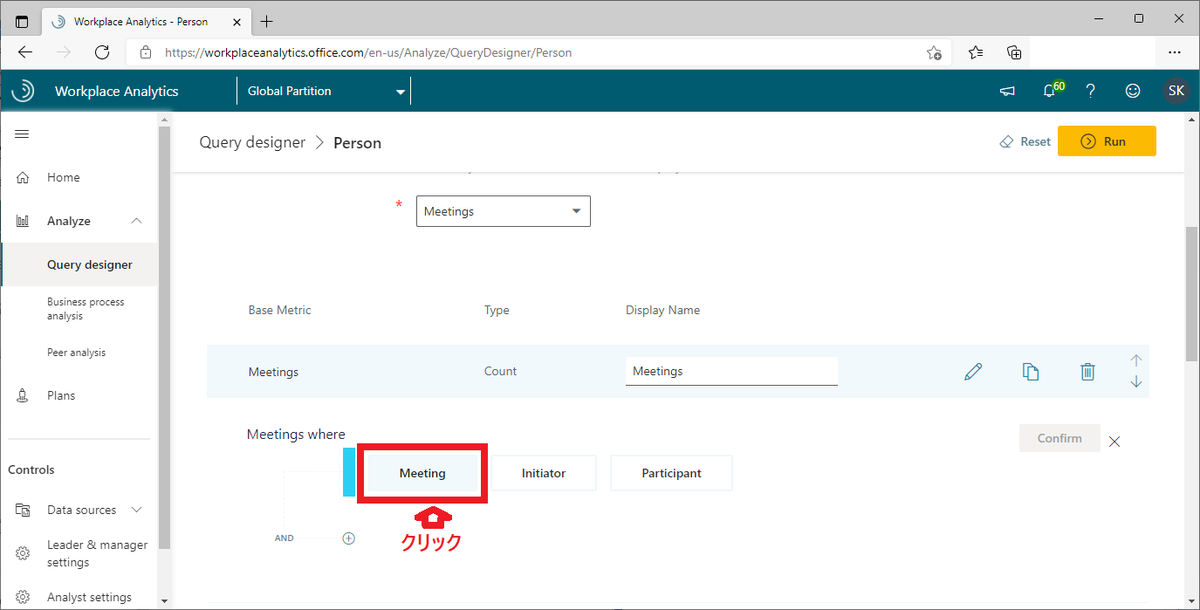
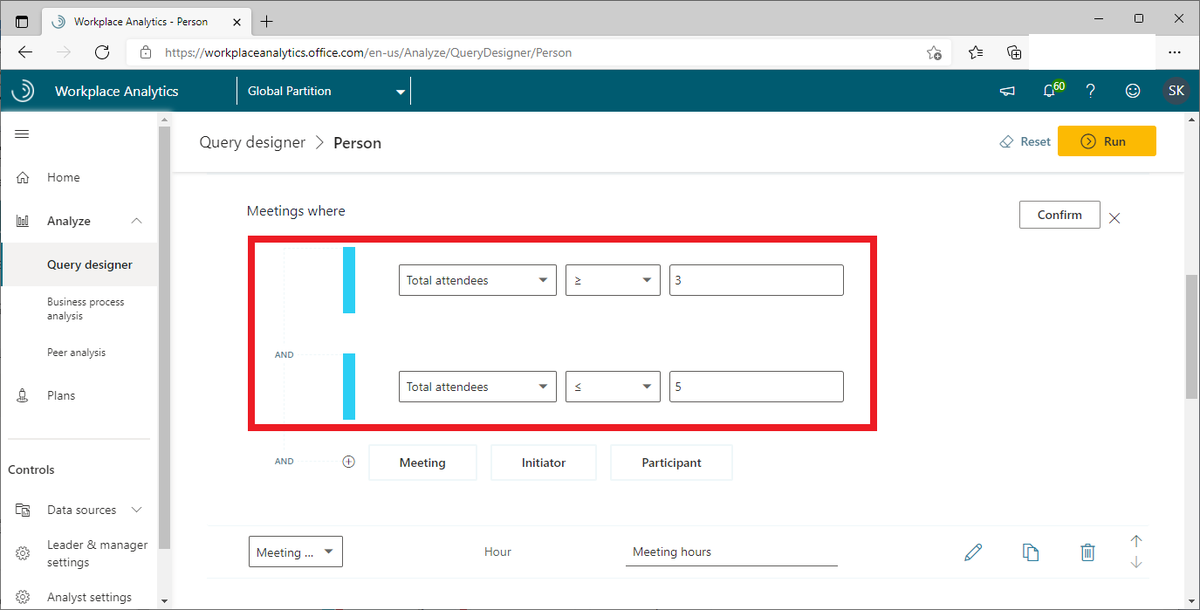
『部内会議』に絞った抽出
分析によっては、「部内での会議時間」などの絞り込みをしたい場合があると思います。その場合は、「@[Reative to person]」を活用して絞り込みます。
1. Filter設定画面から『Participant』をクリックします。

2. フィルター対象を「At least one」「All」「None」から選んで設定します。
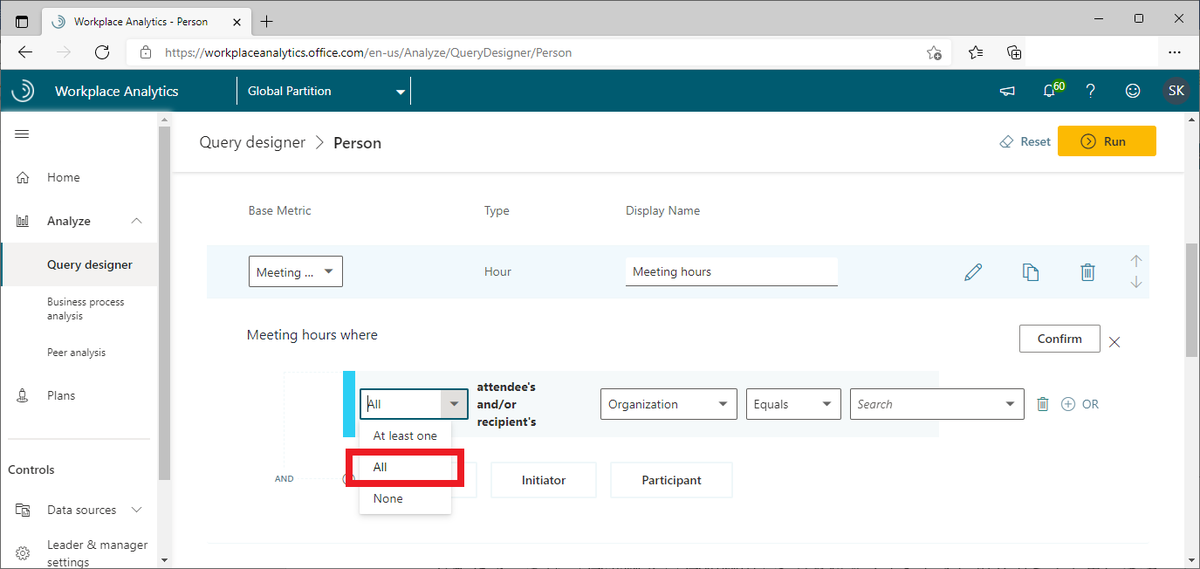
この項目は、作成する構文によって異なる設定になります。今回は「全てのミーティング参加者が同組織内である」というフィルター条件なので「All」を選びました。
「少なくとも一人のミーティング参加者が同組織内である」というフィルターをかける場合は、「At least one」を選びます。
- At least one : 少なくとも一人の参加者
- All : すべての参加者
- None : 参加者なし
3. フィルターに「同組織内」という条件を設定します。
『Organization』『Equals』『@[Relative to Person]』と選びます。構文は
「抽出された対象者自身(@[Relative to Person])」と「同じ(Equals)」「組織
(Organization)」という意味合いです。
※『Organization』はViva Insightsにアップロードしている組織情報の必須項目です。『Organization』に「○○部××課」としている場合は『Organization』でフィルタの条件の右に表示される組織は「○○部××課」となります。
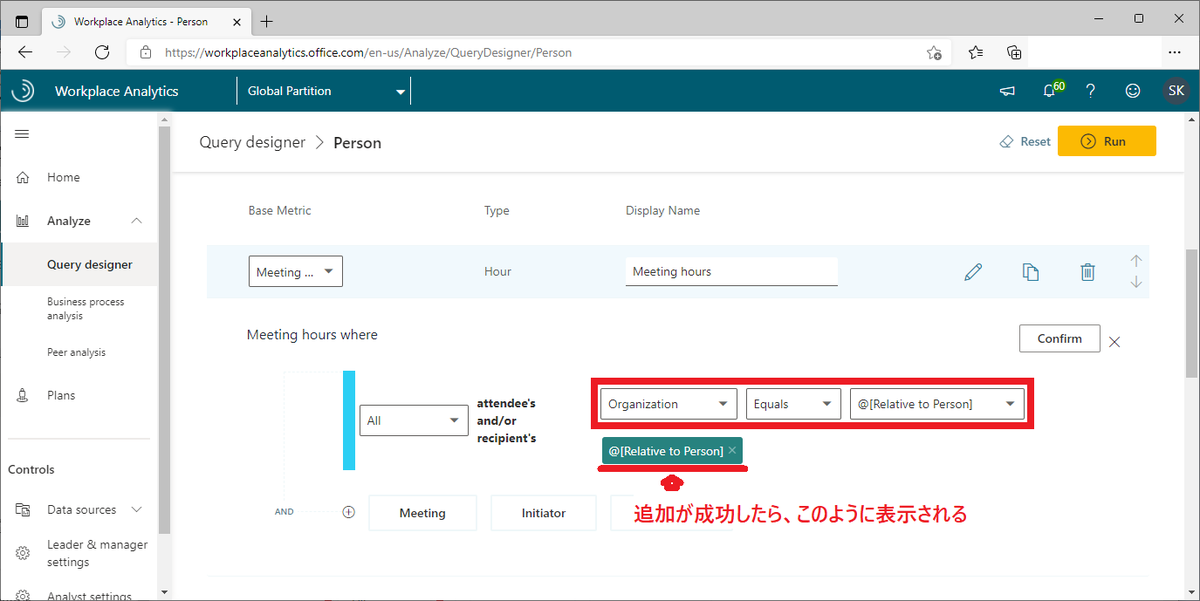
<「Organization」を「Level Designation」に置き換えると>
構文が「抽出された対象者自身(@[Relative to Person])」と「同じ(Equals)」「役職(Level Designation)」という意味合いになるので、役職者にフォーカスを当てて抽出する事ができます。