Microsoft Viva Insightsを使い始めて1年くらいの技術者です。
ここでは、私がMicrosoft Viva Insightsのクエリを作成方法する上で疑問に思ったことや参考になった事を備忘録という形で書いています。
今回のテーマは「Personクエリの作成方法」です。
Personクエリの作成画面を開く
1.Workplace Analytics - Home (office.com)<https://workplaceanalytics.office.com/en-us/Home>サイトからQuery designer画面を開く(左メニューから「Analyze」→「Query designer」と展開・選択)
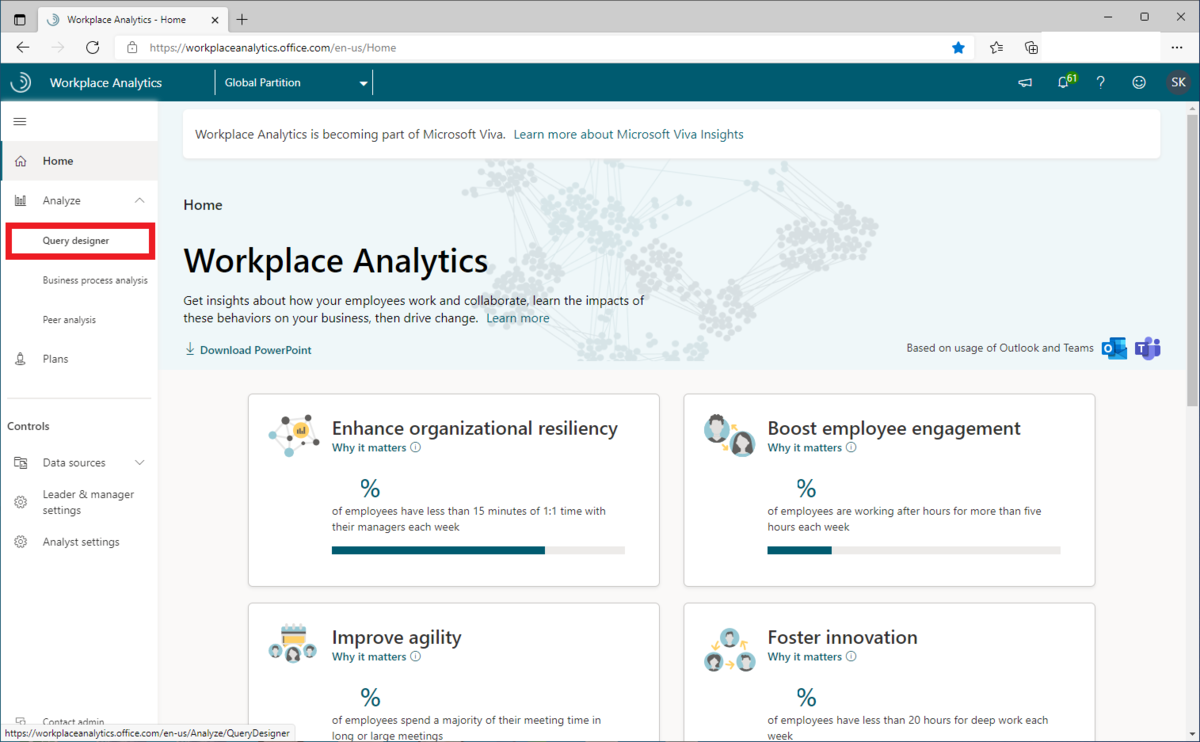
2.この画面ではテンプレートを閲覧することができ、利用する事も可能です。今回はカスタマイズする予定なので、「カスタムクエリ」の設定をしていきます。画面右に表示されている「Query」項目下の『Get started』をクリックします。
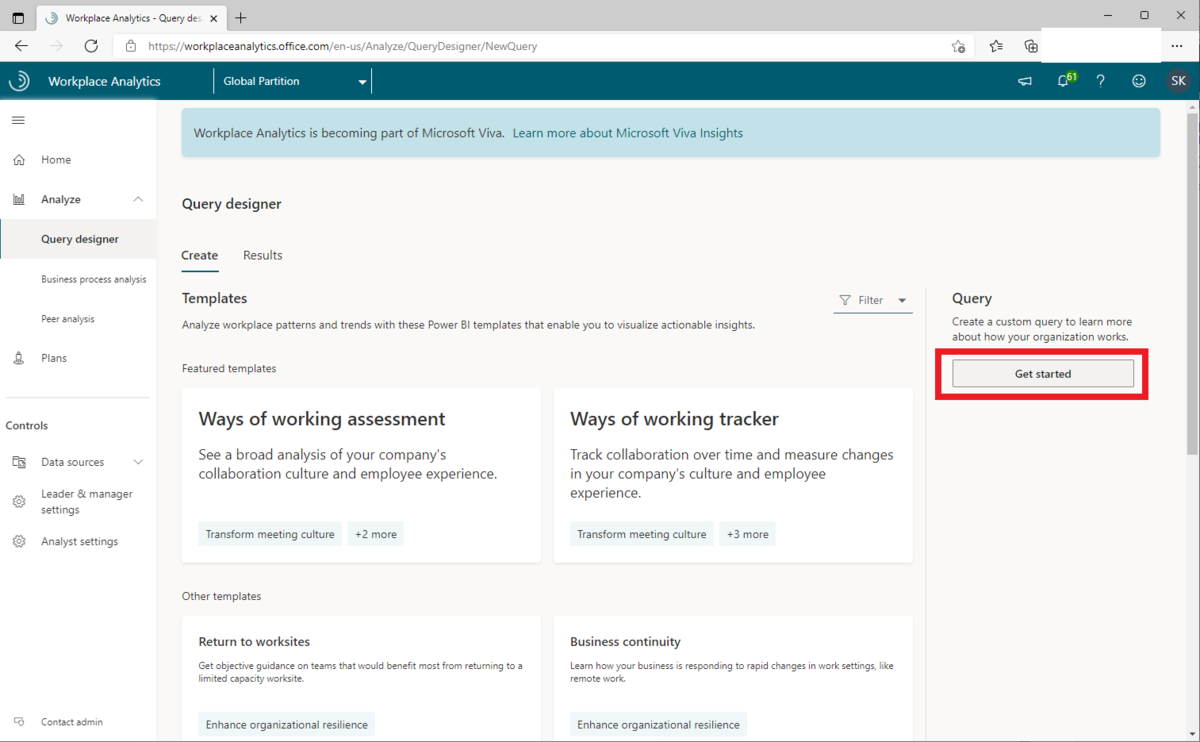
3.右の「Choose & query type」にクエリ一覧が表示されているので、『Person』を選択し、『Next』をクリックします。
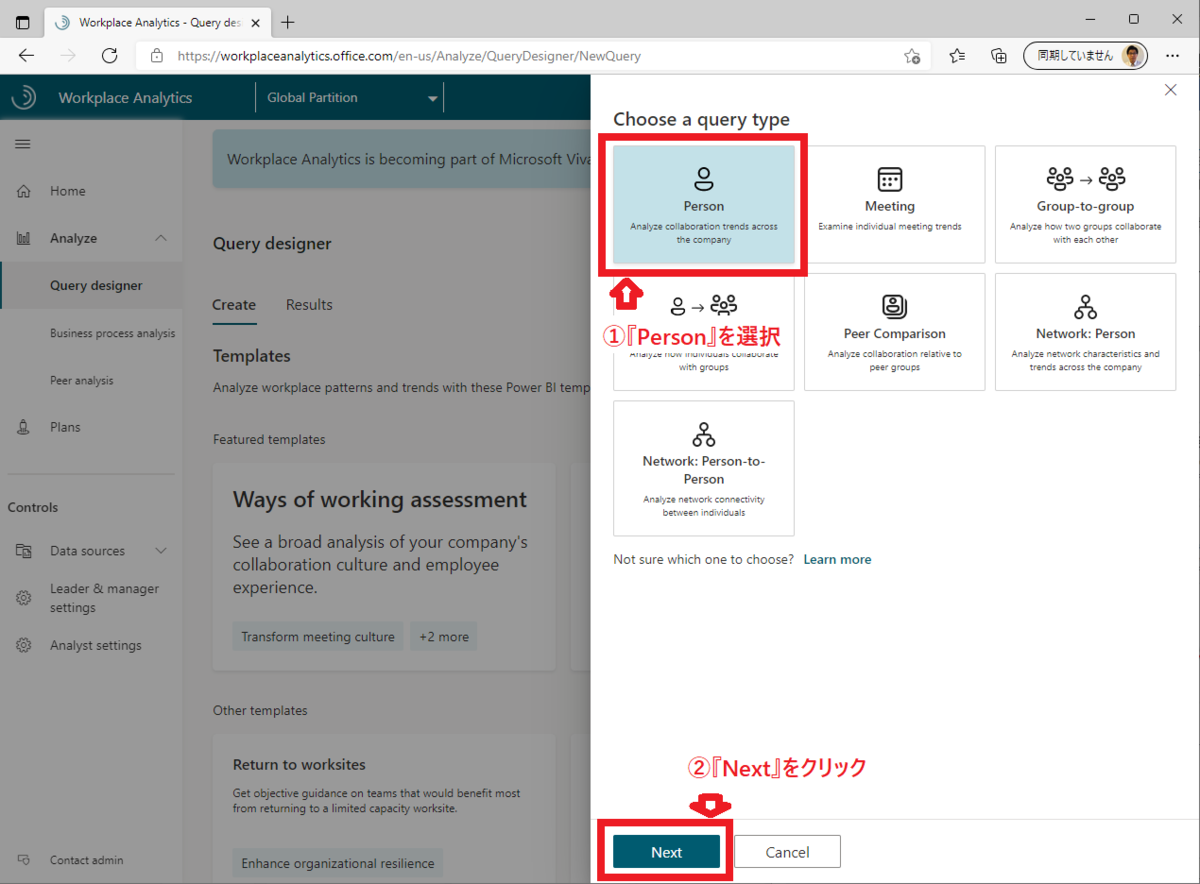
4.「Person query」ではテンプレートも選べますが、今回はカスタムで作成する予定なので、『Start a new query』を選び、『Set up query』をクリックします。
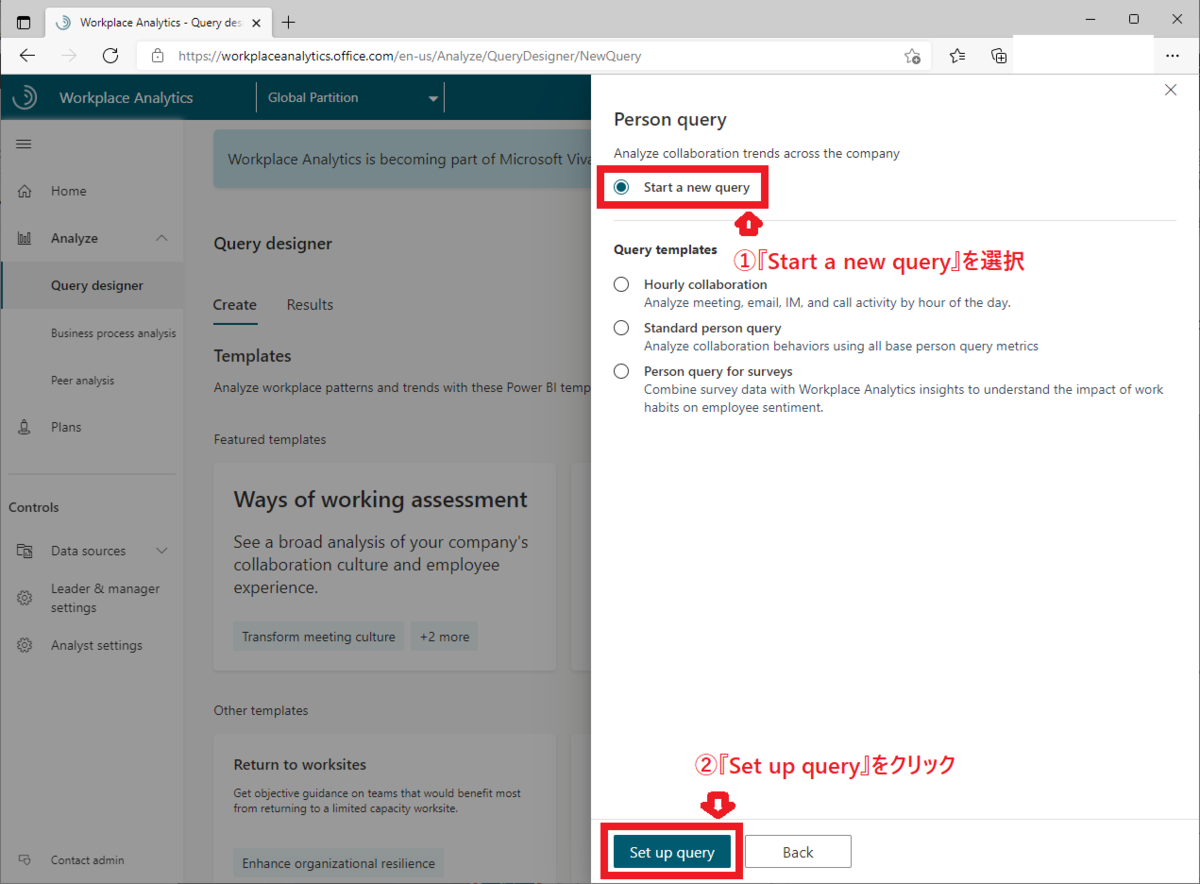
<参考:Query templatesの説明>
・Hourly collaboration
会議、電子メール、IM、および通話のアクティビティを1日の時間ごとに分析するテンプレート
・Standard person query
すべての基本人物クエリメトリックを使用してコラボレーション行動を分析するテンプレート
・Person query for surveys
調査データをWorkplace Analytics insightsと組み合わせて、従業員のマインドに対する労働状況を理解します。
Personクエリの条件を設定する
5.クエリ設定画面が表示されるので、まずクエリのタイトルを記入します。ここでは「QueryTest」と記入します。
次に、「Group by」を選択します。Group Byは取得のスパンを選択するもので、「1日単位」「1週間単位」「1カ月単位」を選択できます。ここでは「Week」を選択します。
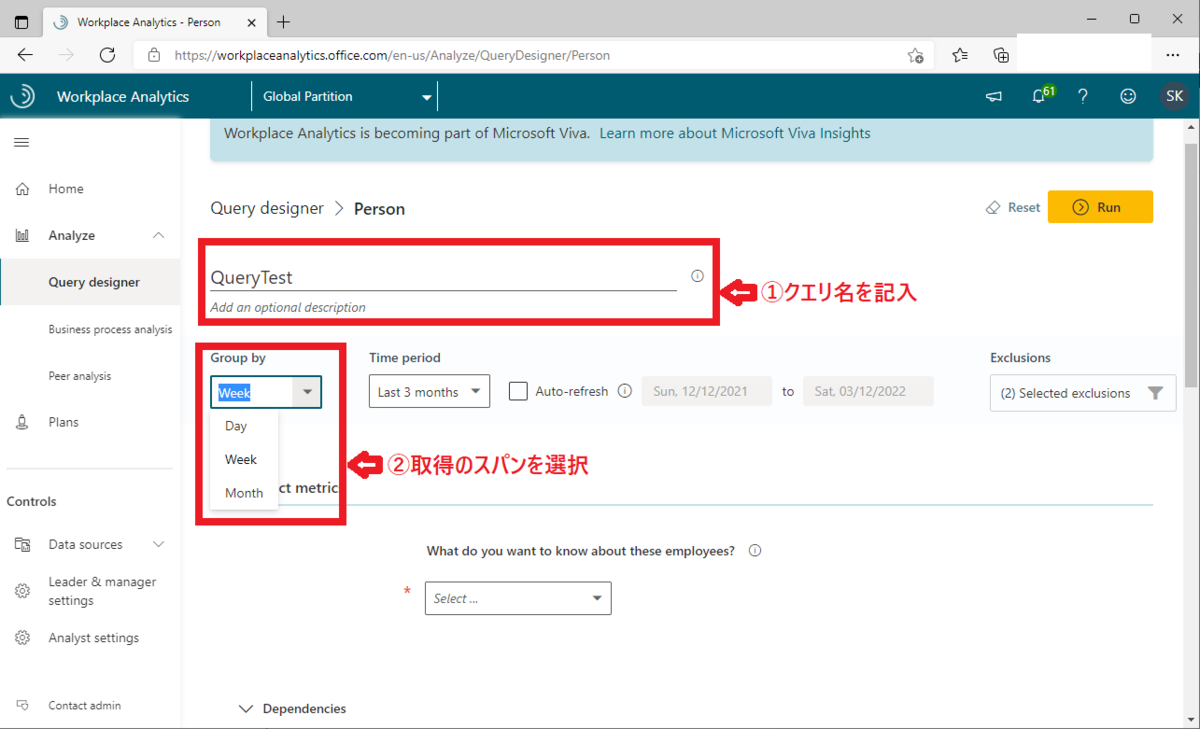
6.「Time period」を選択します。これは、何カ月分取得するかを選ぶ項目です。『Custom range』を選択すると、任意で期間を選ぶ事ができます。『auto refresh』は自動更新ボタンです。例えば『Last 1 month』と『auto refresh』ボタンを選択すると「1カ月おきに自動更新」する事になります。なお、『Custom range』と『auto refresh』ボタンの併用はできません。ここでは、『Last 3 month』で『auto refresh』はオンにします。
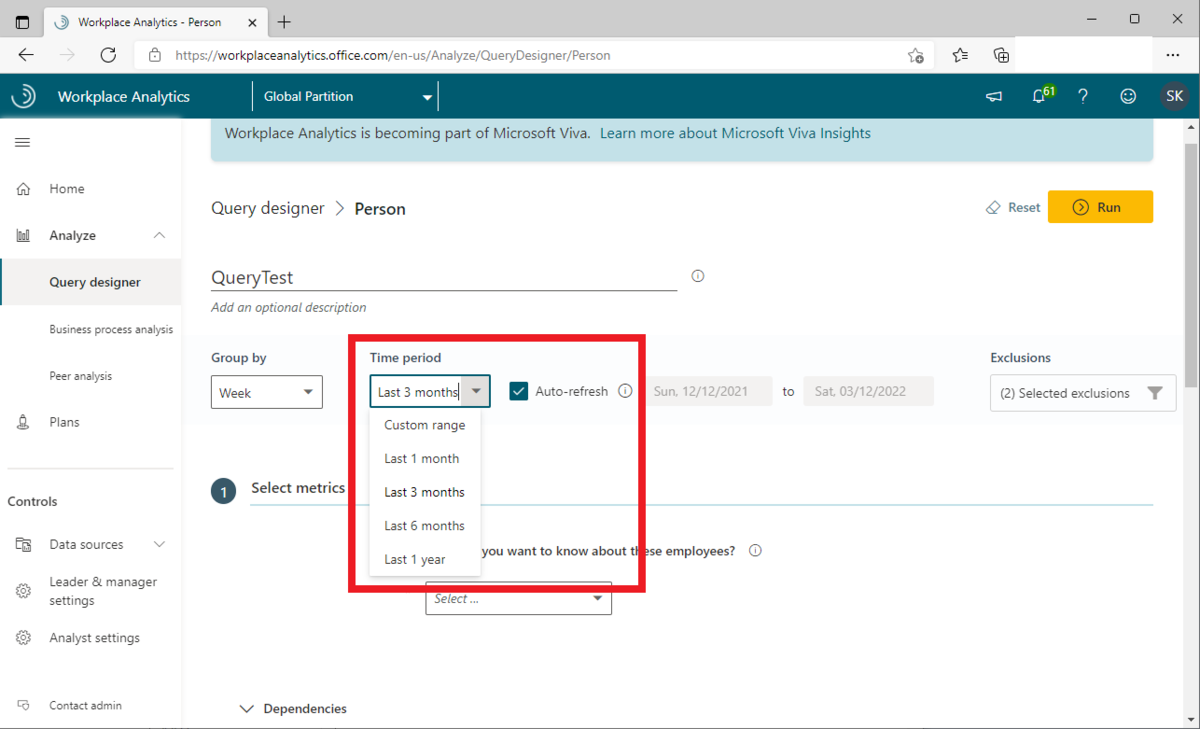
>
7.「Exclusions」を設定します。「Exclusions」とは、除外設定の事です。除外設定の方法については、ここでは説明しません。
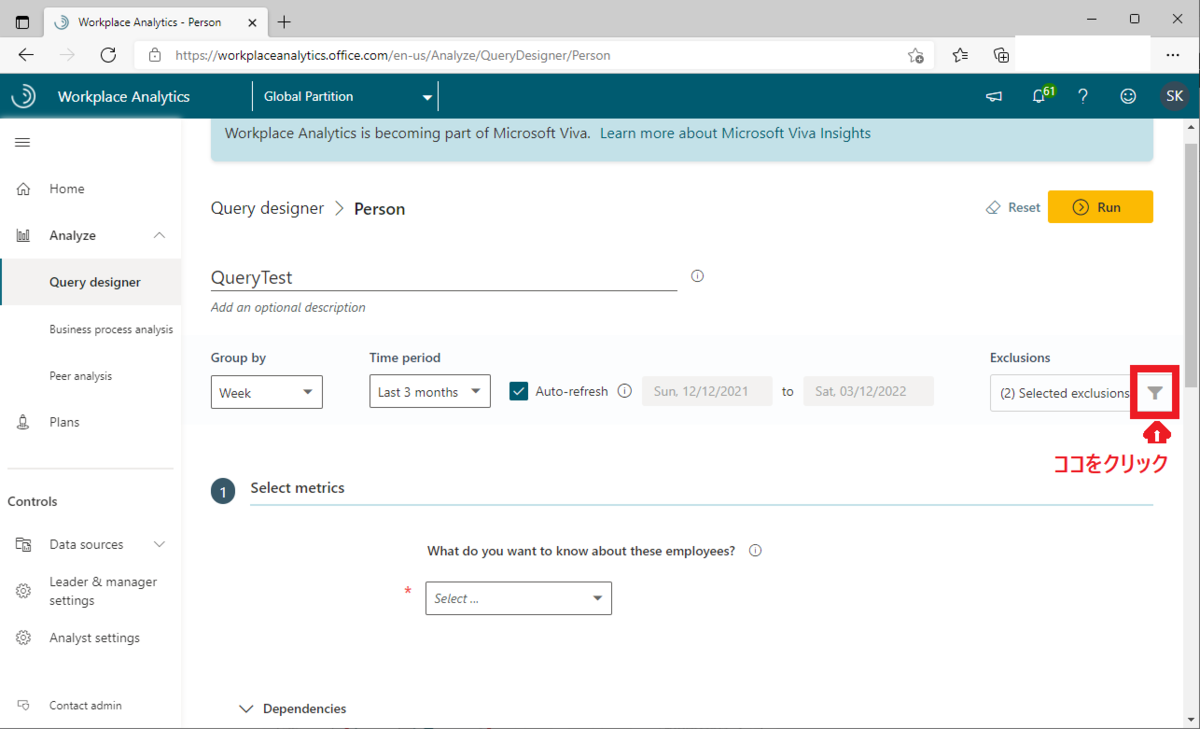
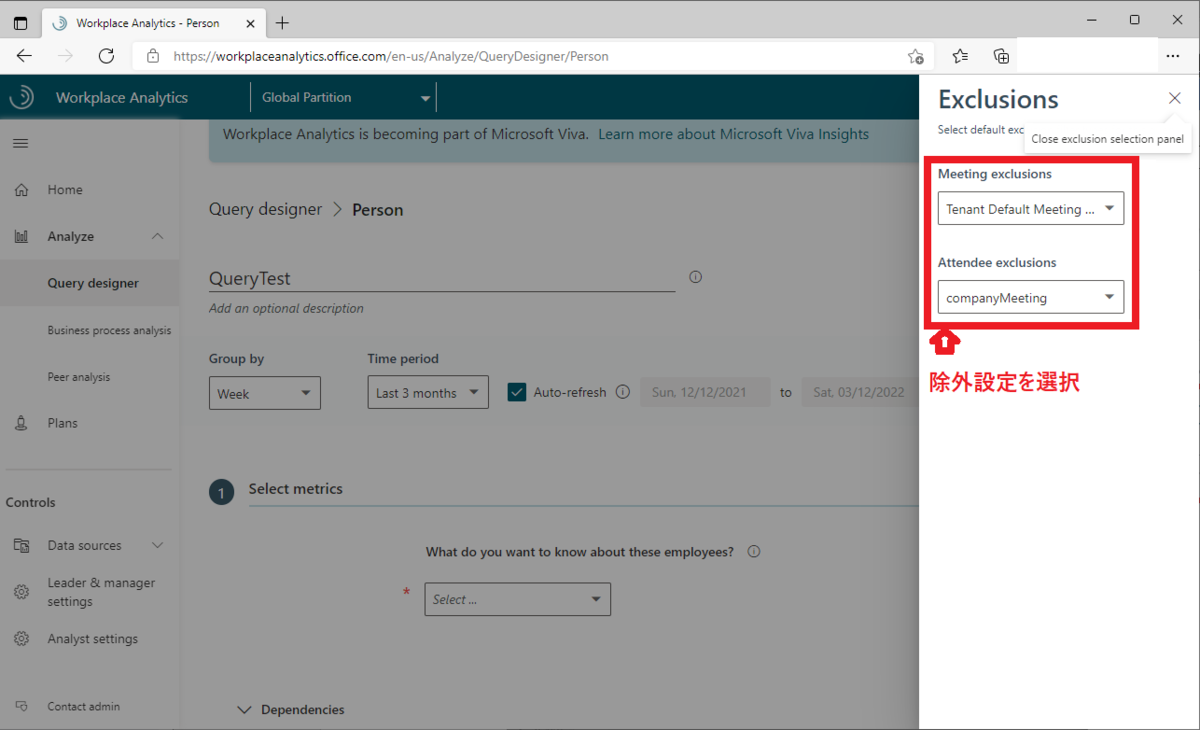
8.「Select metrics」で、使用するメトリックスを選択します。例えば、ミーティング時間を抽出する場合、『Meeting hours』を選択します。
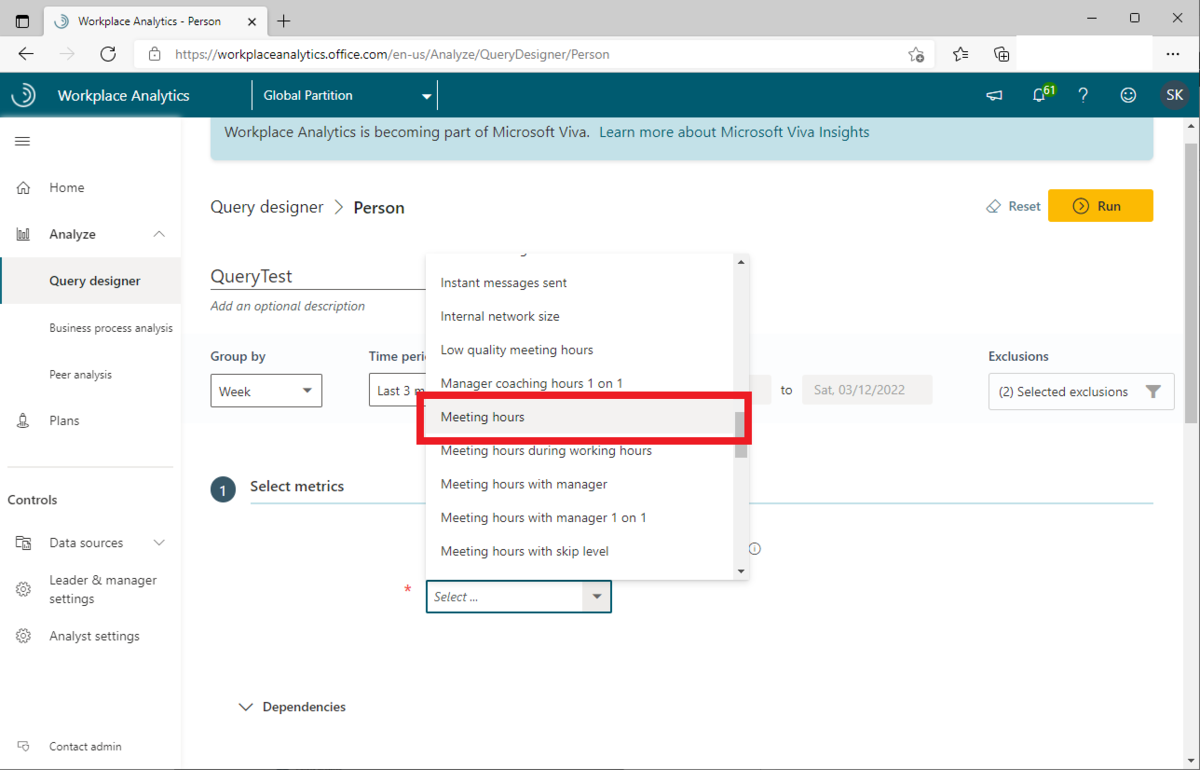
9.メトリックスは「Display name」の名称を変更する事で任意に名前を付ける事ができます。ここではデフォルトのままにします。
次に、メトリックスに抽出条件を設定したいので、「![]() 」をクリックします。
」をクリックします。
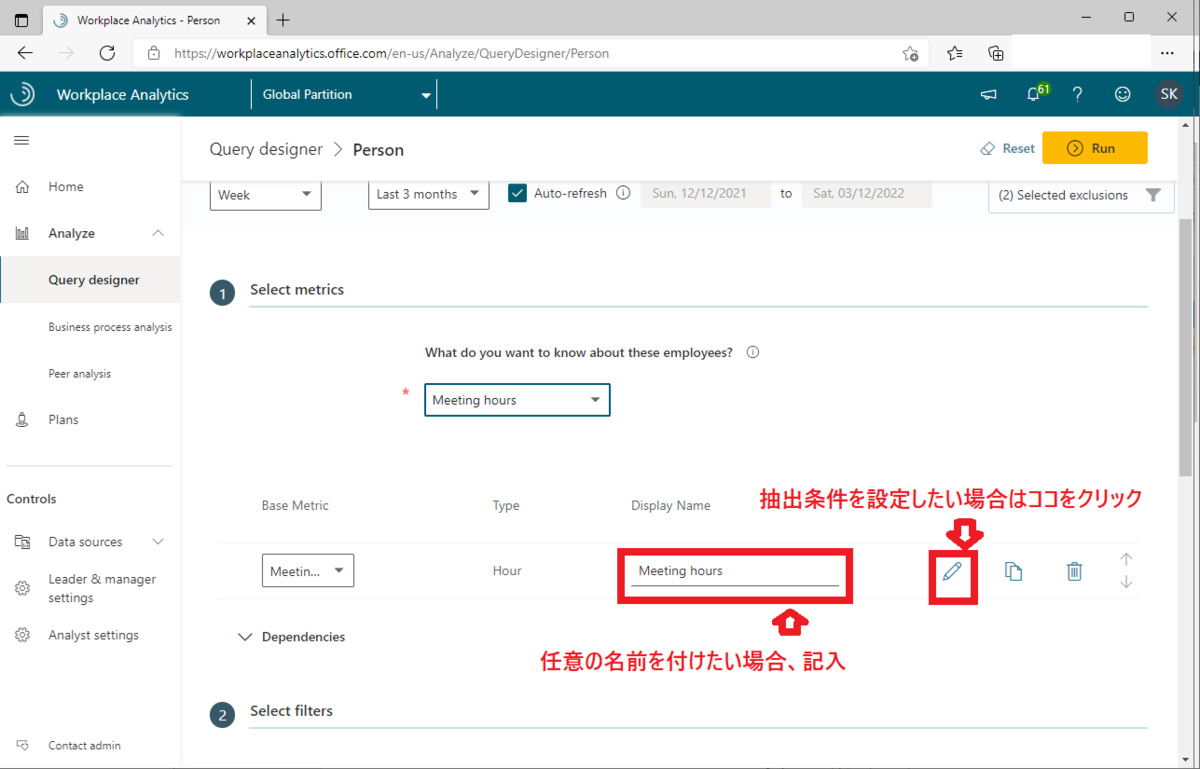
9-1.「Add filter」が表示されるので、それをクリックして展開します。
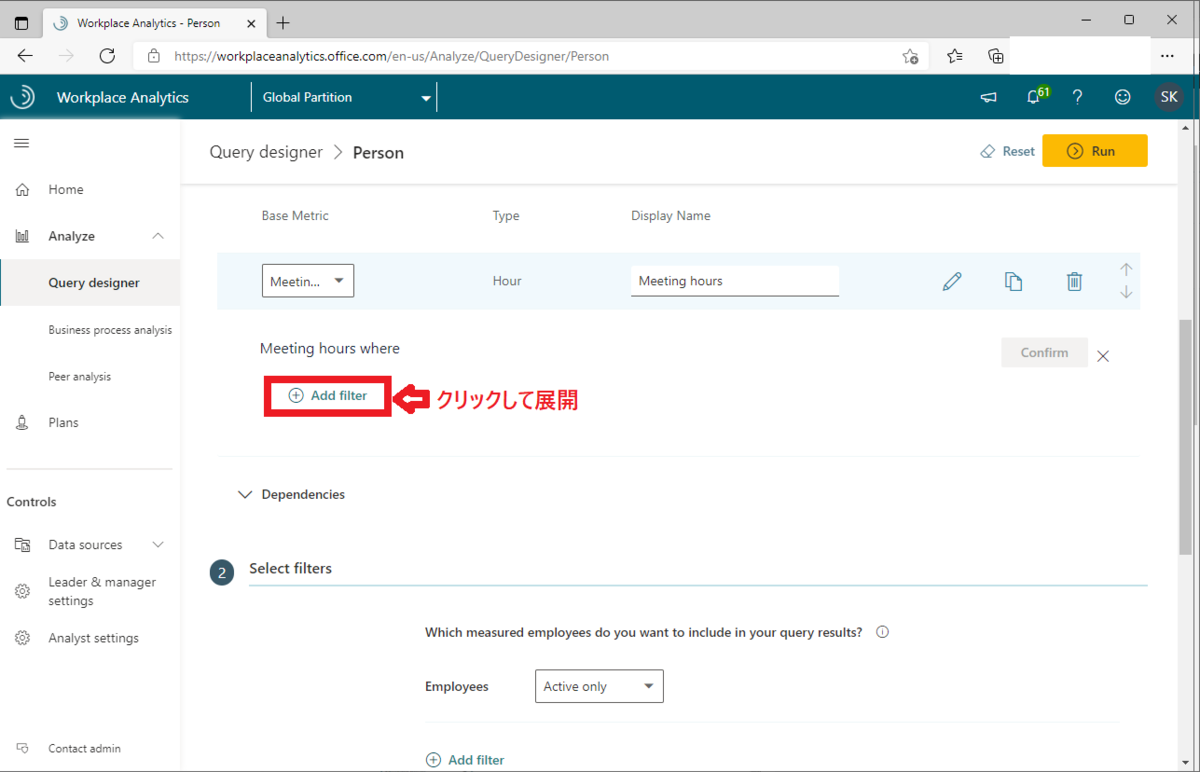
9-2. 例えば、「3~5人の少人数ミーティング」を抽出する場合、人数制限の抽出条件を追加します。『Meeting』をクリック→『Total attendees』を「3人以上」「5人以下」と指定します。
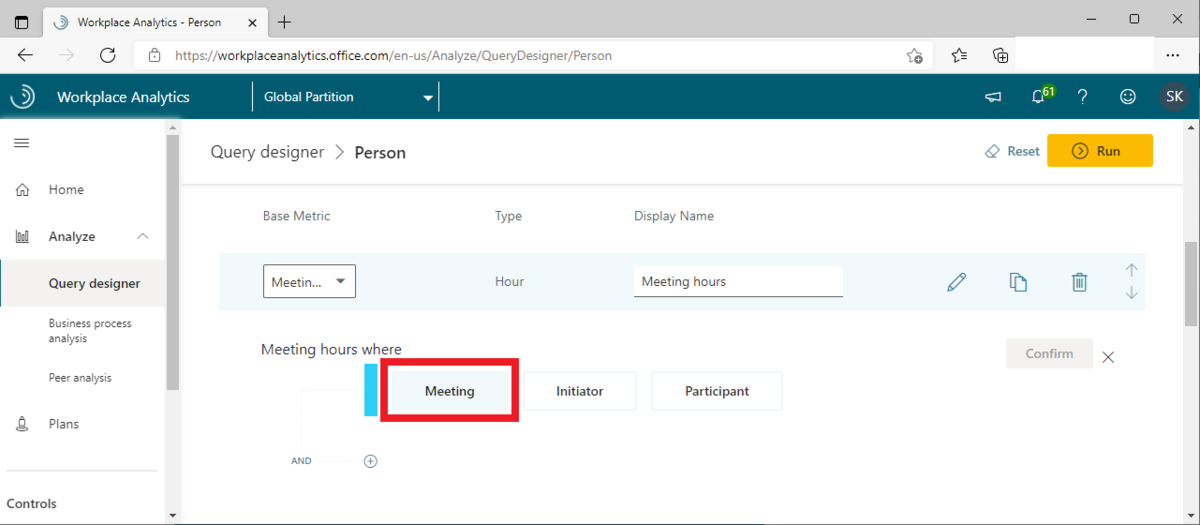

10.フィルター設定が終了したら、「Confirm」をクリックします。
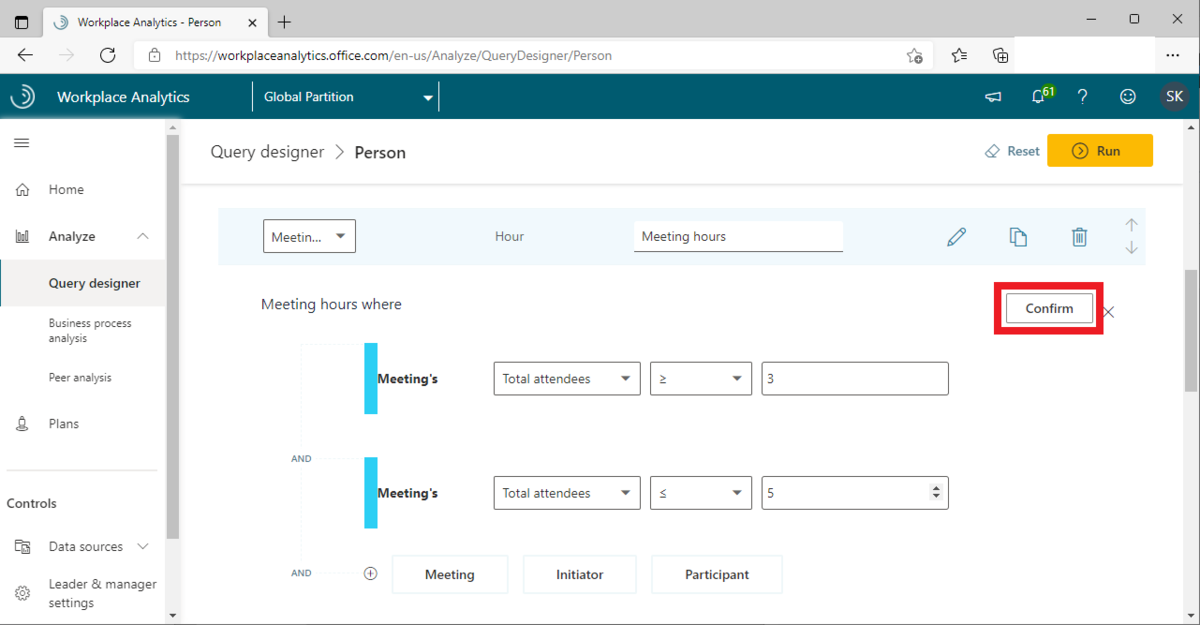
11.次に、「Select filter」でどのようなユーザーを抽出するか指定します。「All employees(全登録ユーザー)」「Active only(アクティブな登録ユーザー)」「Inactive only(非アクティブな登録ユーザー)」から選べます。なお、登録ユーザーがアクティブかどうかは、「抽出期間内でメールかIMを1回以上送信しているか」で判断しているようです。ここでは、「Active only」を選択します。
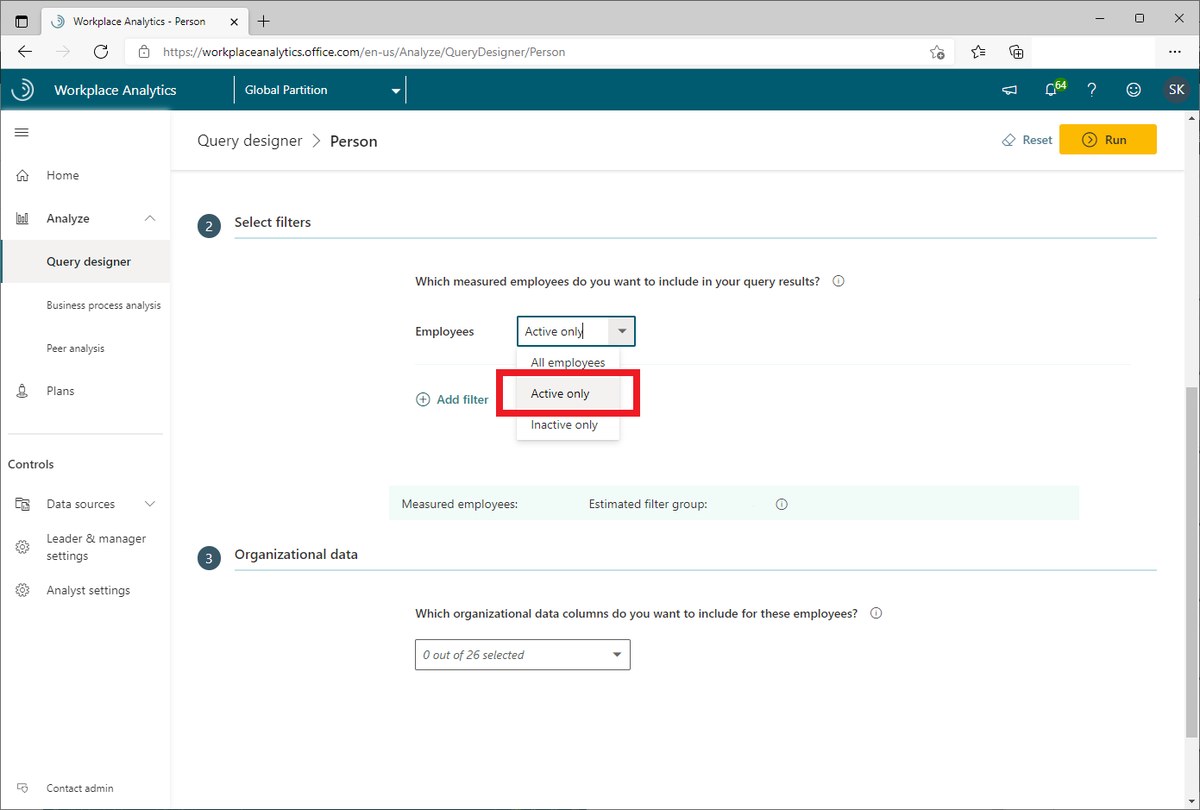
12.次に、「Organizational data」を選択します。迷ったら「Select all」を選べば良いと思います。ここでも、「Select all」を選択します。
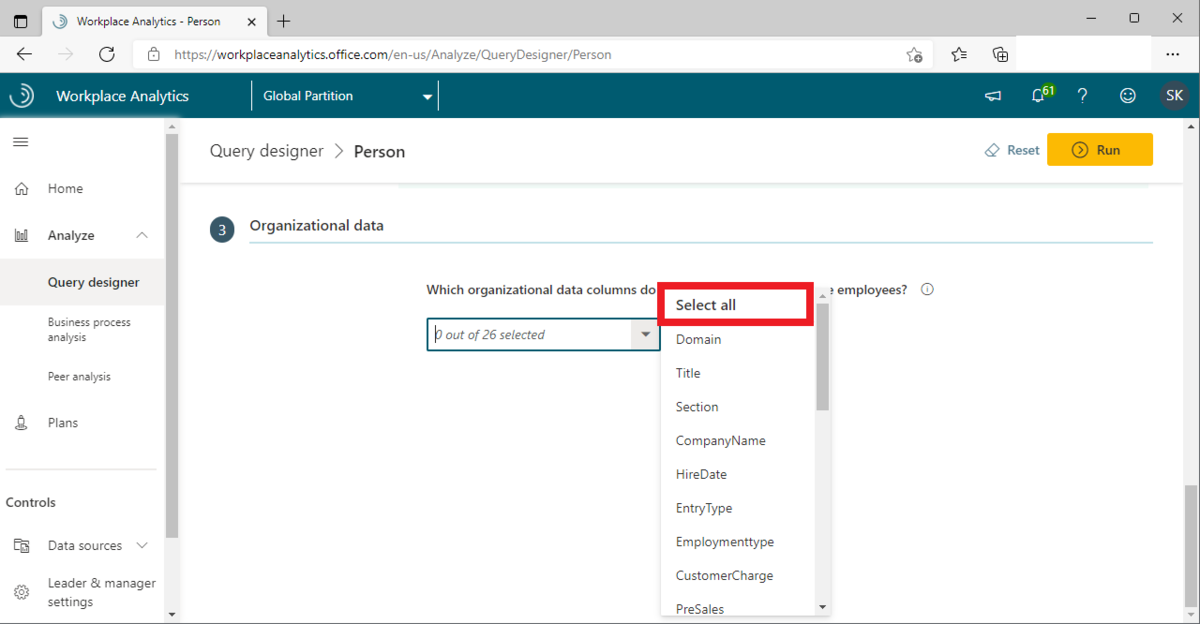
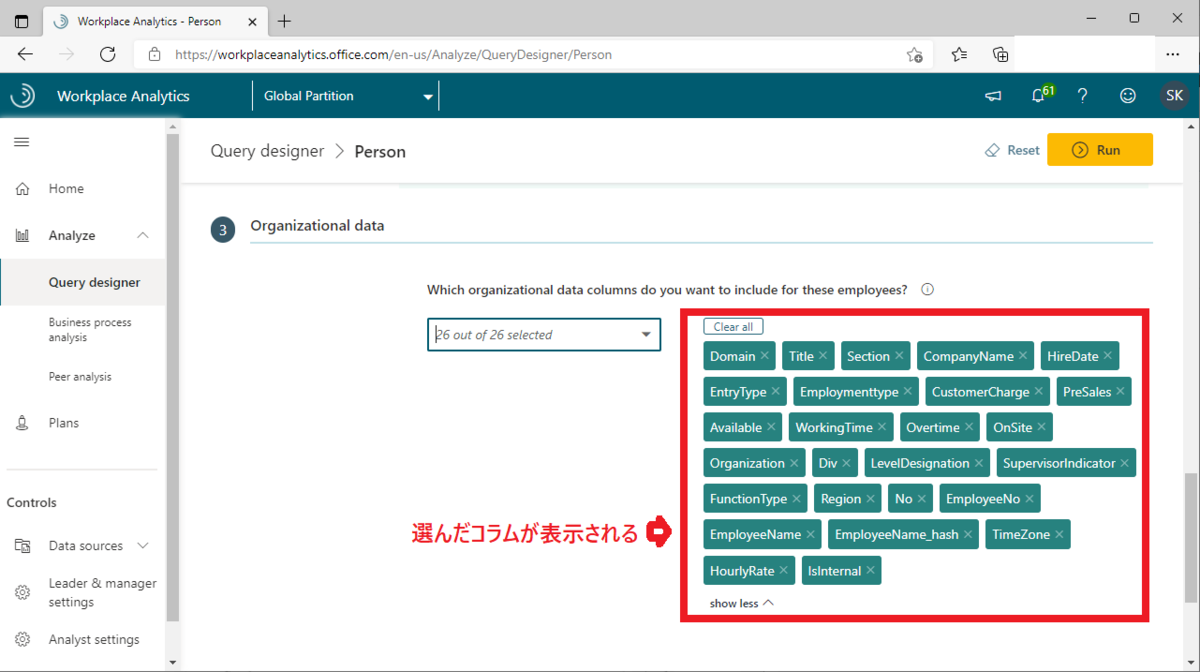
13.全て設定が終了したら、右上の「Run」を押すことでクエリが実行されます。
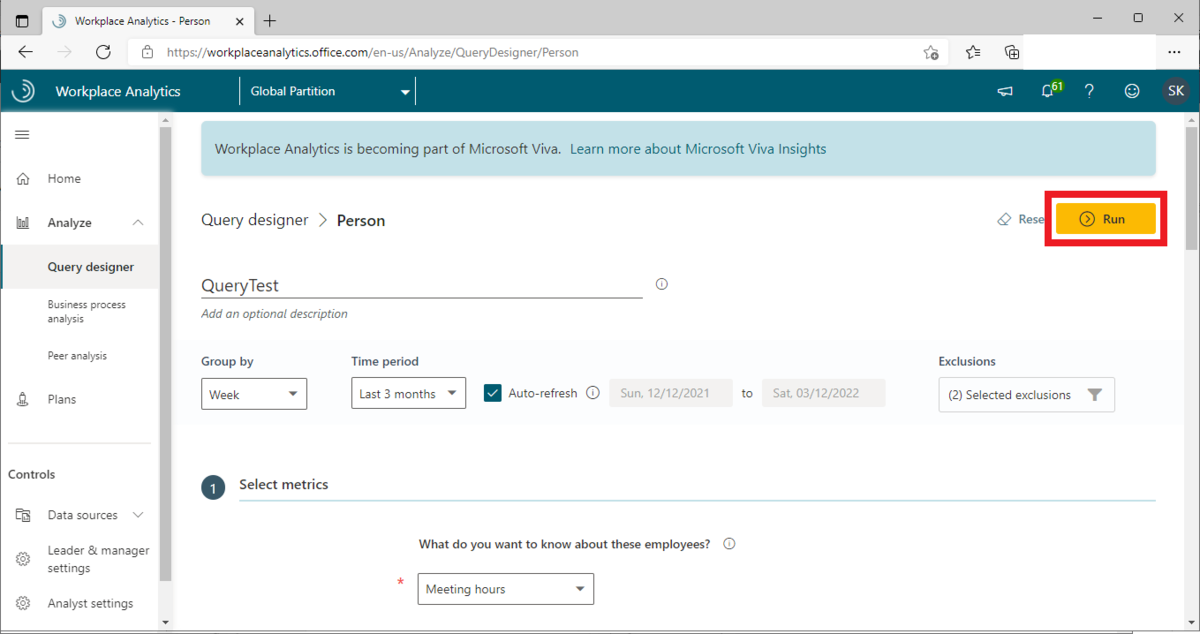
14.「Query designer」にクエリが登録されていたら成功です。
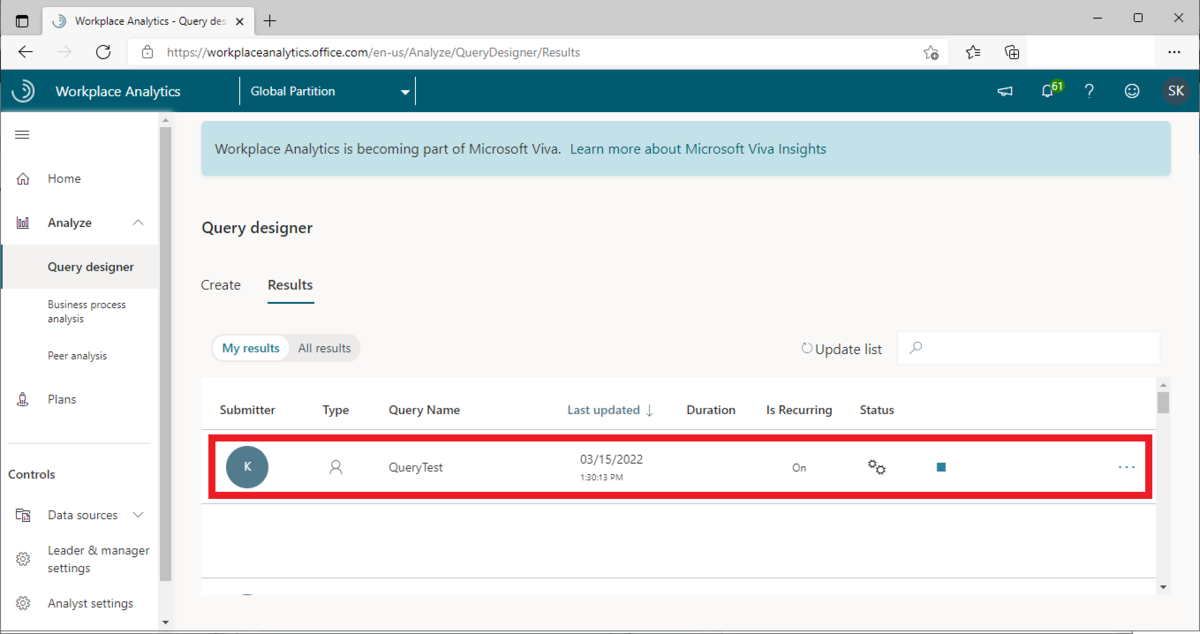
以上、簡単ではありますがViva InsightsでPersonクエリを作成する方法を記載してみました。

