前編では、Microsoft Fabricのワークスペースの作成からSQLの実行までを紹介しましたが、後編である今回はPower BIの作成までを紹介します。
前編のブログ
Microsoft Fabricを利用してPower BIで表を作成する【前編】 - JBS Tech Blog
SQL分析エンドポイントでの加工
前回は、レイクハウス内でSQL分析エンドポイントに切替え、作成したproductsテーブルからSQLを利用して100件を表示しました。
今回はSQLではなく、画面上で操作するだけで抽出・加工ができる「ビジュアルクエリ」を利用して必要なデータの抽出・加工を行います。
ビジュアルクエリの利用
「新規のビジュアルクエリ」を押下すると、Visual query1タブが追加され、SQLではなく画面上の操作でデータの抽出・加工が可能になります。
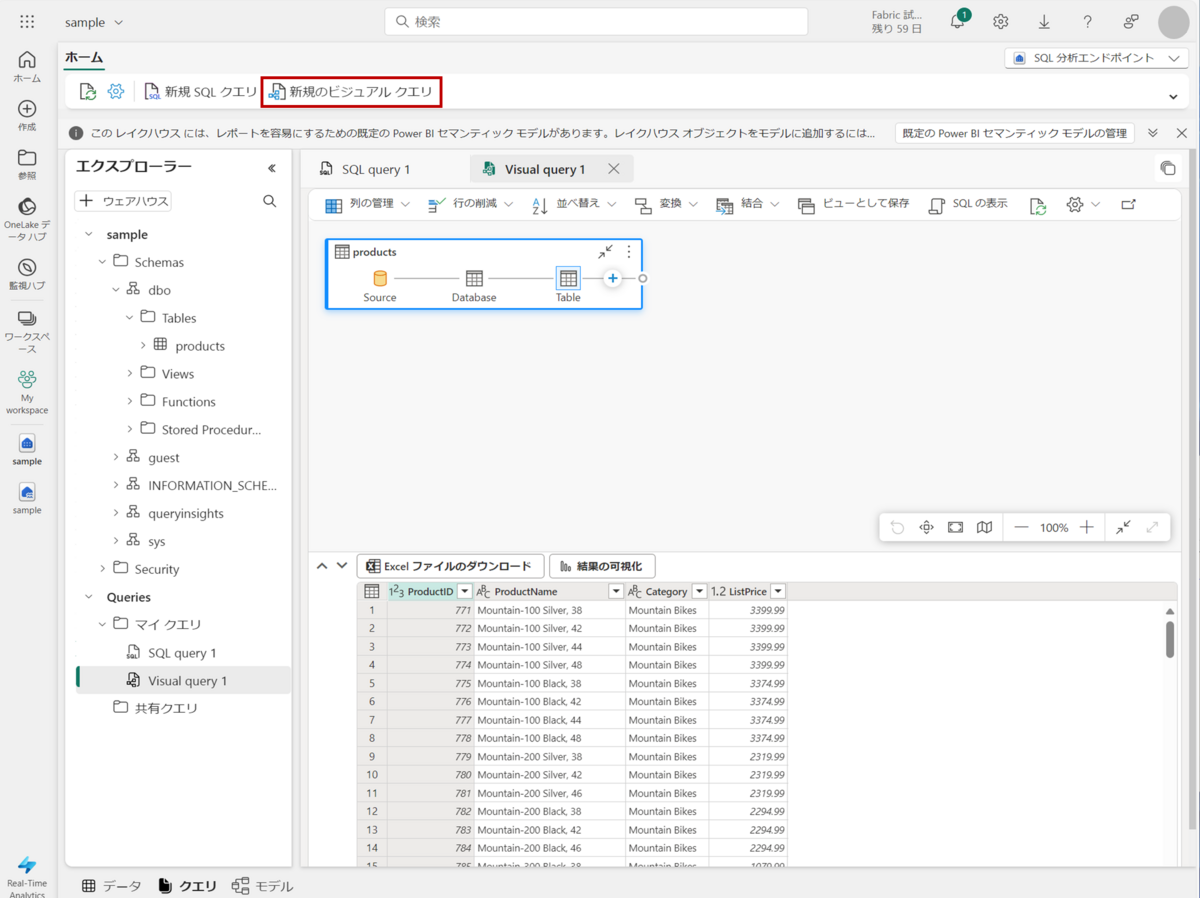
グループ化の設定
productsテーブルの中にある「+」を押下すると、データの抽出・加工方法が表示されます。
この中から、実施したい操作を選択することにより、SQL文を入力するのと同様の抽出や集計が可能です。
今回はこの中から「グループ化」を選択します。
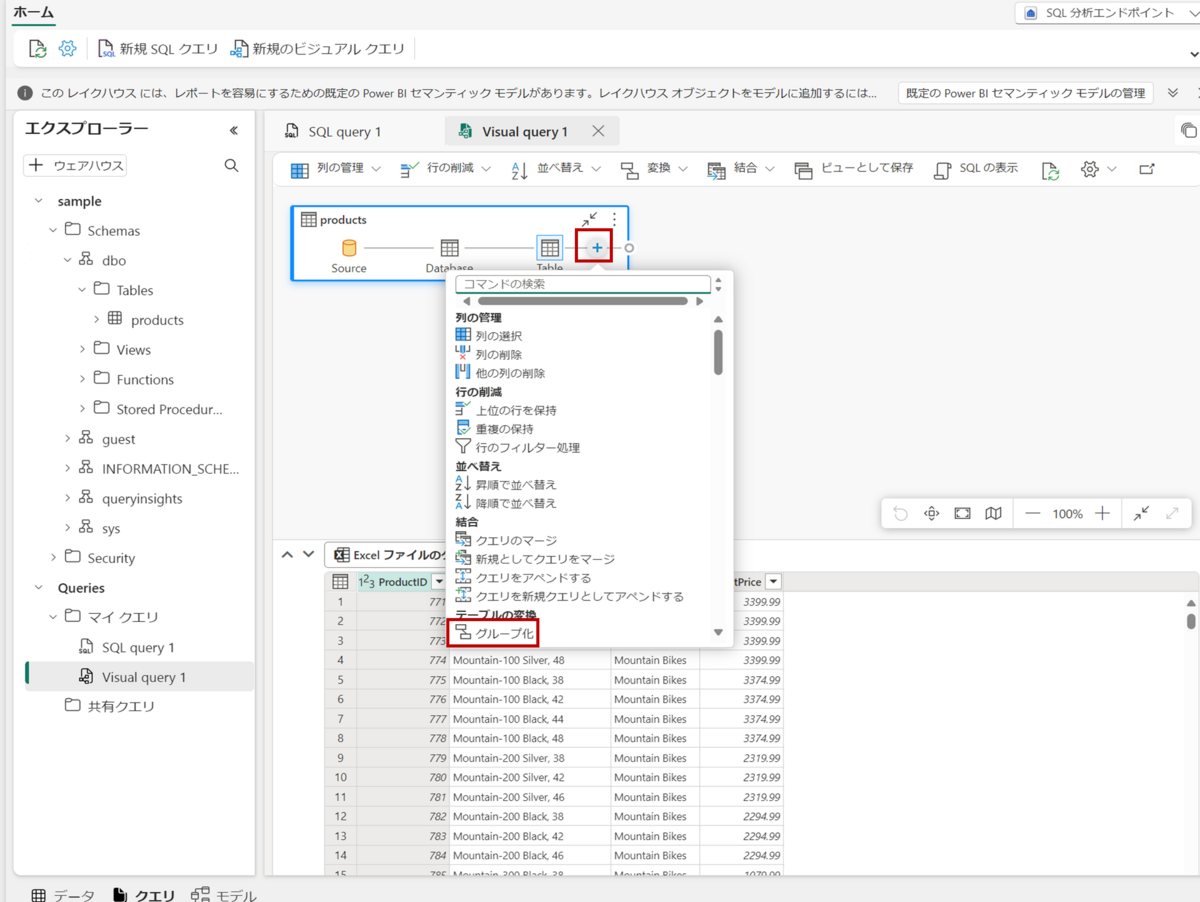
グループ化を選択すると、詳細を設定する画面が表示されます。
グループ化したいカラム名を選択し、追加する列名と、そこにどんな値を入れるのか、もとになる列は何なのかを指定して、[OK]を押下します。
今回は、グループ化:Category、新しい列名:Total、操作:合計、列:ListPriceを設定します。
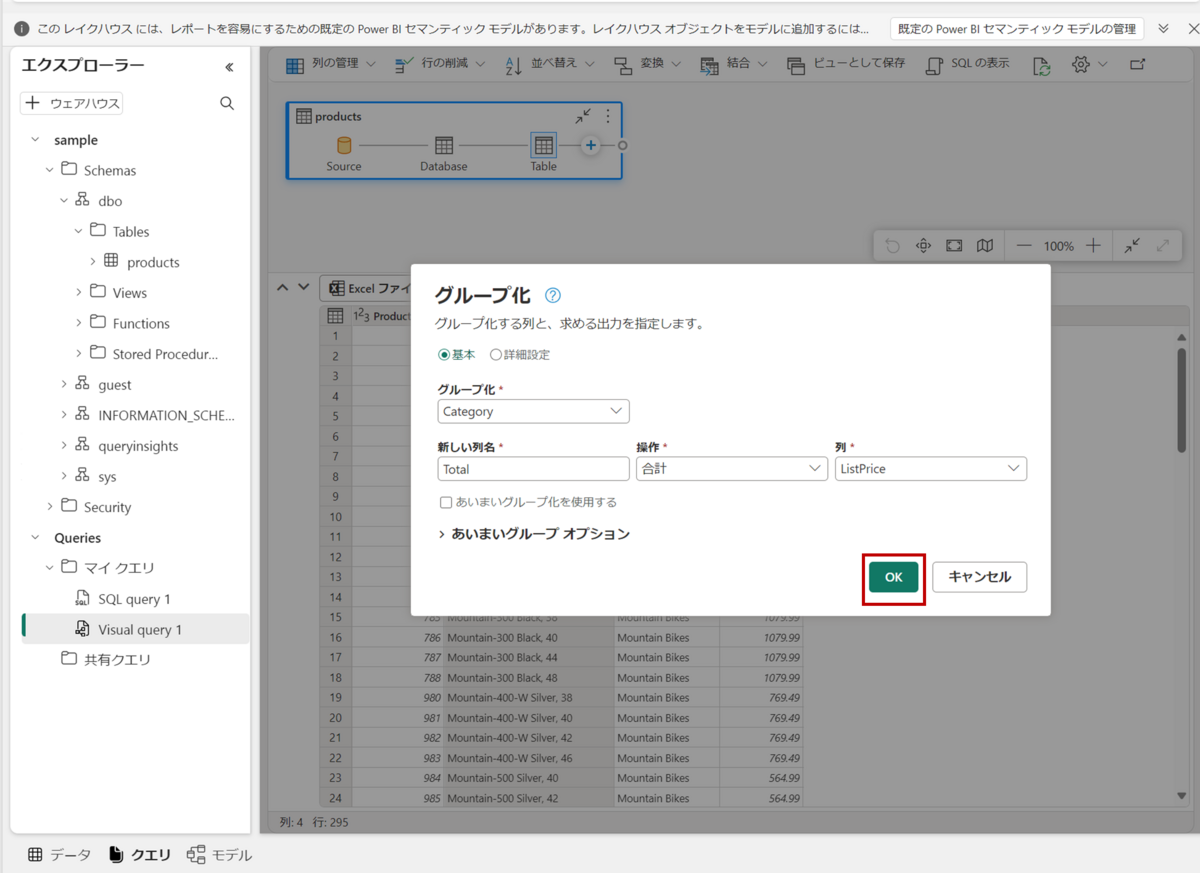
設定内容の確認
作成したグループ化の設定が追加されます。画面下部にはグループ化設定で指定した通り、グループ化されたCategory列とListPriceの集計値がTotal列として表示されます。
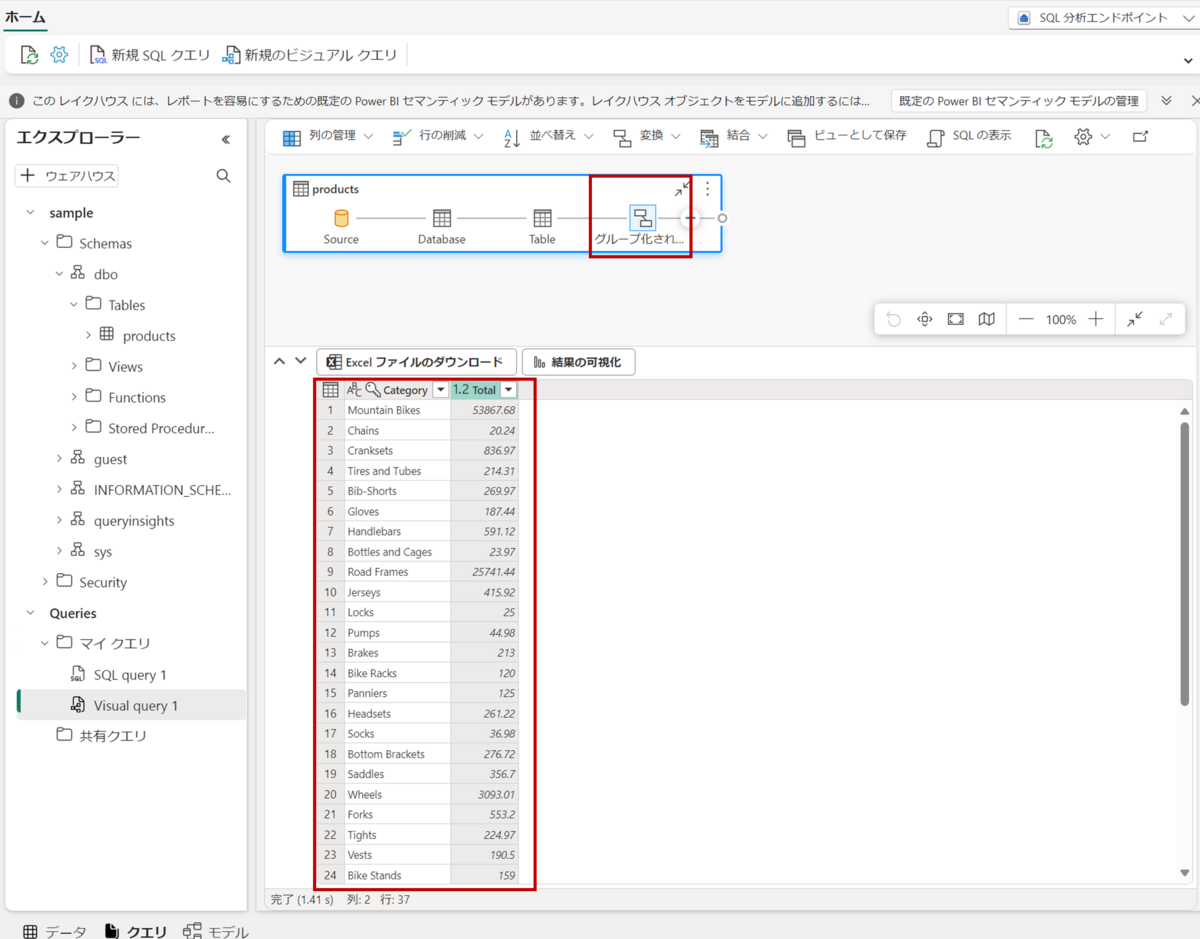
データの可視化 Power BIの利用
抽出・加工結果の可視化
「結果の可視化」を押下すると、Power BIの設定画面が表示され、結果をグラフにすることが可能です。
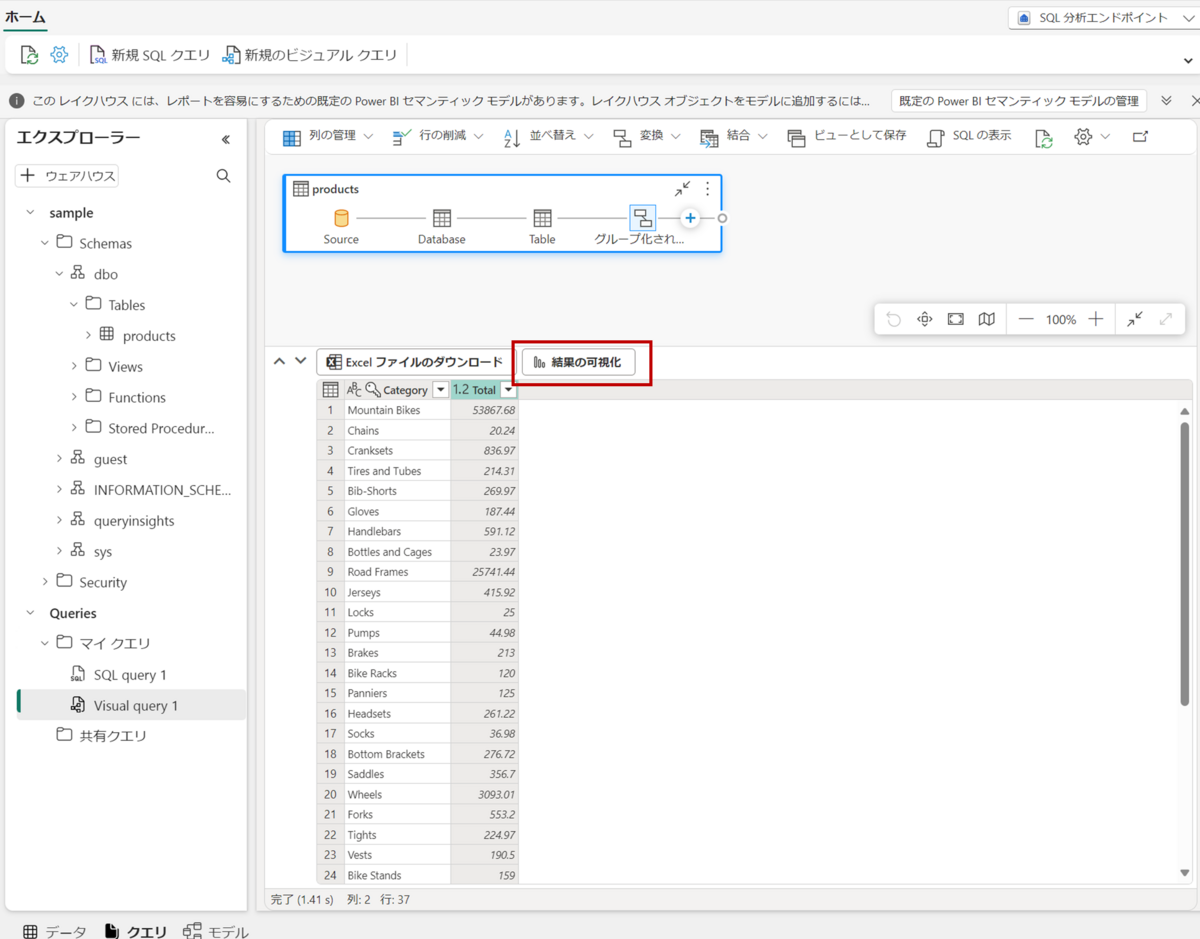
グラフの作成
データ欄の中で使用するカラムを指定して、視覚化欄のビジュアルのビルドから使用するグラフを選択すると、選択した設定でグラフが表示されます。
今回は集合横棒グラフを指定します。
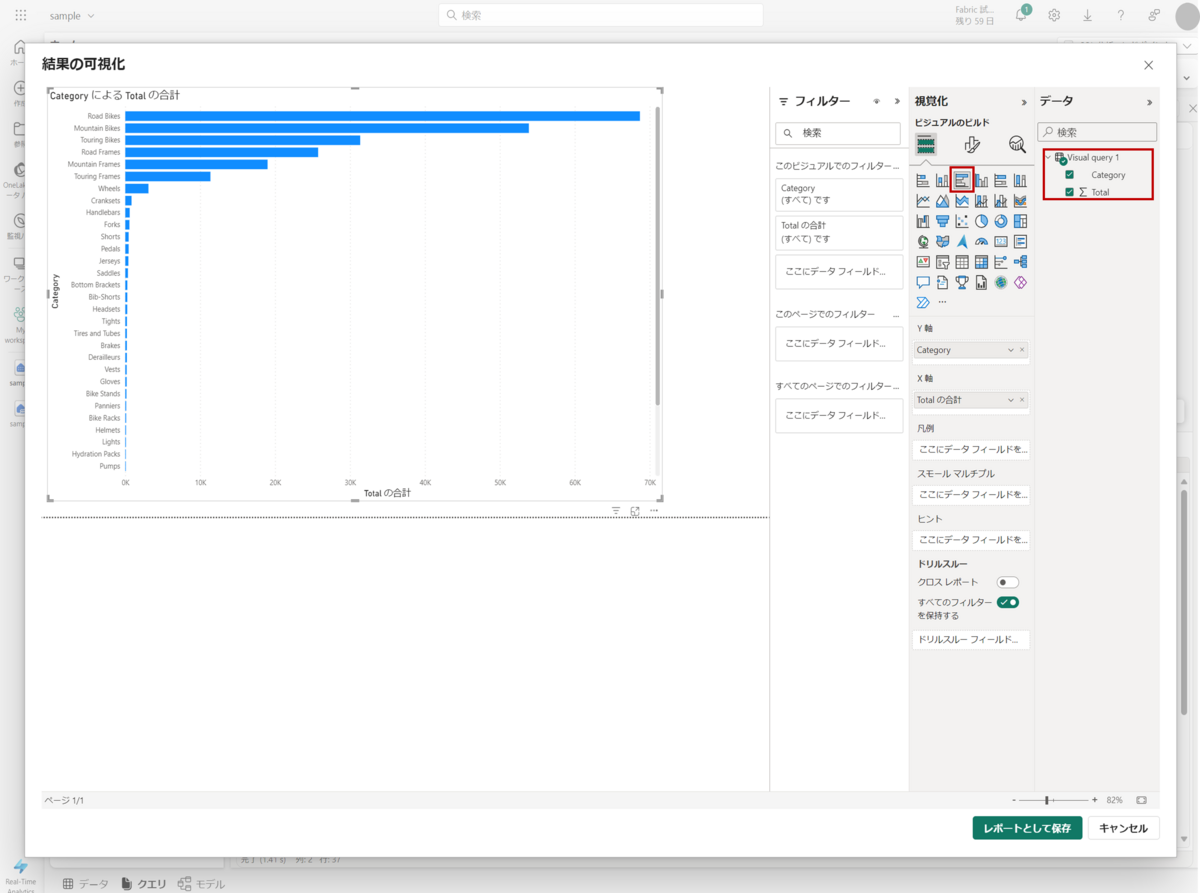
視覚化欄でビジュアルの書式設定を選択し、タイトルに「カテゴリ別売上」と入力すると、グラフのタイトルが入力した内容に変更されます。
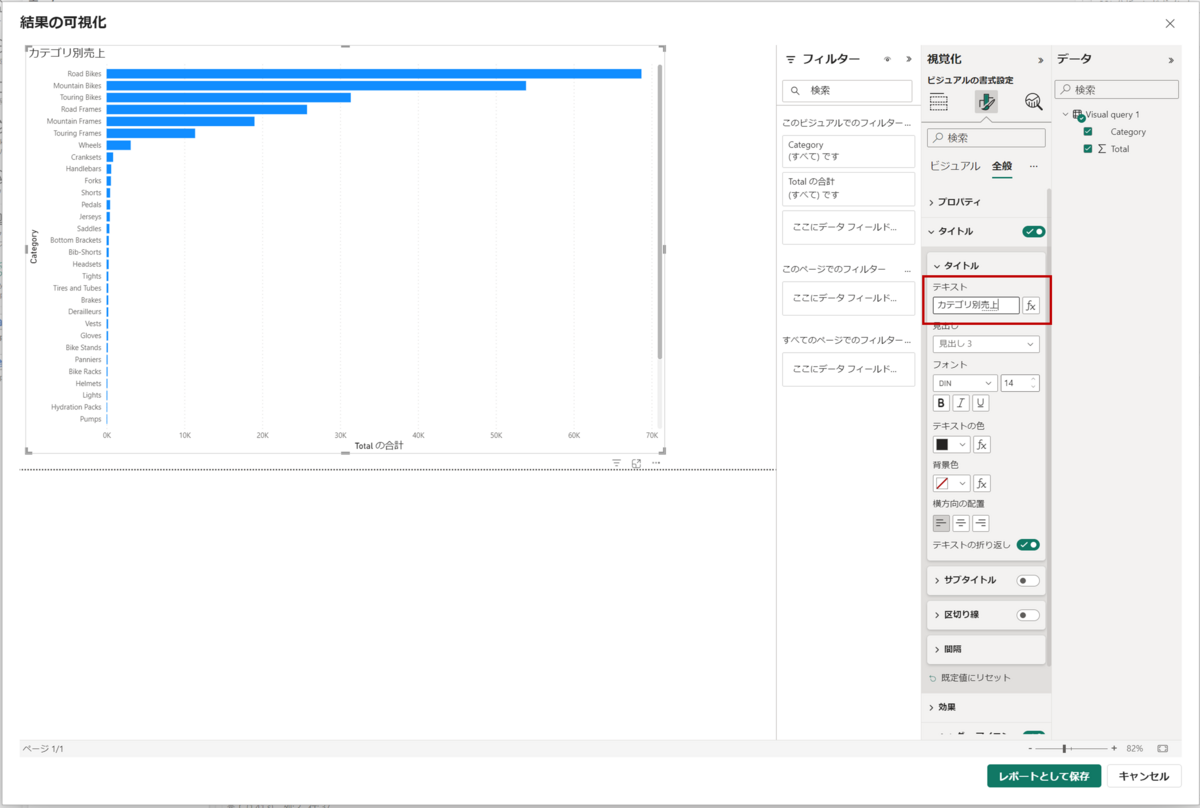
レポートの保存
設定が完了したら「レポートとして保存」を押下します。レポートの保存が表示されたら、レポートの名前を設定し「保存」を押下します。
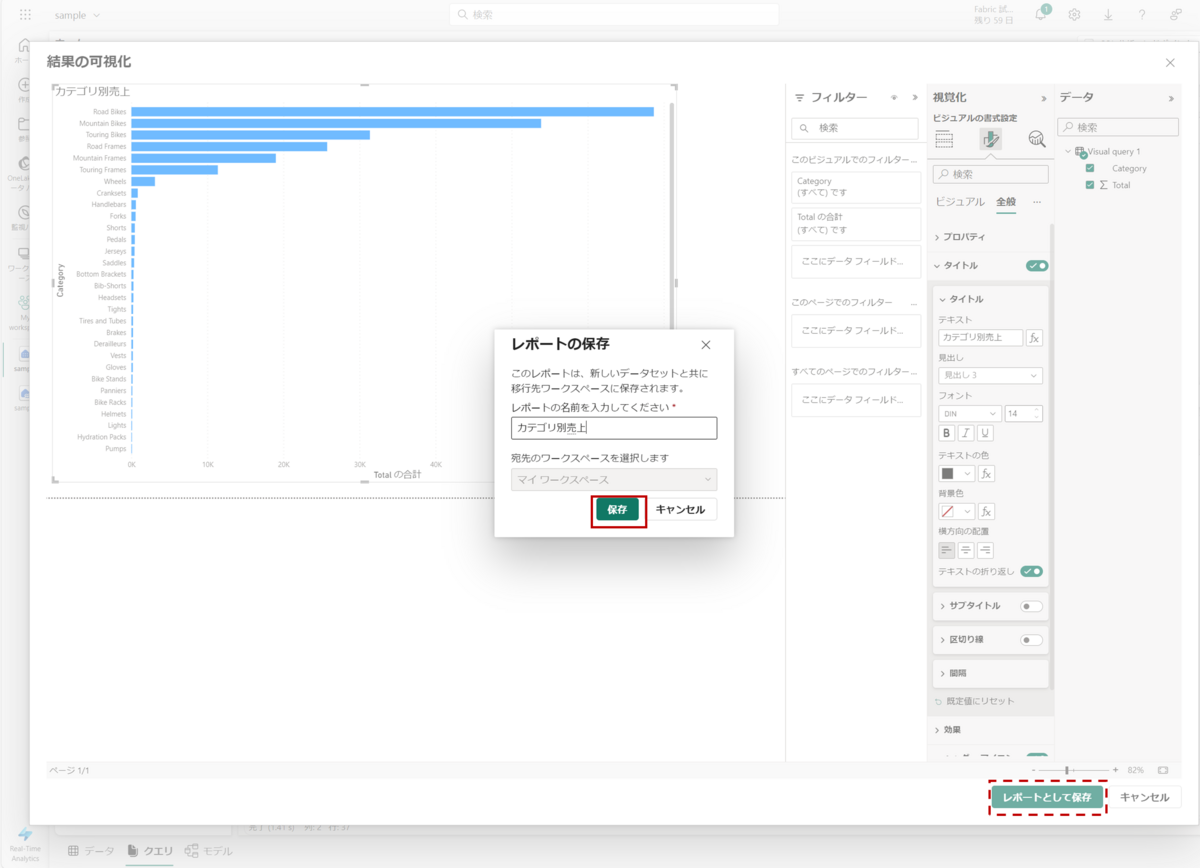
今作成した内容がレポートとして保存されます。必要に応じて他の人への共有や編集も可能です。
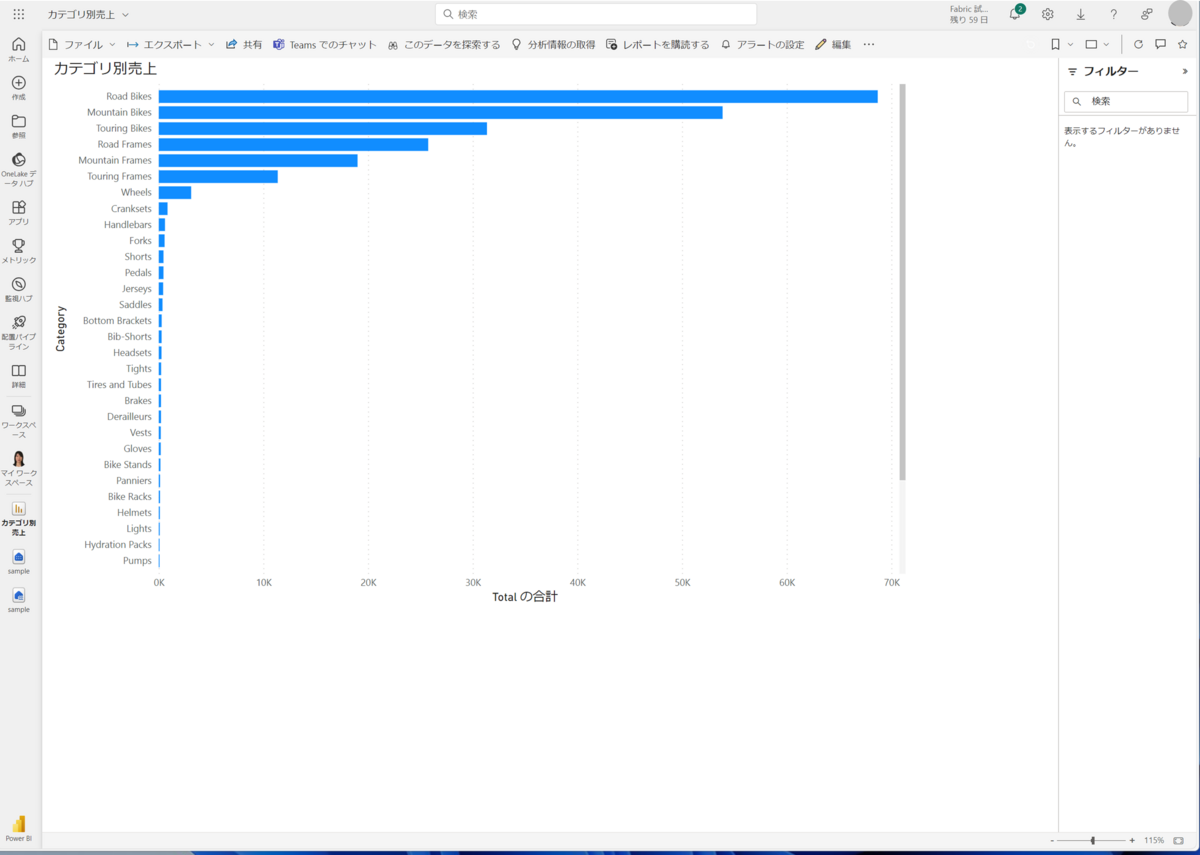
終わりに
取り込んだCSVファイルをPower BIで表示するまでの方法を前編・後編と記載しました。
Fabricには他にもいろいろな機能がありますが、まず触ってみたいという人の手助けになればと思います。

