Microsoft Fabric は、Microsoft のサービスで、SaaS 型のデータ分析基盤です。SaaS 型のため、容易にデータ分析の一連の流れを試すことができる特徴があります。
今回は、まずは Microsoft Fabric を体験してみることを目的に、オープンデータを使ってレポートを作成するまでの流れを解説します。
データソースの準備
今回は、e-Goveで提供されているオープンデータを利用します。
ここから、24時間降水量 (pre24h00_rct.csv)をダウンロードします。
ダウンロードCSVファイルをExcelで開き、Excelブック(.xlsx)として保存します。
データソースの取り込み
Microsoft Fabric の環境へアクセスし、「作成」から「レイクハウス」を選択します。
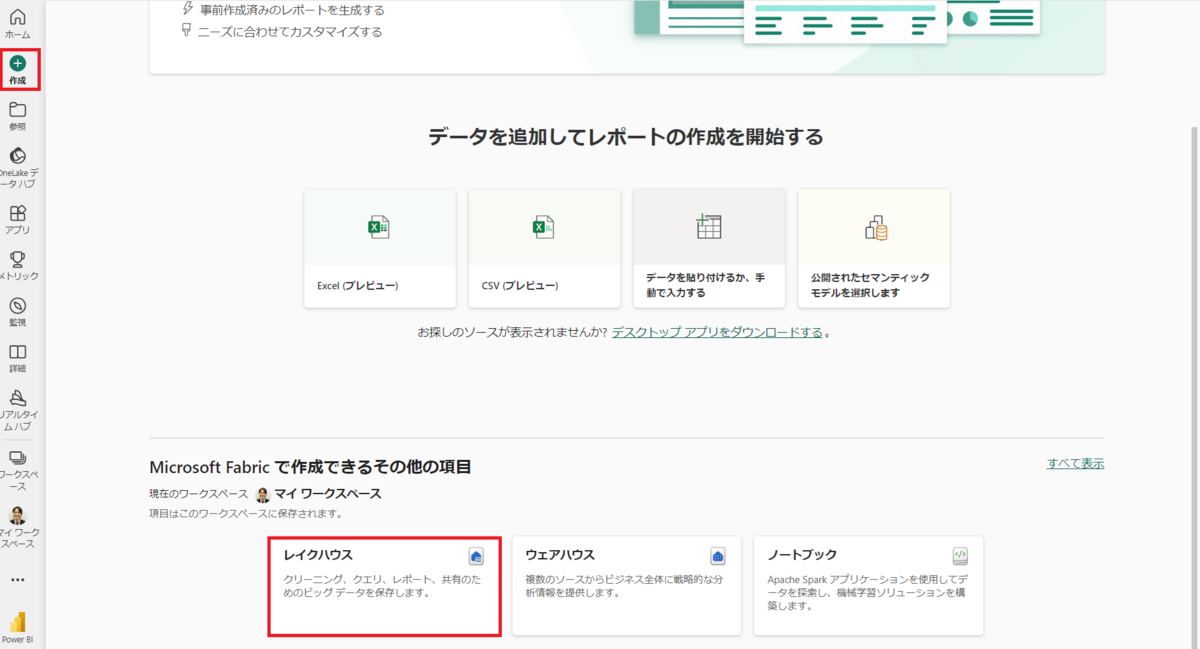
任意の名前をつけ、「作成」を押下します。
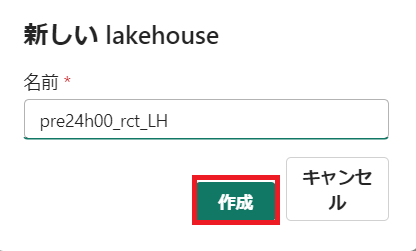
作成が完了すると下記の画面に遷移します。
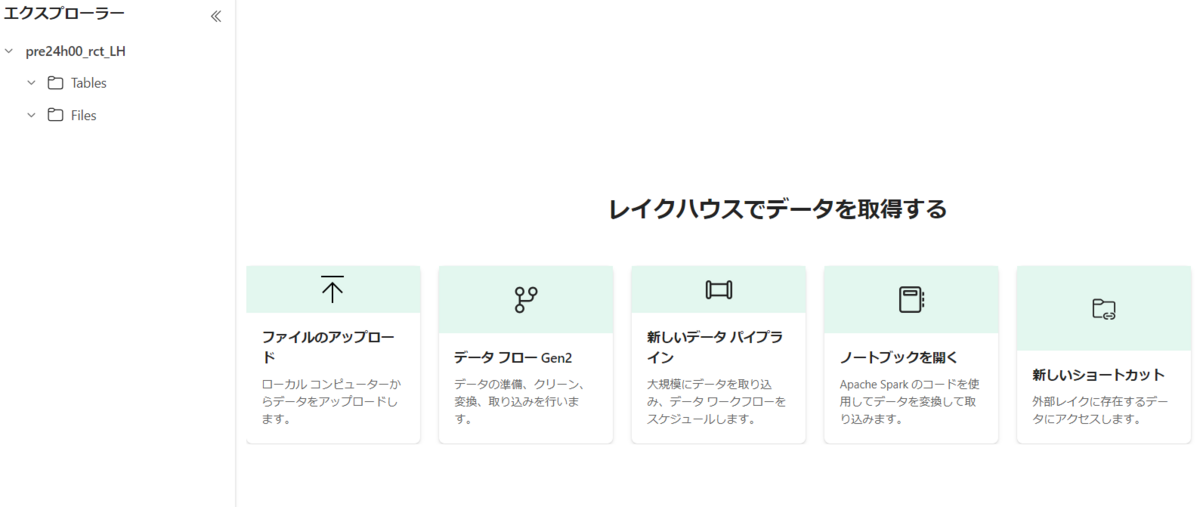
Files の右にあるメニューから、「アップロード」 > 「ファイルのアップロード」の順に選択します。
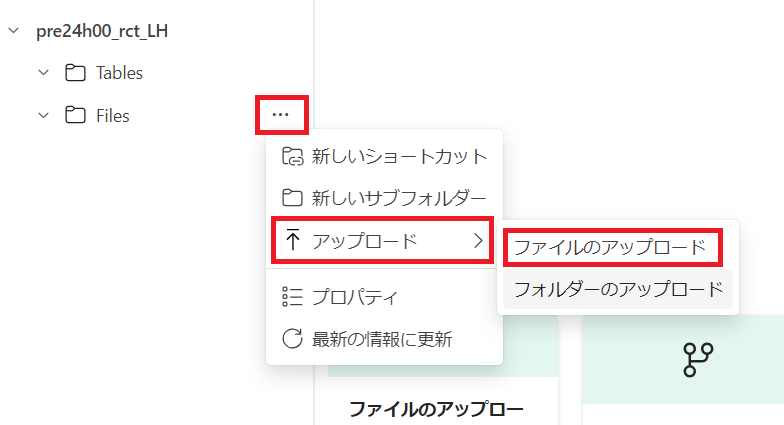
事前に準備したファイルを選択し、「アップロード」を押下します。
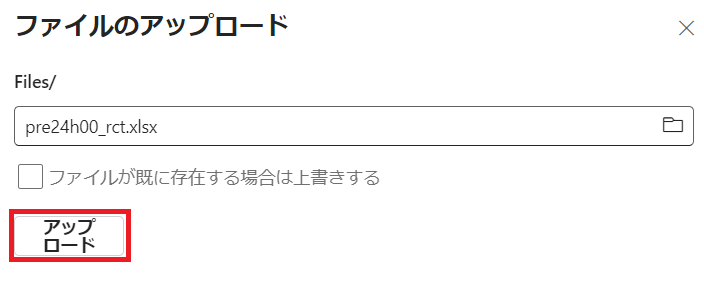
ファイルがアップロードされていることが確認できます。

ウェアハウスの作成
本記事では、レイクハウスからデータコピーを実施し、ウェアハウスを自動作成します。
「作成」から「すべて表示」を押下します。
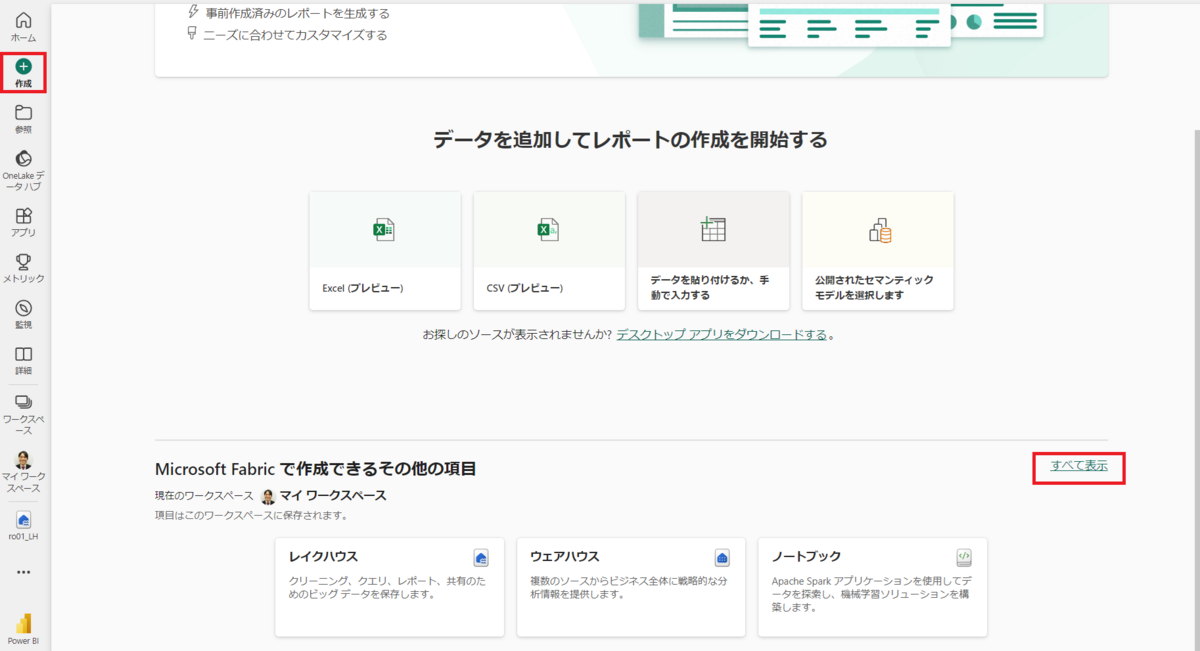
Data Factory まで画面遷移し、「データパイプライン」を選択します。

任意の名前を付け、「作成」を押下します。
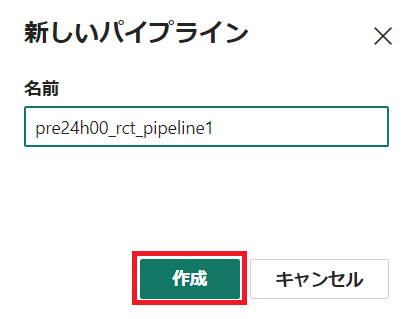
「データのコピー」から「キャンバスに追加」を選択します。
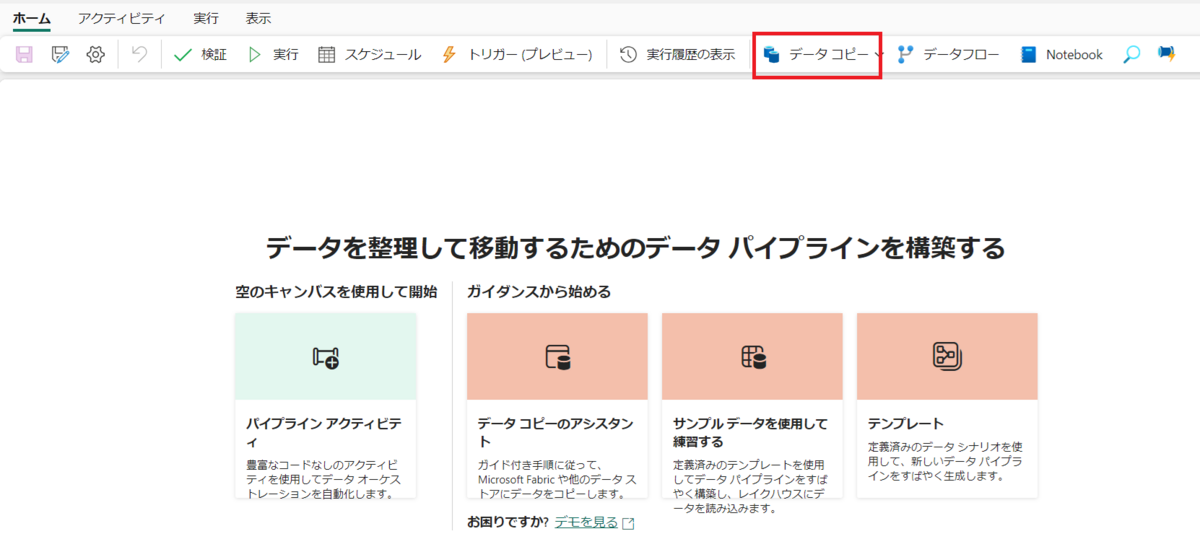
データのコピーが選択されている状態で、「ソース」を下図のように設定をします。
ソースは先ほど作成したレイクハウスを指定しています。
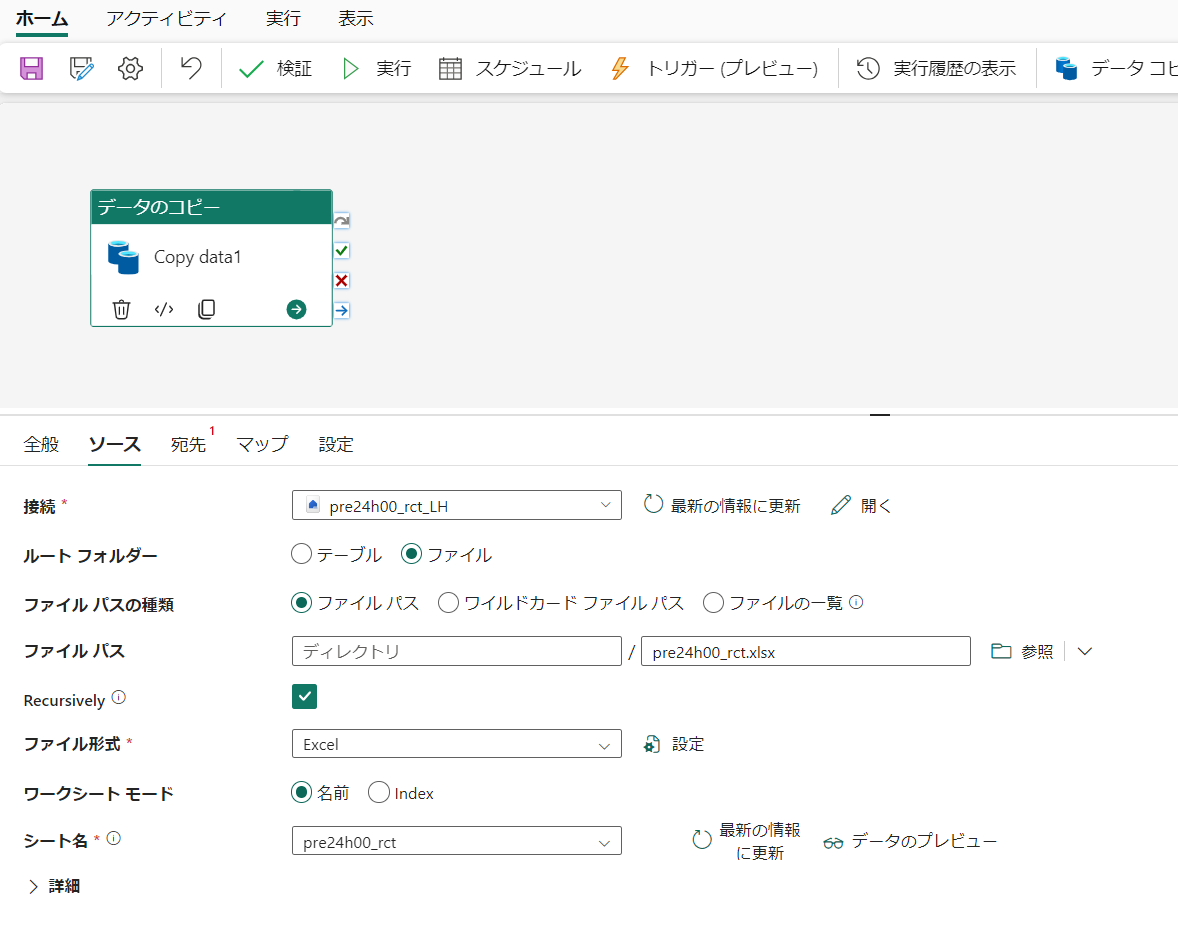
ファイル形式の「設定」を押下します。
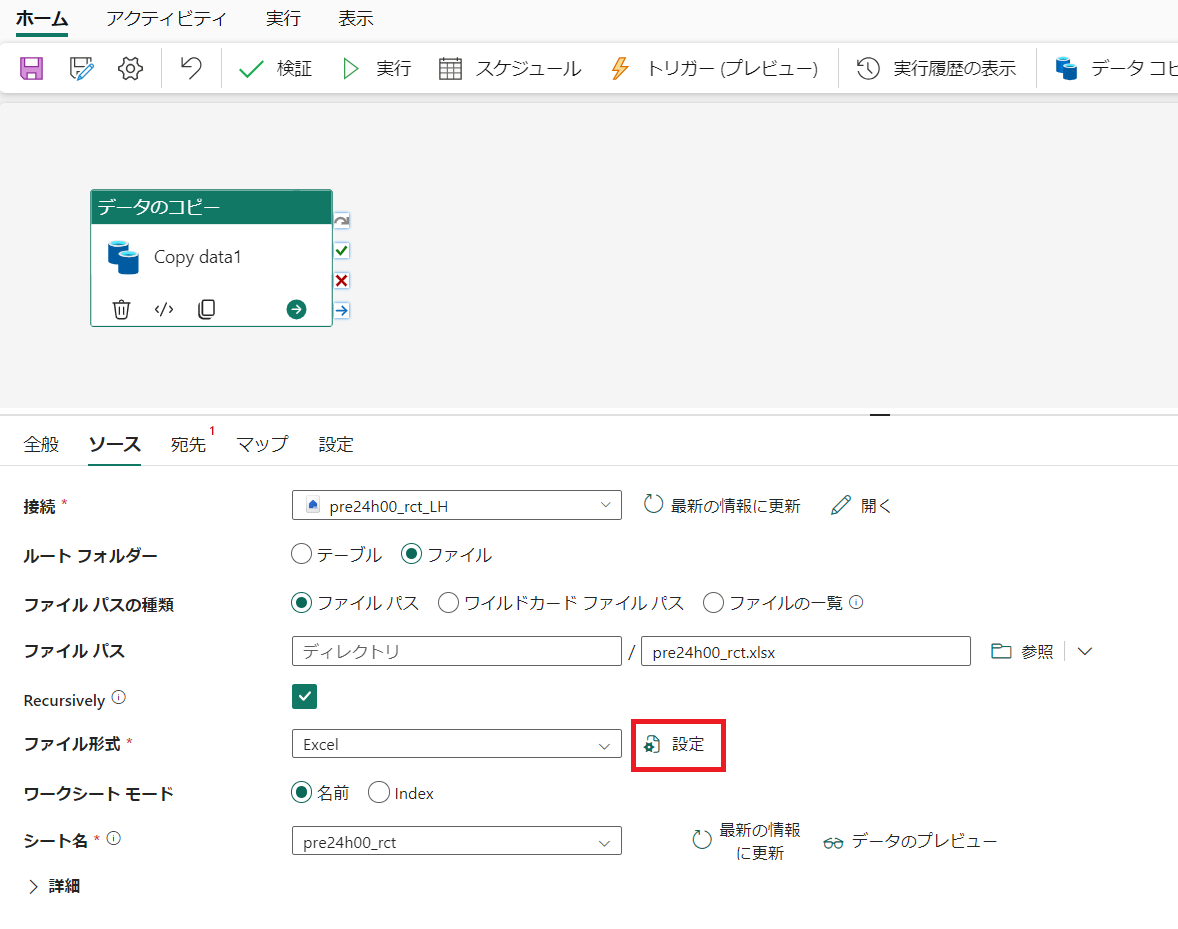
先頭行をヘッダーとしてにチェックを入れ、「OK」を押下します。

続いて、「宛先」の設定をします。
宛先にはここで新規作成をするウェアハウスを指定します。
 接続から「詳細」を押下します。
接続から「詳細」を押下します。

「ウェアハウス」を押下し、任意の名前を入力し、「作成して接続」を押下します。

下図のように「宛先」を設定します。スキーマ名とテーブル名は任意です。
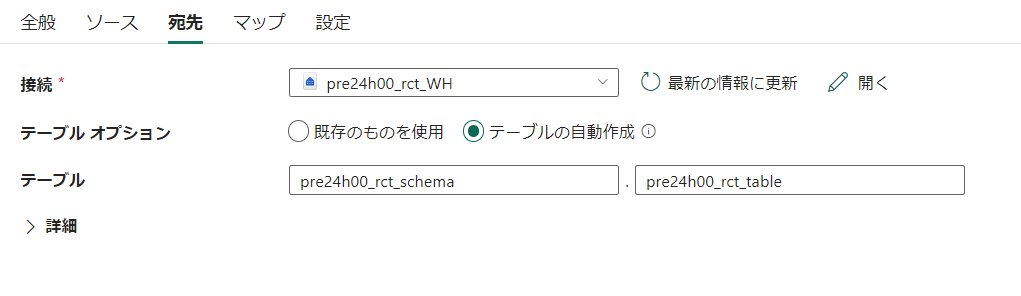
続いて、「マップ」の設定をします。
「マップ」から「スキーマのインポート」を押下します。
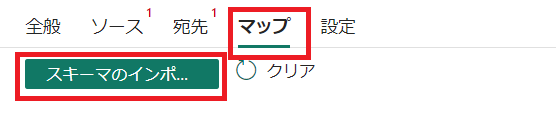
下図のように「ソース」と「宛先」が自動で補完されます。
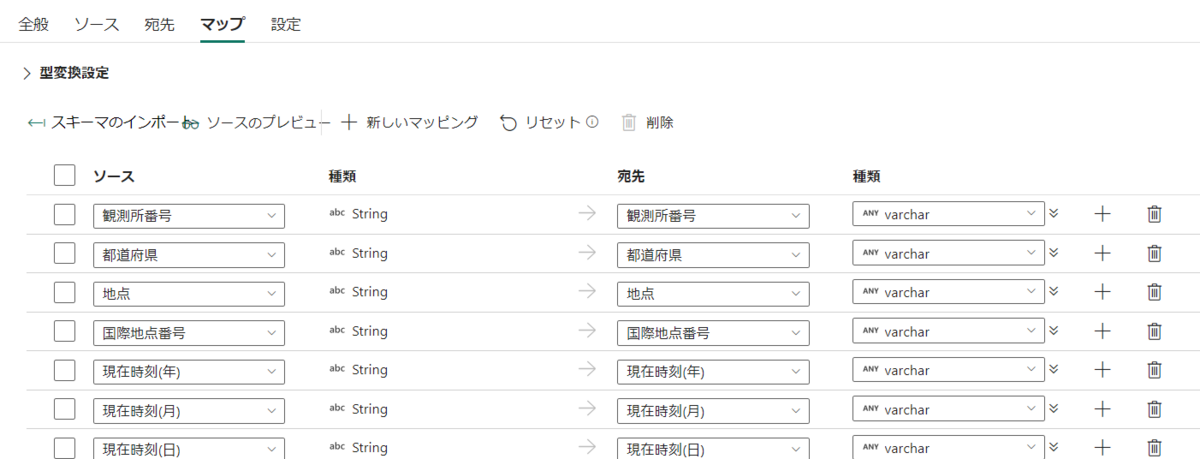
設定が完了したら変更を保存し、「実行」を押下します。

正常終了すると下図のような画面になります。

※ もし失敗した場合は、データのコピーの設定を見直してみてください
My Workspaceから作成したウェアハウスを押下します。
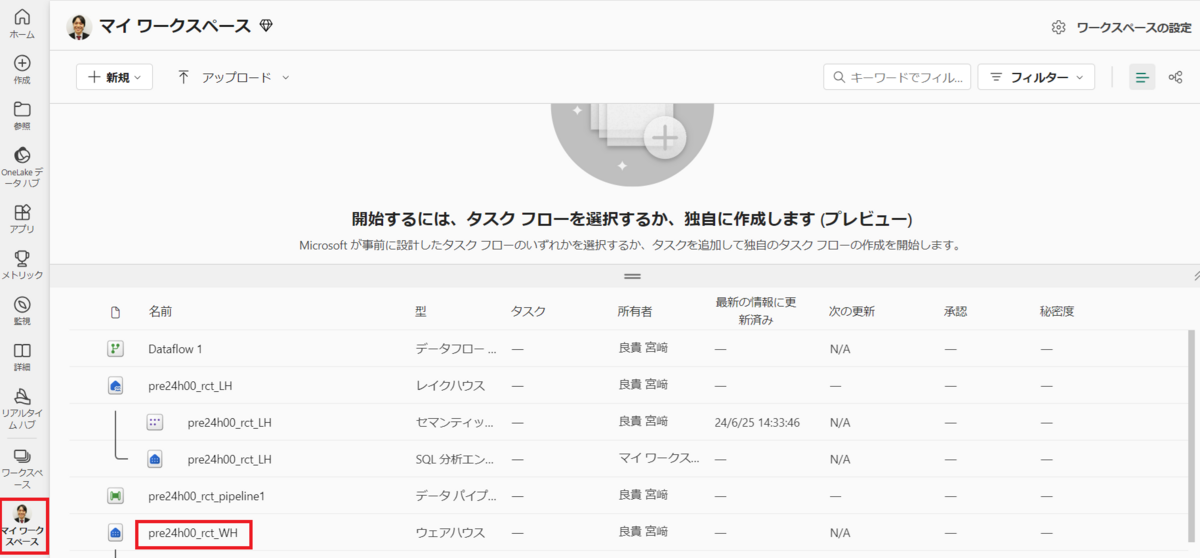
ウェアハウスにスキーマとテーブルが作成されていることが確認できます。
作成したテーブルの右メニューから、「既存のセマンティックモデルに追加」を押下します。
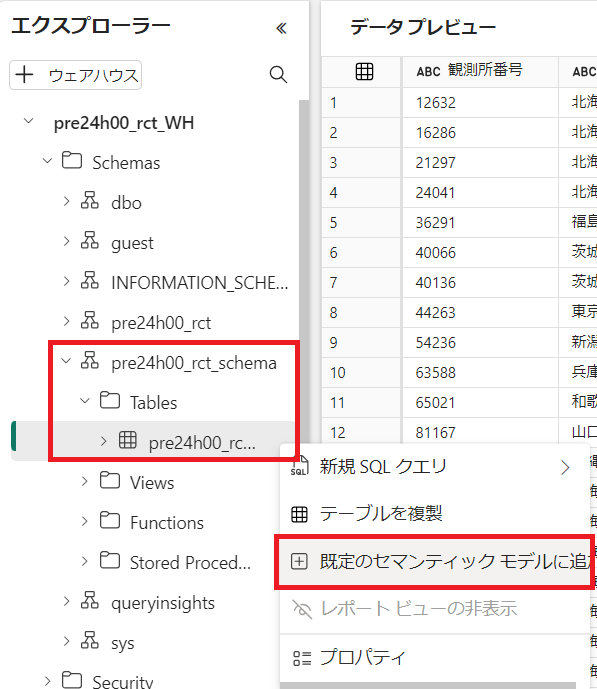
以上でレポート用のデータソースの準備が完了です。
レポートの作成
レポートは、手動で作成することもできますが、 Microsoft Fabric では自動で作成することもできます。今回は自動作成機能を利用してレポートを作成します。
「作成」から「公開されたセマンティックモデルを選択します」を押下します。

先ほど作成した 「pre24h00_rct_WH」 を選択し、「レポートを自動作成する」を押下します。

レポートの自動作成結果です。

無事、レポートが作成できました。
まとめ
本記事では、オープンデータを用いて Microsoft Fabric を試してみました。
これをもとに、データソースの変更やパイプライン中のデータ操作、分析の目的に合わせて複雑なレポートを手動で作成してみたりと、いろいろな機能を試すことができそうです。

