Microsoft Fabricとは、データ移動からデータ サイエンス、リアルタイム分析、ビジネス インテリジェンスまでのすべてをカバーする企業向けのオールインワン分析ソリューションです。
今回は、試用版のMicrosoft Fabric(以降Fabric)を利用して、Fabricに取り込んだデータをPower BIで表示する方法を前編・後編に分けて紹介します。
本記事では、まず前編として、データの取り込みからSQLの実行までを説明します。
※ Fabricの試用版を利用するには、以下のリンクから手順を確認してください。
ワークスペースの作成
Fabricトップページを開き、左下の「Microsoft Fabric」を選択してメニューを表示し、Data Engineeringを押下してSynapse Data Engineeringホーム画面を開きます。

左メニューのワークスペースを押下して、「新しいワークスペース」から任意の名前でワークスペースを作成します。

データの取り込み
レイクハウスの作成
ワークスペースを作成したら「新規」を選択し、「レイクハウス」を押下します。

新しいlakehouseという、レイクハウスの名称を設定する画面が表示されるので、今回は「sample」という名称でレイクハウスを作成します。
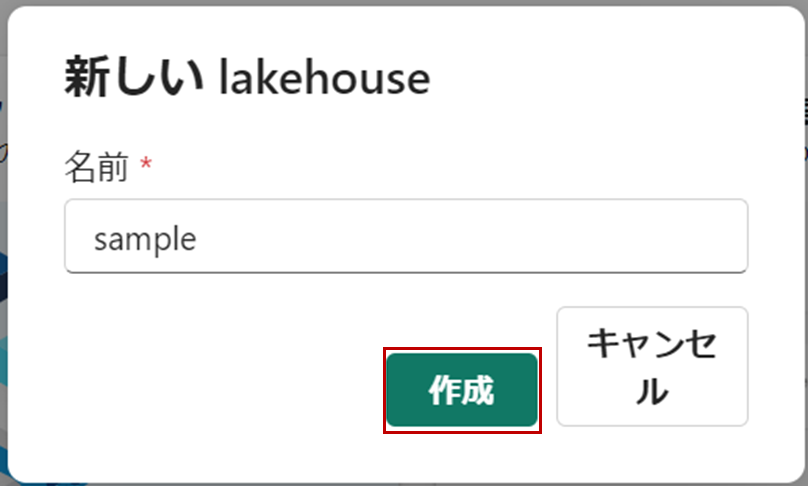
作成すると、レイクハウスの画面が表示されます。
左側の赤枠にはエクスプローラーとしてsample配下に「Tables」と「Files」が表示がされます。また、右側の青枠にはメインビュー(データ操作が可能な領域)としてテーブルやファイルのプレビュー等が行えます。

ファイルのアップロード
Filesの[…]を押下し、「アップロード」>「ファイルのアップロード」を選択します。
※今回利用するファイルは下記からダウンロードしました
dp-data/products.csv at main · MicrosoftLearning/dp-data · GitHub

ファイルのアップロードメニューが表示されるので、エクスプローラーを利用してアップしたいファイルを選択し、[アップロード]を押下します。
[アップロード]を押下すると「現在のアップロード」が表示され、ファイルのアップロード状況が確認できます。

アップロードが完了した後で「Files」を押下すると、指定したファイルがアップロードされたことを確認できます。
※表示されない場合には[…]を押下して、「最新の情報に更新」を行うと表示されます。

ファイル名を押下すると、ファイルのプレビューも可能です。*1
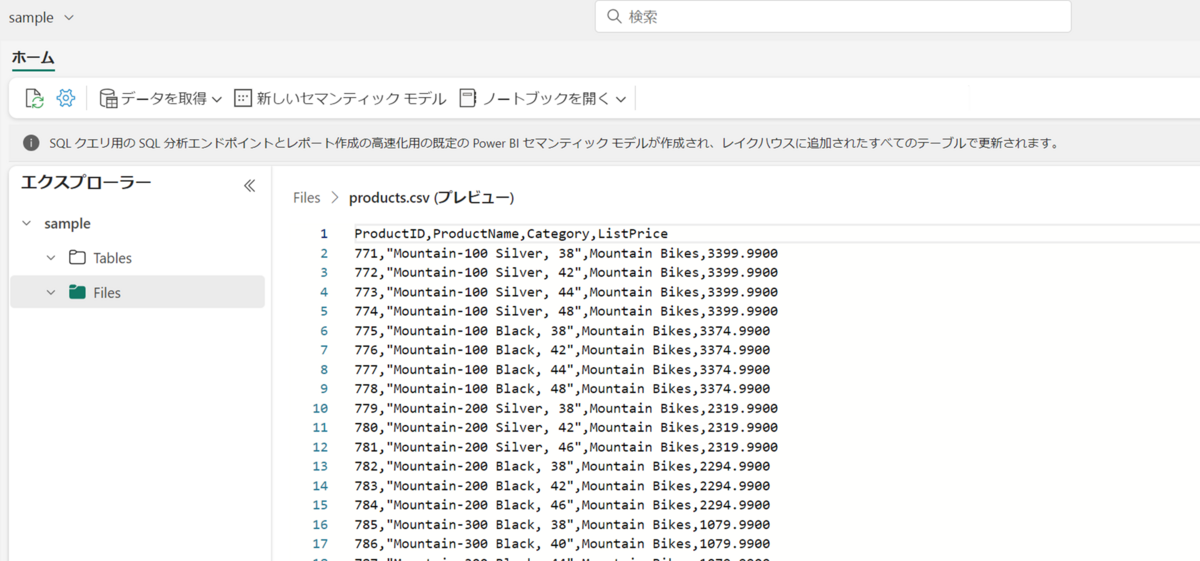
ファイルのテーブル化
Filesにアップロードした「products.csv」ファイルの上で右クリックをするか、[...]を押下するとメニューが表示されます。
その中から「テーブルに読み込む」>「新しいテーブル」を押下します。

「新しいテーブルにファイルを読み込む」画面が表示されるので、テーブル名と列ヘッダーの使用有無、区切り記号を指定して「読み込み」を押下します。
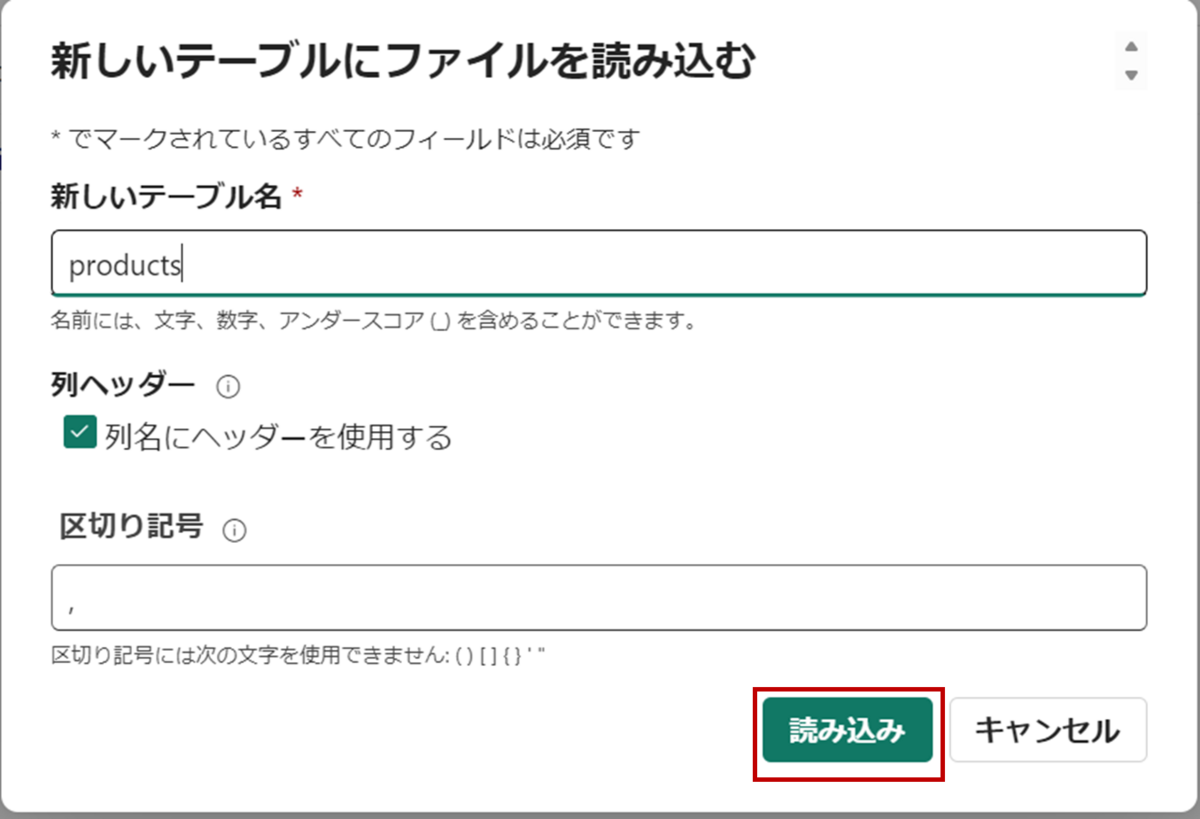
指定したテーブルがTables配下に作成されます。表示されない場合にはTablesの[…]を押下して、「最新の情報に更新」を行うと表示されます。

※テーブル名を押下すると、テーブル内容を確認可能です。
SQL分析エンドポイントの利用
SQLの実行
右上にあるLakehouseを選択すると、「Lakehouse」と「SQL分析エンドポイント」が表示されます。
SQL分析エンドポイントを選択すると、エクスプローラーがSchemas等のデータベースの表示に切り替わるため、作成したproductsテーブルの上で右クリックをして、「新規SQLクエリ」>「上位100を選択する」を押下します。

SQL query画面が表示され、自動で上位100件を表示するSQL文が作成されます。[Run]を押下すると、SQLが実行されて結果が表示されます。
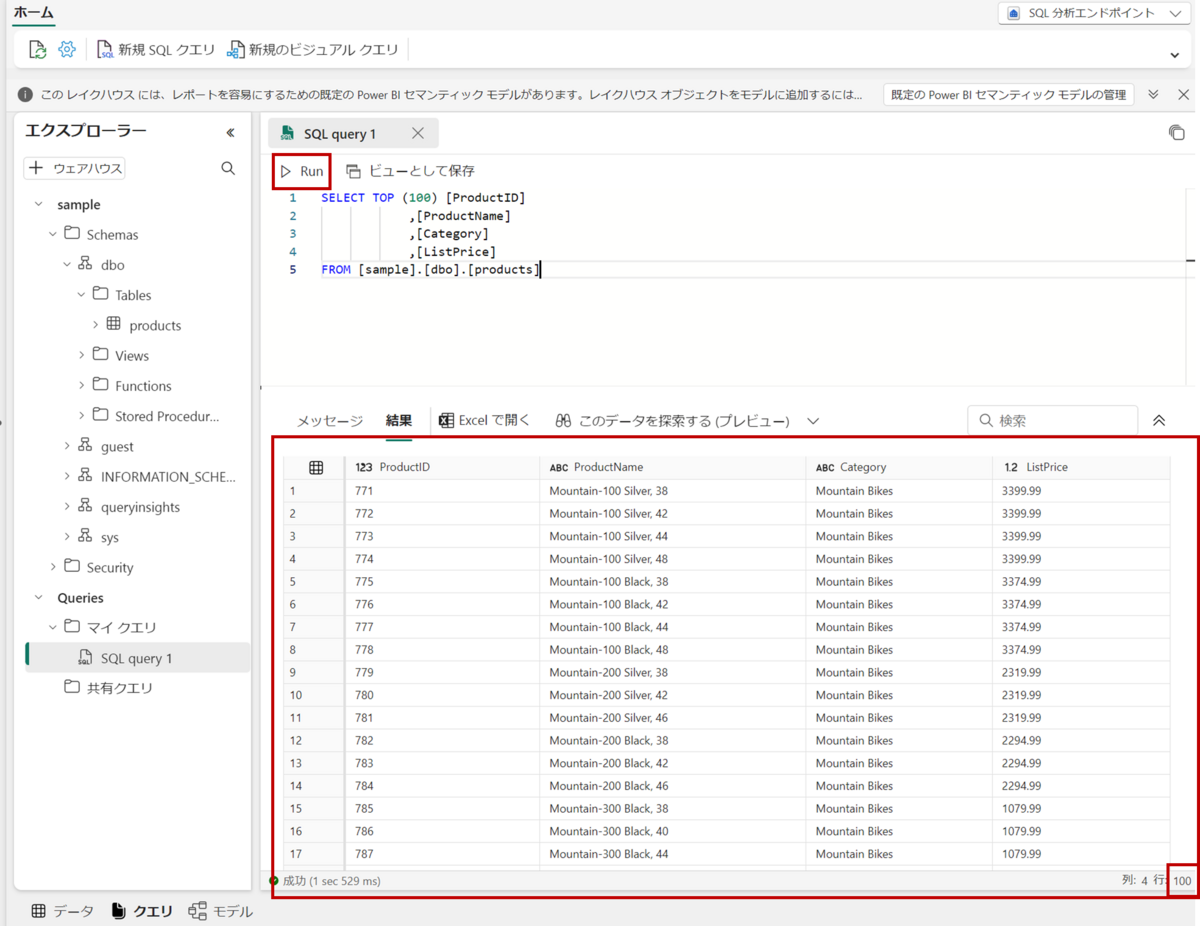
補足:LakehouseとSQL分析エンドポイント
LakehouseとSQL分析エンドポイントについて、簡単にまとめると以下の表のとおりとなります。
| Lakehouse | データアップロード等を簡単に行え、保存が可能 |
| SQL分析エンドポイント |
T-SQLを利用してDeltaテーブルの分析・関数やビューの作成が可能、モデル設定も可能 |
終わりに
今回の記事では、レイクハウスを作成し、SQL分析エンドポイントの利用までを記載しました。簡単な利用方法ではありますが、初めてFabricを触ってみるときの参考になればと思います。
後編では、Power BIの作成までを記事にします。
*1:プレビュー可能なファイル形式は「bmp, css, csv, gif, html, jpeg, jpg, js, json, md, mjs, png, ps1, py, svg, ts, tsx, txt, xml, yaml」です

