エンジニアの方で、Excel ファイルやソースコードを日々編集する人は多いと思います。
要件定義書や設計書更新履歴を都度記載する運用となっていれば、変更内容を把握することは容易ですが、そうではない場合も多々あると思います。
そういった、変更内容を把握したい場合には、差分比較ツールを使うと便利です。
今回は、差分比較ツールの一つである WinMerge と、その便利な使い方についてご紹介したいと思います。
WinMerge とは
WinMergeとは、Windows 用のオープンソースの比較・マージツールです。
ファイルやフォルダの差分を視覚的に表示することができます。
現在はバージョン 2.16.40 が提供されています。テキストファイル以外にも画像を比較したり、区切り値テキストファイルを表形式として比較する事も可能です。
ファイルを比較する
WinMerge では比較画面を表示する方法がいくつかあります。
本記事ではその中から、WinMerge からファイルを選択する比較方法と、右クリックメニューからファイルを選択して比較する方法、この2種類をご紹介します。
WinMerge からファイルを選択する比較方法
WinMerge を起動し、左上のフォルダアイコン(開く)を選択します。
参照ボタンより比較したいファイルを選択し、比較ボタンを押下します。
※WinMerge では 3 ファイルの比較もできますが、今回は 2 ファイルで比較を行っています。
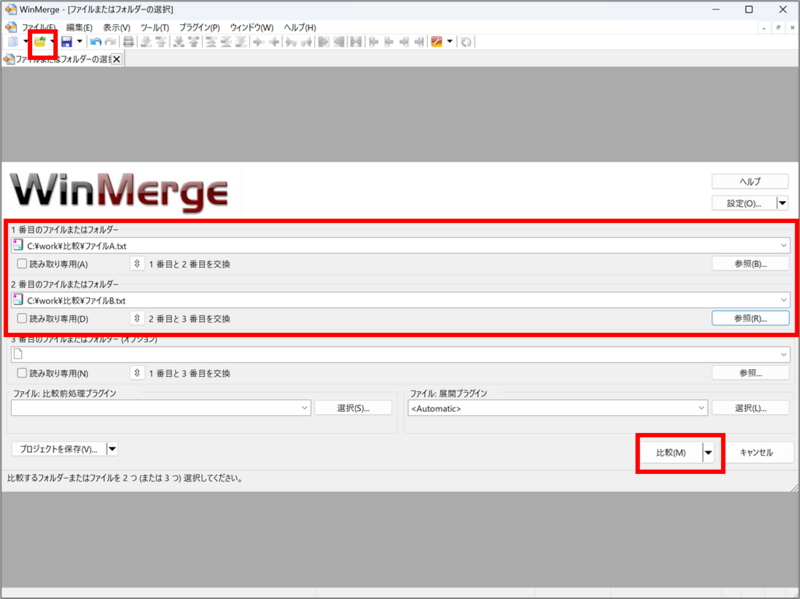
比較結果が表示されます。
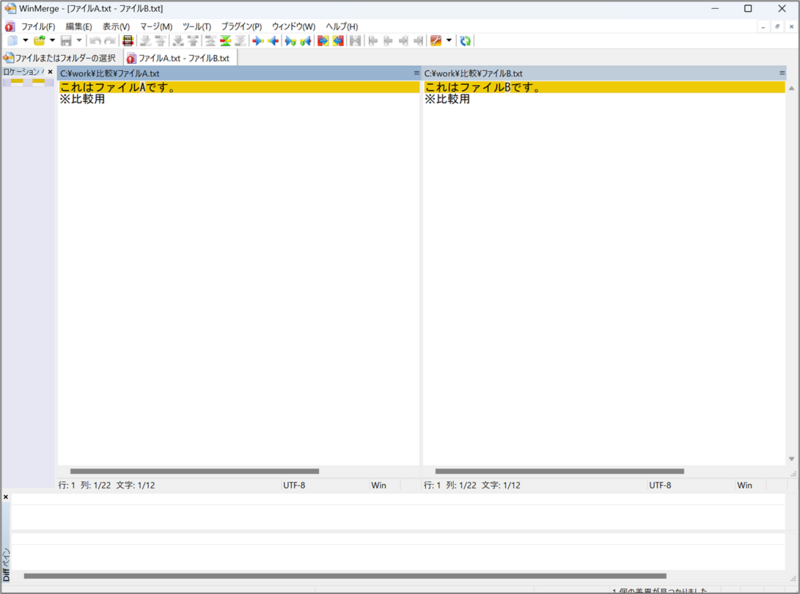
右クリックメニューからファイル選択する比較方法
ファイル比較を行う頻度が多い場合、右クリックメニューからの比較することで手間を省くことができます。
まず、右クリックメニューに WinMerge 機能を表示する設定を行います。
WinMerge を起動し、右上の設定アイコンを押下します。
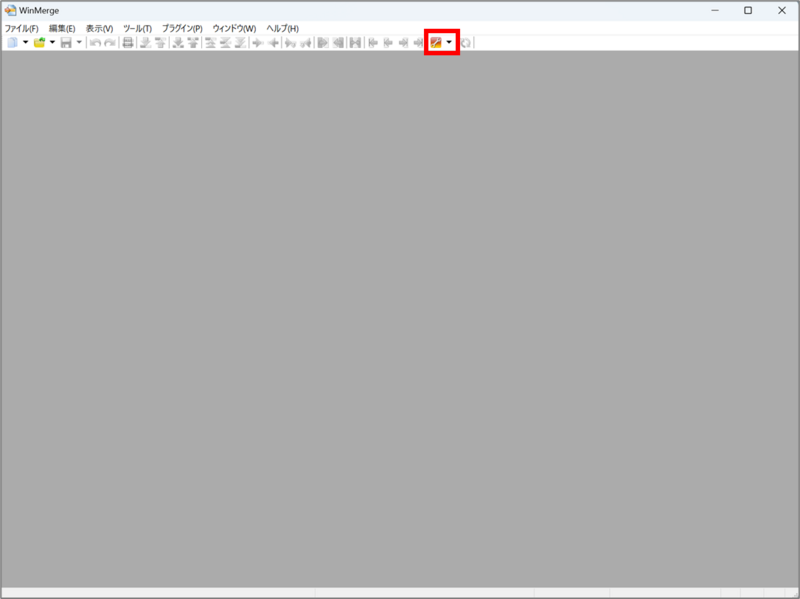
シェル統合から、下記を有効にし、OKを押下します。
- コンテキストメニューに追加する
- 拡張メニューを有効にする

設定完了後、比較したいファイルを右クリックし、下記を選択します。
- 1 つめのファイル
- 左側として選択
- 2 つめのファイル
- 比較
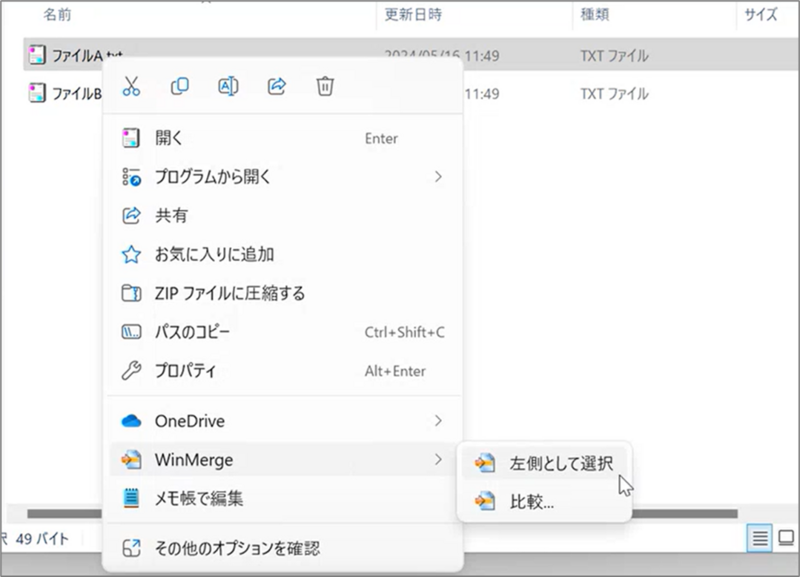
WinMerge からファイルを選択する比較方法と同様に、比較結果が表示されます。
おわりに
差分比較ツールはいろいろありますが、業務では WinMerge を使用することが多いです。
右クリックメニューから WinMerge が使用できると非常に簡単に比較することができます。
自分が慣れている方法が一番使いやすいですが、利用方法の一つとして参考になれば幸いです。

