Power Automateで同じようなアクションを複数使う際に、「クリップボードにコピー(プレビュー)」機能を使うことがあるかと思います。
ただ、この機能は名前に「プレビュー」と入っていることもあり、すべてのアクションで動作するわけではないようです。
今回は、実際にこの機能が動作しない例として「スイッチのケース内にコピーしたアクションを貼り付けたい場合」の回避策を紹介します。
本記事の前提
本記事は「新しいデザイナー」をオフにしてフローを作成することを前提にしています。
本記事で記載したことを実行される際は下記画像のように「新しいデザイナー」をオフにして実行してください。

「クリップボードにコピー(プレビュー)」機能について
まずは簡単に「クリップボードにコピー(プレビュー)」機能についてご紹介します。
本機能は、作成しているフローの中で利用しているアクションをコピー&ペーストすることができるもので、同じようなアクションを用いる際に便利な機能です。
Microsoft Learnの説明ページもご参照ください。
ここからは、実際に「クリップボードにコピー(プレビュー)」機能の利用方法を見ていきます。
例として「チャットまたはチャネルでメッセージを投稿する」アクションをコピーして貼り付けてみます。
- 右側の[・・・]を選択し、[ クリップボードにコピー(プレビュー)] を選択します。
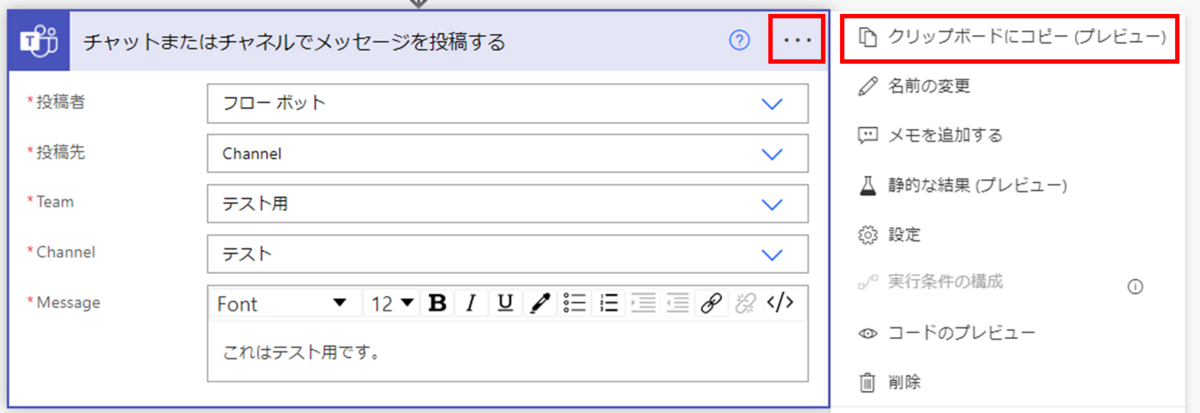
- 新規でアクションを作成します。[ 自分のクリップボード ]を選択します。
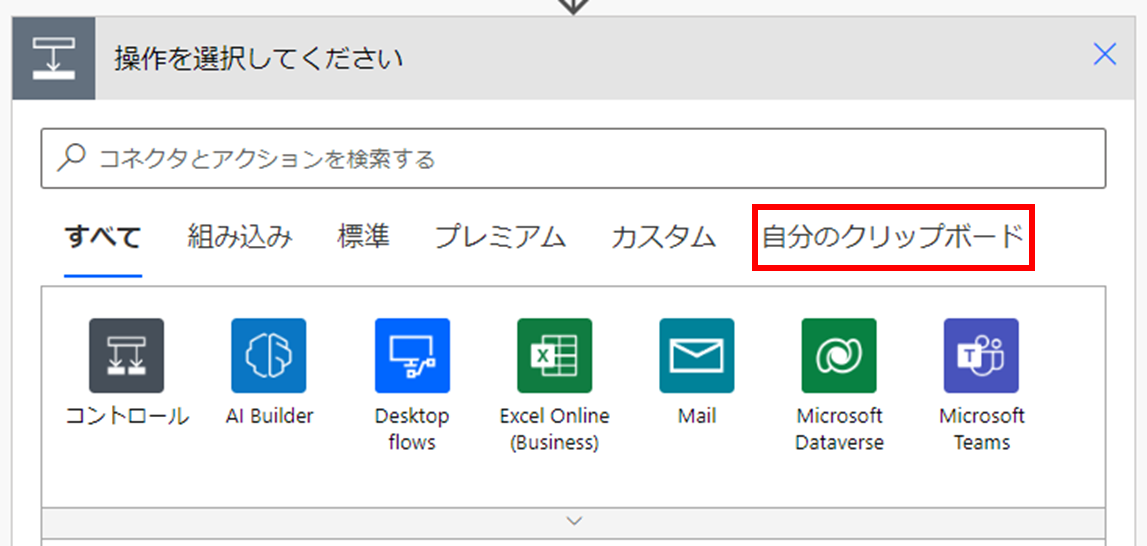
- 先ほどコピーしたアクションが表示されます。該当のアクションを選択します。
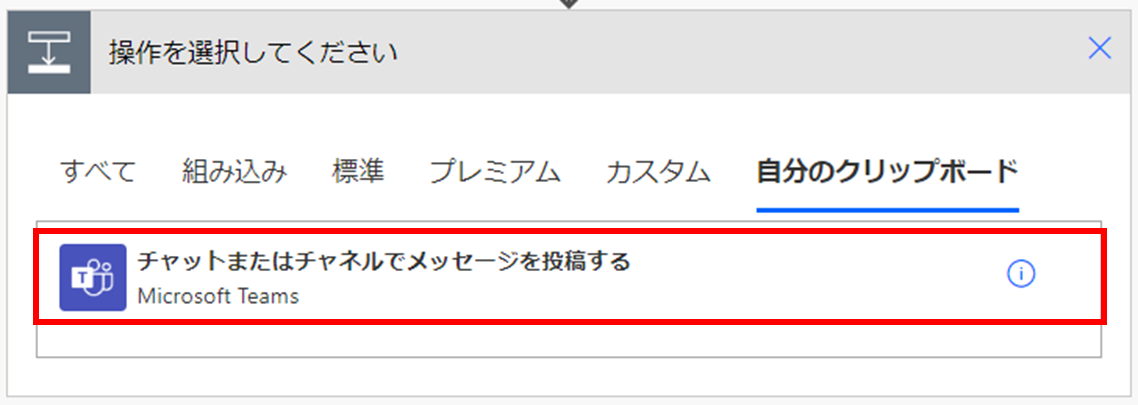
- アクション名の後ろに「2」が付いて、アクションが新規作成されます。選択して中身を確認すると、設定値もコピー元と同様になっていることが確認できます。
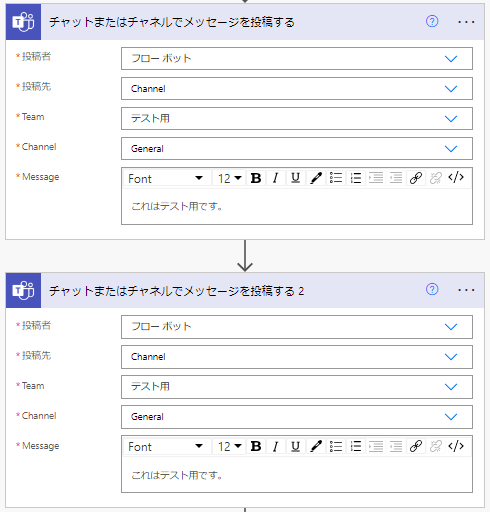
「スイッチ」アクションのケース内に貼り付ける
ここからが本題です。
上記で確認した方法で「スイッチ」アクションのケース内に貼り付けようとすると、反応が無く貼り付けることが出来ません。
既に作成済みのアクションと同一のアクションを用いる場合、貼り付けができないと新規でアクションを作成し同一の設定を行わなくてはいけません。
それも回避策ですが、同じ内容を設定しなおすと二度手間になってしまいます。
回避策
ここで、新規作成以外の回避策をご紹介します。
結論を先にお伝えすると、「スイッチ」アクションの外側でアクションのペーストを行い、ドラッグアンドドロップで「スイッチ」アクションのケース内に移動させるという手段です。
- 最初に、既に記載した方法で「スイッチ」アクションのケース内に貼り付けたいアクションをコピーしてください。
- コピーしたアクションを任意の場所に貼り付けます。※例では「スイッチ」アクションの下に貼り付けています。
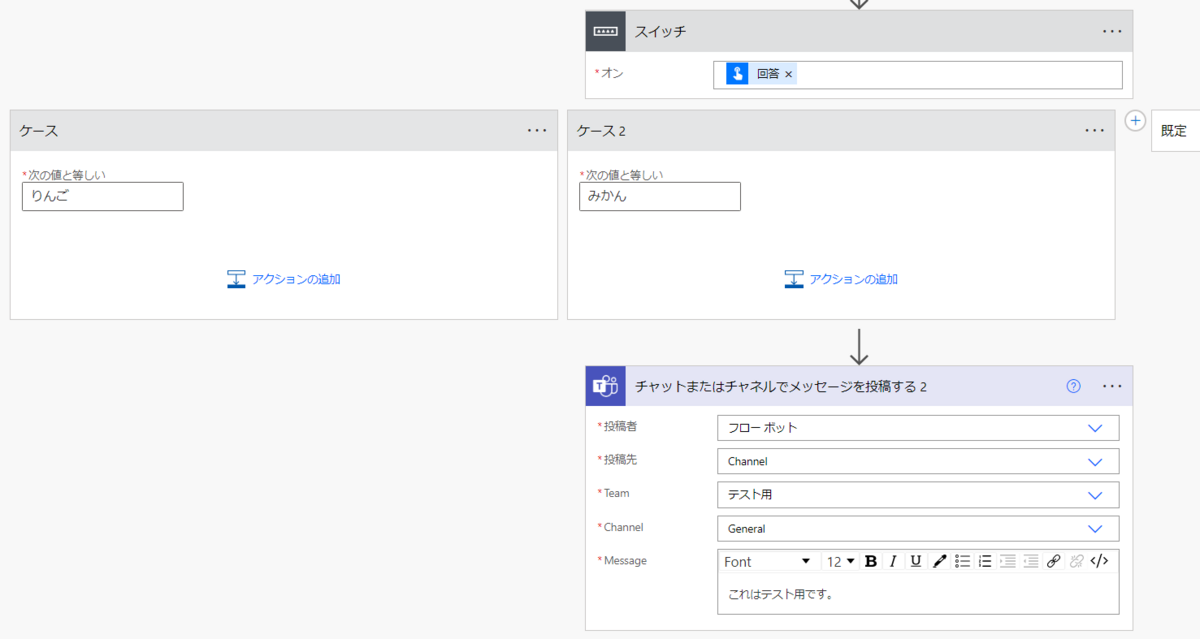
- コピーしたアクションをドラッグアンドドロップでケース内に移動させます。
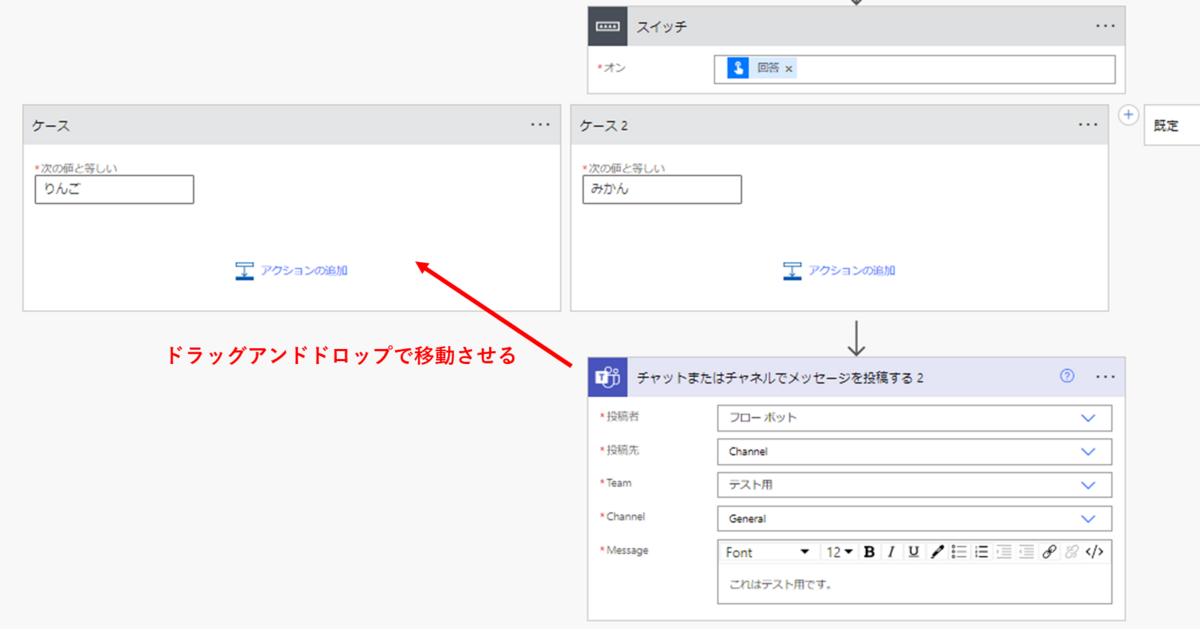
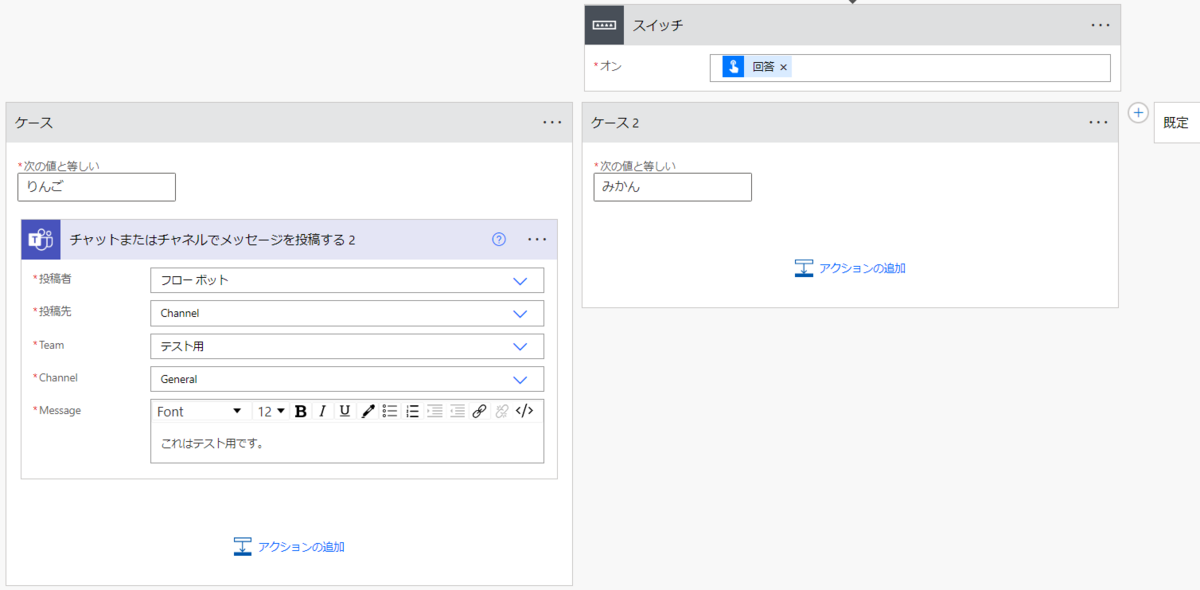
これで「スイッチ」アクションのケース内にもコピーしたアクションを入れることが出来ました。
おわりに
「スイッチ」アクションのケース内にコピーしたアクションを貼り付ける回避策をご紹介しました。
「スイッチ」アクション内にも他と同じアクションを利用することもあると思いますので、参考になれば幸いです。

