ユーザーに対してMicrosoft Store の利用を制限して運用を行っている際に、例外的にMicrosoft Store内のアプリを利用させたい、という事がありました。
そのような場合、オフラインパッケージを配信することで、ユーザーが Microsoft Store に接続できない場合でも Microsoft Store内のアプリを利用させることが可能です。
本記事では、「Microsoft フォト」のオフラインパッケージをMicrosoft Endpoint Configuration Manager(以下、MECM)で配信する例をご紹介します。
オフラインパッケージ入手
まず、ビジネス向け Microsoft Store*1 からオフラインパッケージを入手します。
- 以下URLから 「ビジネス向け Microsoft Store」にアクセスし、グローバル管理者アカウントでサインインします。
- [管理]をクリックします。

- [設定]を選択し、ショッピング エクスペリエンスの「オフライン アプリを表示する」を [オン] に変更します。

- 検索ボックスに入手パッケージのキーワードを入力し検索後、対象のアプリケーションをクリックします。
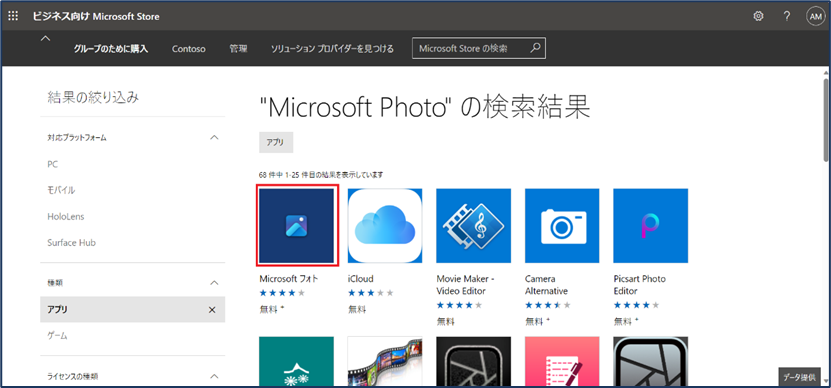
- ライセンスの種類を [オフライン] に変更し、[管理] ボタンをクリックします。

- 「オフラインで使用するパッケージのダウンロード」で配信対象の環境に合わせて設定し、[ダウンロード] をクリックします。
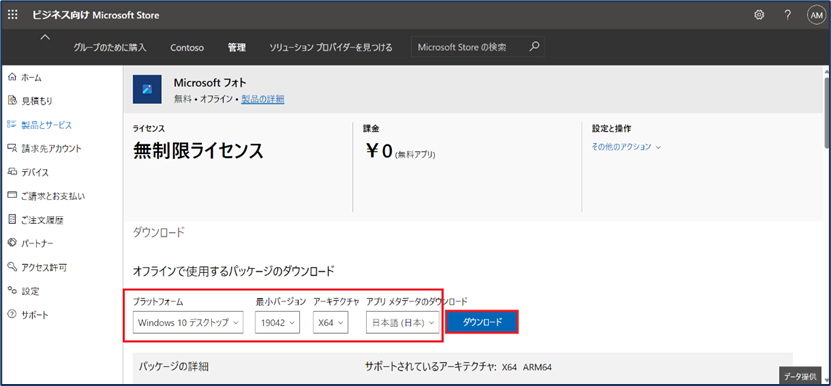
- ダウンロードしたファイルをMECMのパッケージソースフォルダに配置します。
オフラインパッケージ配信
MECM 管理コンソールからオフラインパッケージを配信する方法を記載します。
オフラインアプリケーション作成
オフライン版のMicrosoft Storeアプリケーションを作成する手順を記載します。
- MECM管理コンソールの左ペインにて [ソフトウェアライブラリ]-[概要]-[アプリケーション管理]-[アプリケーション] の順に展開し、[アプリケーションの作成] ボタンをクリックします。

- 「パッケージとプログラムの作成ウィザード」画面にて以下の各項目を設定し、[次へ] ボタンをクリックします。
種類:[Windows アプリケーション パッケージ (*.appx、*.appxbundle、*.msix、*.msixbundle)]
場所:[<配置したオフラインパッケージソースフォルダ>]
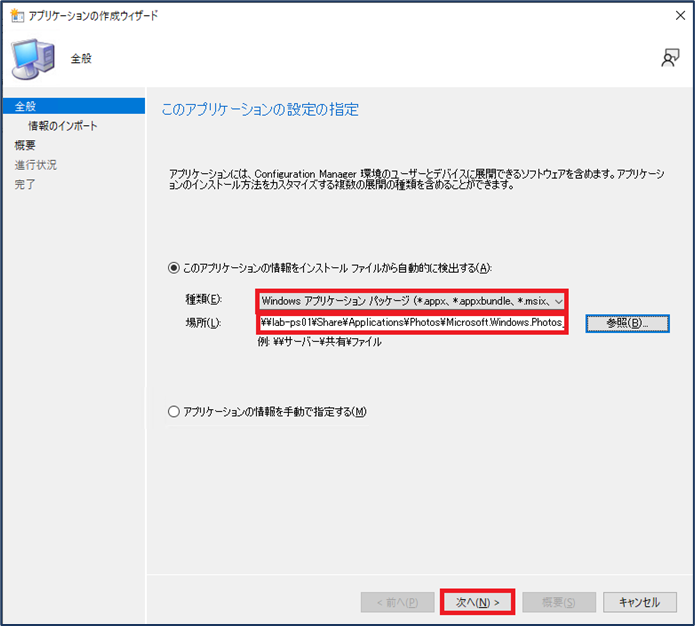
- 「情報のインポート」 画面にて、[次へ] ボタンをクリックします。
※警告表示はアプリ配信には影響が無いため、スキップして問題ありません。
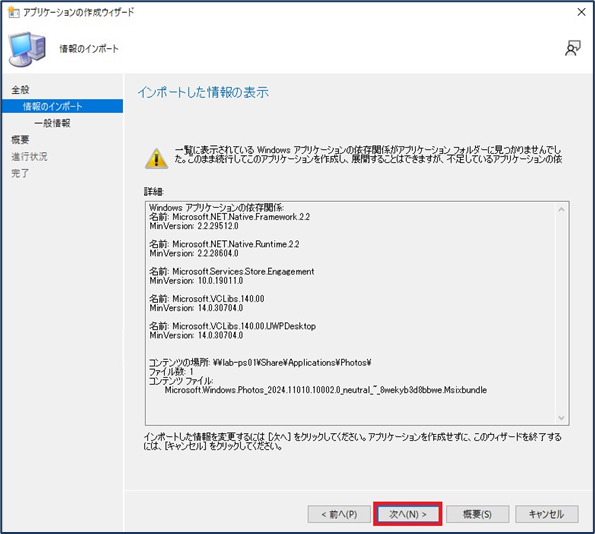
- 「一般情報」 画面にて各項目を入力し、[次へ] ボタンをクリックします。

- 「概要」 画面にて内容を確認し、[次へ] ボタンをクリックします。
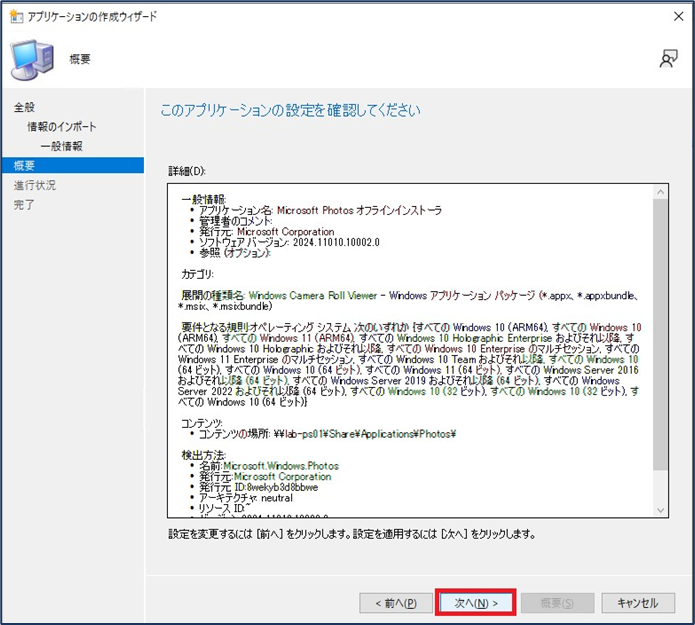
- 「進行状況」 画面が表示され「完了」画面にて正常完了を確認し、[閉じる] ボタンをクリックします。
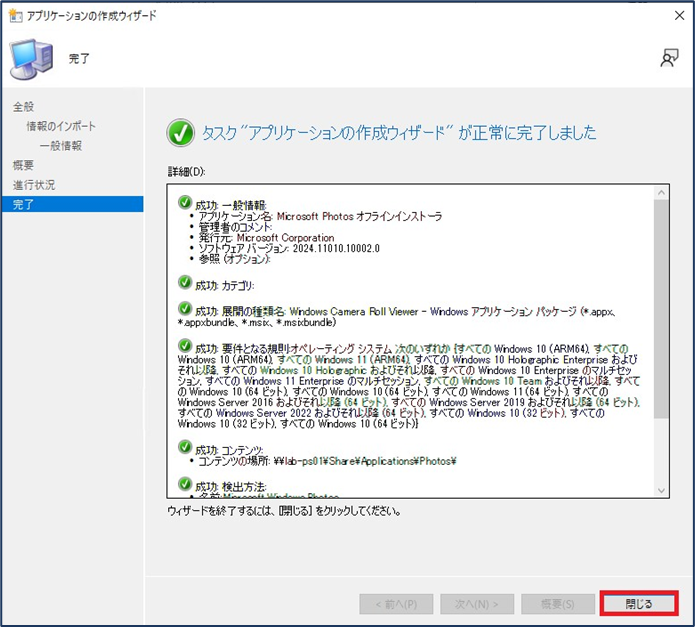
オフラインアプリケーション展開
MECM 管理コンソールからオフラインパッケージを配信する方法を記載します。
- MECM管理コンソールの左ペインにて [ソフトウェアライブラリ]-[概要]-[アプリケーション管理]-[アプリケーション] の順に展開し、配信対象アプリケーションを選択後、[展開] ボタンをクリックします。

- 「ソフトウェアの展開ウィザード」 画面が表示されるため任意の展開方法で設定します。
※通常のアプリ展開方法と差異は無いため、本記事での詳細な説明は割愛します。

まとめ
今回は MicrosoftStore アプリケーション オフラインパッケージの配信方法について解説しました。
本記事を通して、オフラインパッケージを配信する一助になれば幸いです。
*1:ビジネス向け Microsoft Store は廃止予定です。(廃止時期は未発表)2024/4時点では使えますが将来使えなくなる可能性があります。

大谷 洸二郎(日本ビジネスシステムズ株式会社)
Microsoft365 製品( Intune がメイン)の設計や構築などを担当しています。 日々の業務で学んだことを本ブログでアウトプットします。趣味はドライブと筋トレです。
担当記事一覧