本記事では、Azure DevOpsに実装されているBoardsの主な機能を紹介していきます。今回はWork Itemの登録方法についてご紹介します。
Work Itemの種類
BoardsではWork Itemと呼ばれるアイテムでバックログを登録をし、管理していきます。Work Itemは主に以下の4種類が存在します。
- Epic:チームが目指すゴールや目標。数年単位で完了させる。
- Feature:Epicを達成するための大タスク。数か月程度で完了させる。
- User Story:Featureを達成するための中タスク。2~5日程度で完了させる。
- Task:User Storyを達成させるための小タスク。1~8時間程度で完了させる。
Work Itemの登録の前に、まずはバックログ、つまりプロジェクト内でやるべきタスクを洗い出し、それに紐づくタスクを整理し一覧化しておくのがおすすめです。
Work Itemが登録できるメニュー
Boardsには様々な角度からWork Itemの管理ができるツールが実装されています。以下がメニューです。赤枠で囲っている項目で主にWork Itemの登録、確認ができます。
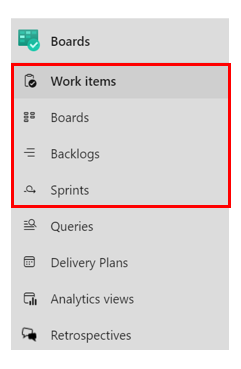
なお、登録できるWork ItemはProject作成時に設定するWork item processによって変わります。先ほどの表示例はAgileを選択した場合のものとなっております。
Work itemsから登録
Baords>Work itemsにて登録する方法です。
New Work Itemから登録するWork Itemの種類を選ぶことができるので、作りたいWork Itemを選択すると作成画面に遷移します。
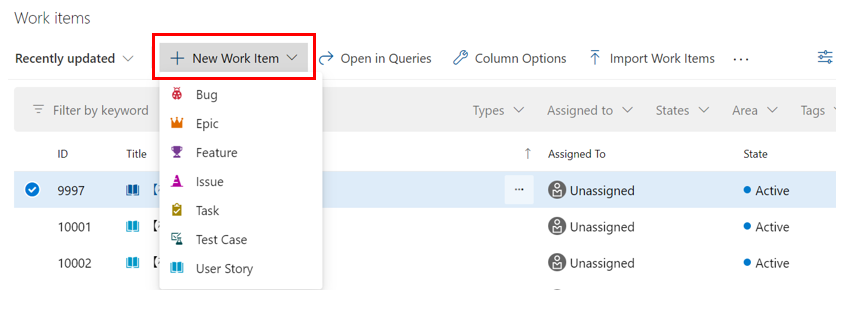
詳細情報入力はWork Item作成後編集するという形で進めます。
Boardsから登録
Baords>Boardsにて登録する方法です。まずは登録するWork Itemの種類を選びます。

次に、New itemをクリックすると、タイトルを入力するフォームが出現します。タイトルを入力しEnterを押すとWork Itemが作成されます。
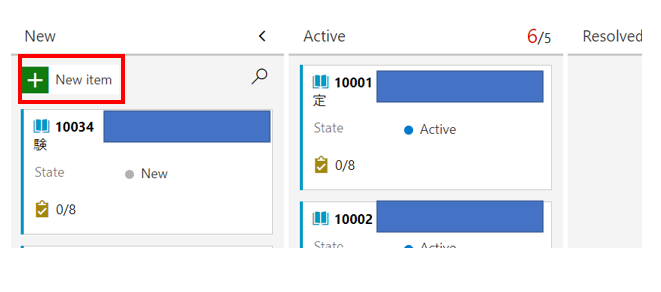
詳細情報入力はWork Item作成後編集するという形で進めます。
Backlogsから登録
Baords>Backlogsにて登録する方法です。Boards同様、まずは登録するWork Itemの種類を選びます。
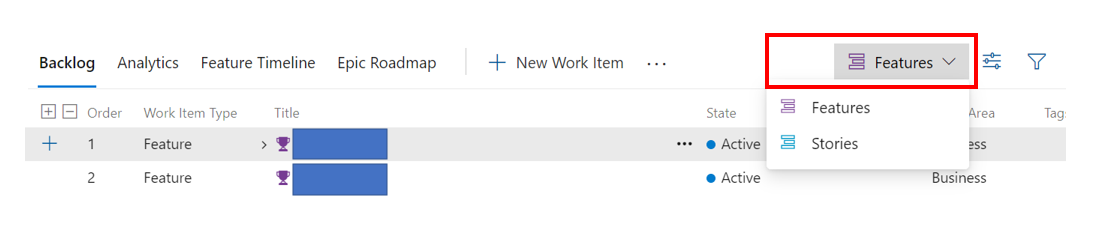
次に、New Work Itemをクリックするとタイトルを入力するフォームが出現します。タイトルを入力しAdd to tapをクリックするとWork Itemが作成されます。
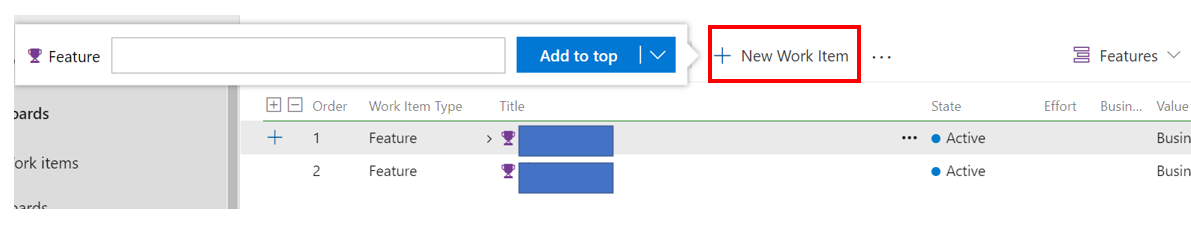
こちらも、詳細情報入力はWork Item作成後編集するという形で進めます。
Sprintsから登録
Baords>Sprintsにて登録する方法です。New Work Itemをクリックするとタイトルを入力するフォームが出現します。タイトルを入力、アサインするユーザを選択するとWork Itemが作成されます。

Work Itemの詳細設定
Work Itemの詳細設定画面をご紹介します。
タイトルはWork Item作成時に入力済みになりますが、それ以外の項目については未設定でWork Itemが作成されるので、詳細情報を入力する必要があります。
主に赤枠で囲った箇所の設定はWork Itemの管理という観点で必須となってくる内容です。
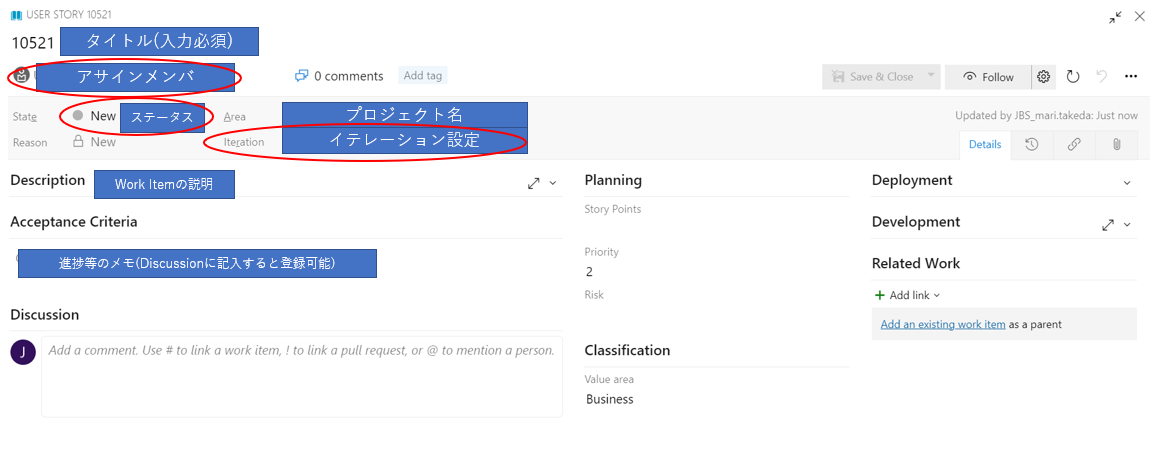
なお、各Work Itemによって設定画面は一部異なるのですが、赤枠箇所はすべてのWork Itemで登録可能な内容となっています。
他にも様々な詳細設定が可能ですが、タスク分析や他タスクとの関連付け等のオプション的内容となるためここでは説明を省きます。
おわりに
今回はWork Itemの登録方法についてまとめました。
登録方法は様々ありますが、実際やってみるとそこまで難しくないと感じると思います。全ての方法をマスターする必要はないので、実際にやってみて登録がしやすいと思う方法を確立しておくのがおすすめです。

