Azure Logic Apps(以下:Logic Appsと記載)のワークフローをAzure Pipelinesを用いてデプロイする方法について、複数回に分けてご紹介します。
前回は事前準備としてセルフホステッドエージェントの作成方法についてご説明しました。
前回の記事を見ていない方は以下よりご覧ください。
本記事では、実際にLogic Appsにワークフローをデプロイしていきます。
Azure Pipelinesとは
はじめに、Azure Pipelinesについてご説明します。
Azure Pipelinesとは、Azure DevOps上CI/CDの機能を提供するサービスであり、ビルドやデプロイのタスクを定義して、自動化できる機能となります。
Pipelinesを利用することで、これまで手動で実施していたビルド、デプロイ、テストなどを「自動」実施することが可能です。
Pipelinesは、YAML形式の定義ファイルを用いてタスクを定義します。
前提
前提として、本記事では、既に存在している既存のLogic Appsにワークフローをデプロイします。
セキュリティを担保するため、内部からの通信のみを許可するため、プライベートエンドポイントを持っているものとします。
以下に簡単な構成図を記載します。

また、このワークフローのデプロイは災害時、別リージョンにあるLogic Appsに対し切り替えが必要になった場合も、既存のワークフローのデプロイが可能となります。
本記事ではプライベートでの環境を想定しているため、使用するエージェントは前回記事で記載したセルフホステッドエージェントを使用します。
事前準備
事前準備では実際にワークフローをデプロイするための準備について解説します。
ワークフローの準備
はじめに、Pipelinesを用いてデプロイするワークフローの準備します。
ワークフローの作成の手順は以下ドキュメントを参考にしてください。
本記事では、「毎日9時に出勤のメールを飛ばす」という簡単なワークを作成していきます。
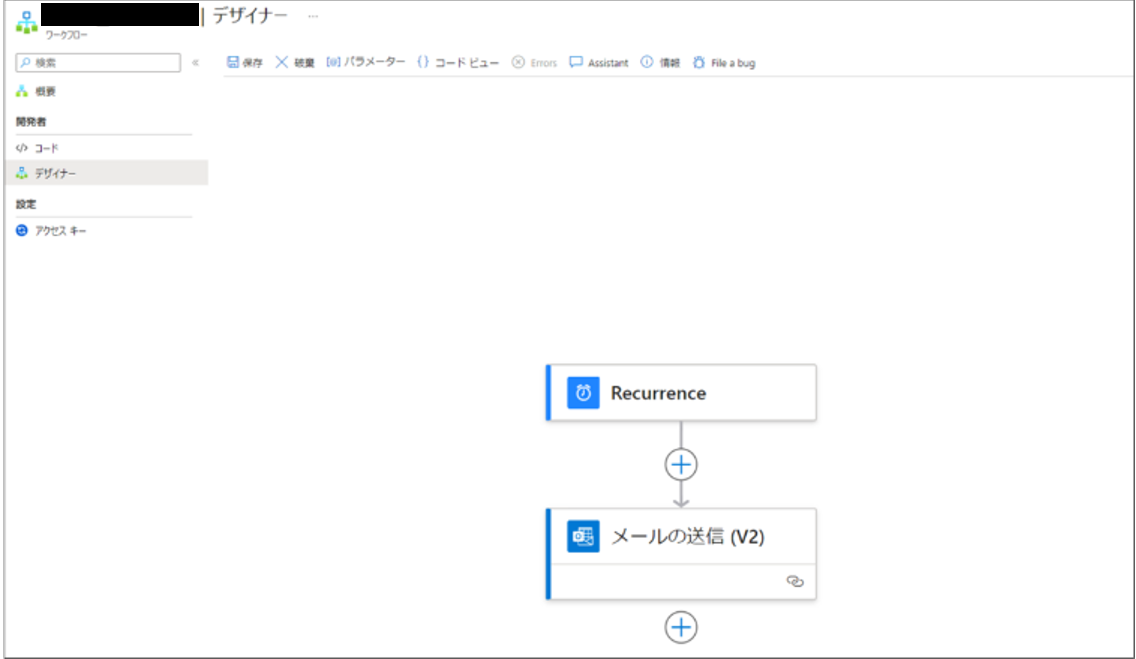
Repos上にフォルダを準備
Repos内のRepositoryにワークフローやPipelines実行のためのYAMLファイルを格納するためのフォルダを準備します。本記事では以下のようなディレクトリ構成とします。
- Repository
- Demo
- .pipeline
- cicd_pipeline.yml
- variables
- pipeline-variables.yml
- .pipeline
- workflow
- host.json
- connections.json
- 「対象ワークフロー名」
- workflow.json
- Demo
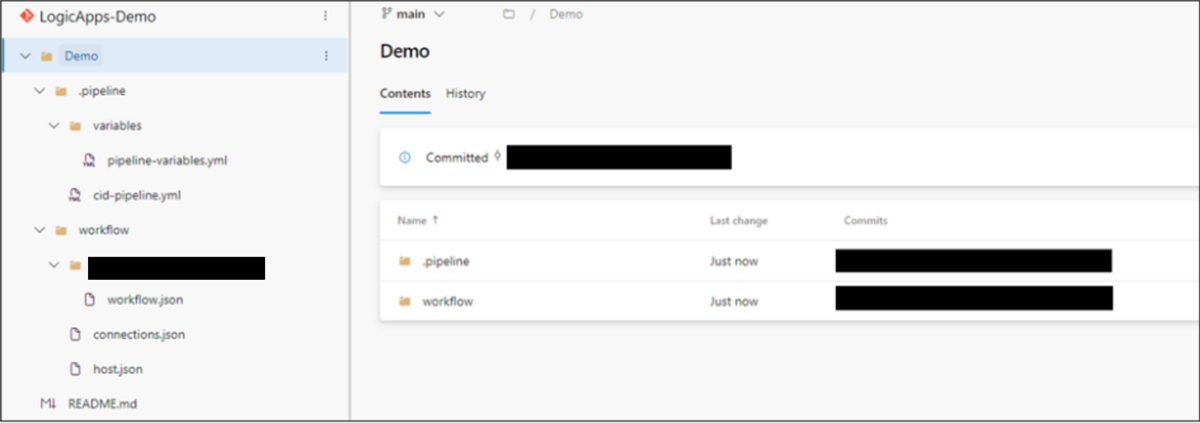
ワークフローとホストの情報を格納
Pipelinesを用いてワークフローをデプロイするためには、事前にDevOps上のReposに格納する必要があります。
格納するファイルはLogic Appsと結びついているストレージアカウントより、取得することが可能です。
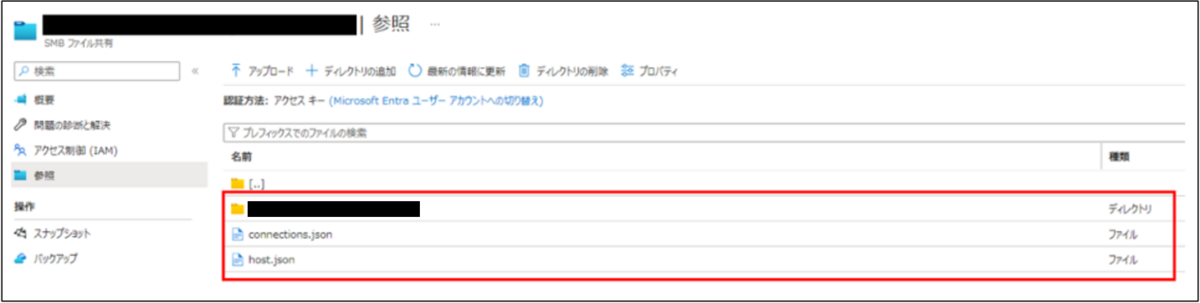
取得するファイルは以下になります。
- workflow.json
- 実際に作成したワークフローがjson形式で記載されています
- host.json
- ランタイム固有の構成設定と値が記載されています
- connections.json(API接続がある場合、必須)
- ワークフローで使用されるマネージド接続とAzure関数のメタデータ、エンドポイント、キーの情報が記載されています
本記事で使用する「毎日9時に出勤のメールを飛ばす」ワークフローには、Office 365 Outlookを使用するため、Office 365という名のAPI接続がワークフロー作成時に作成されます。そのため、connections.jsonもReposに格納します。
上記ディレクトリにワークフローを格納するときは、1つのフォルダに1つの「workflow.json」となります。
また、1点注意事項として、「host.json」、「connections.json」、「workflow.json」のファイル名を変更することはできません。
ワークフローの格納ができましたら、Logic Appsからワークフローを削除します。
API接続の事前作成
そもそもAPIとは、「アプリケーション・プログラミング・インターフェース(Application Programming Interface)」の略称でソフトウェアとWebサービス間をつなぐインターフェースのことです。
このAPI接続の準備がワークフローをデプロイするうえで鬼門となります。
デプロイするLogic Appsと同一のリソースグループ内にワークフローと結ぶAPI接続がない場合、ワークフローとWebサービス間で接続が取れないため、ワークフローが正常に動作しません。
そのため、API接続がない場合は事前に作成し、Logic Appsと接続を確立しておく必要があります。
API接続はAzure PoratlよりGUIで作成することができないため、ARMテンプレートからの作成となります。
作成のためのARMテンプレートは以下を使用します。
以下、API接続作成 ARMテンプレート ※サンプル
{
"$schema": "https://schema.management.azure.com/schemas/2019-04-01/deploymentTemplate.json#",
"contentVersion": "1.0.0.0",
"parameters": {
"azureSubscription": {
"defaultValue": "<サブスクリプションID>",
"type": "String"
},
"resourceGroupName": {
"defaultValue": "<ワークフローデプロイ先リソースグループ>",
"type": "String"
},
"connections_api_name_1": {
"defaultValue": "<APIの種類>",
"type": "String"
},
"connections_api_display_name_1": {
"defaultValue": "<API表示名>",
"type": "String"
}
},
"variables": {},
"resources": [
{
"type": "Microsoft.Web/connections",
"apiVersion": "2016-06-01",
"name": "[parameters('connections_api_name_1')]",
"location": "japaneast",
"kind": "V2",
"properties": {
"displayName": "",
"statuses": [
{
"status": "Connected"
}
],
"api": {
"name": "[parameters('connections_api_name_1')]",
"displayName": "[parameters('connections_api_display_name_1')]",
"id": "[concat('/subscriptions/', parameters('azureSubscription'), '/providers/Microsoft.Web/locations/japaneast/managedApis/', parameters('connections_api_name_1'))]",
"type": "Microsoft.Web/locations/managedApis"
},
"testLinks": [
{
"requestUri": "[concat('https://management.azure.com:443/subscriptions/', parameters('azureSubscription'), '/resourceGroups/', parameters('resourceGroupName'), '/providers/Microsoft.Web/connections/', parameters('connections_api_name_1'), '/extensions/proxy/testconnection?api-version=2016-06-01')]",
"method": "get"
}
]
}
}
]
}

作成後、Azure Portalより、作成されていることを確認します。
作成したAPI接続を選択し、認証のエラーが出ているため、[API接続の編集]より認証の実施を行います。


この認証方法はAPIの種類によって異なりますが、主に「アカウント認証」、「マネージドID認証」、「OAuth2.0認証」等があります。
認証後、エラーが消えたことを確認し、左ペインの「アクセスポリシー」より、対象Logic Appsを選択します。

これで、API接続の事前準備は終了です。
Pipelinesの作成
準備が整ったところで、実際にAzure DevOpsからPipelinesを作成していきましょう。
YAMLファイルについて
本記事でワークフローをデプロイするのに使用するYAMLファイルは2つあります。
1つ目は、[pipeline-variables.yml]です。
ワークフローのデプロイ先である「Azure サブスクリプション」や「リソースグループ」、「Logic Apps」等、必要情報を記載しています。
以下、Pipeline-variables.ymlを記載 ※サンプル
## Azure Resouce定義 variables: # Project projectName: 'Demo_LogicApps' #プロジェクト名 任意の命名 # Azure TenantID azuretenantID: '<AzureテナントID>' # Azure Service Connection devServiceConnection: '<サービスコネクション名>' # Resource Group resourceGroupName: '<デプロイ先リソースグループ名>' location: '<リージョン>' # Logic App logicAppName: '<ワークフローデプロイ先Logic Apps名>' # Project Artifacts logicAppCIArtifactName: 'logicapp_publish_artifact' #アーティファクト名 任意の命名
2つ目は、[cid-pipeline.yml]です。
実際にワークフローをデプロイするためにPipelinesでビルドとデプロイを実行するためのYAMLファイルです。デプロイに必要な情報を[pipeline-variables.yml]より参照する形式となっております。
trigger:
- none
pr: none
pool: '<作成したAgent Pool>'
variables:
- template: variables/pipeline-variables.yml # variables.ymlのディレクトリを指定
stages:
- stage: build
jobs:
- job: bulid_logic_app
displayName: 'Build and publish logic app' # 任意のディスプレイ名
steps:
- task: CopyFiles@2
displayName: 'Create project folder' # 任意のディスプレイ名
inputs:
SourceFolder: '$(System.DefaultWorkingDirectory)/Demo' #トップディレクトリを指定($(System.DefaultWorkingDirectory)はデフォルト)
Contents: | # コピーするファイルの指定(ワークフロー格納先を指定)
workflow/**
TargetFolder: 'project_output'
- task: ArchiveFiles@2
displayName: 'Create project zip' # 任意のディスプレイ名
inputs:
rootFolderOrFile: '$(System.DefaultWorkingDirectory)/project_output/workflow' #ルートフォルダーのパスを指定
includeRootFolder: false
archiveType: 'zip'
archiveFile: 'C:/Agent/$(Build.BuildId).zip'
replaceExistingArchive: true # 既存のアーカイブがある場合、上書きする設定
- task: PublishPipelineArtifact@1
displayName: 'Publish project zip artifact' # 任意のディスプレイ名
inputs:
targetPath: 'C:/Agent/$(Build.BuildId).zip' # 発行するファイルのパスを指定
artifact: '$(logicAppCIArtifactName)' # 発行するアーティファクトの名前を指定
publishLocation: 'pipeline'
- stage: deploy_workflow
jobs:
- job: workflow_deploy
displayName: Deploy Logic App
variables:
deploymentMode: 'Incremental'
steps:
- task: AzureFunctionApp@1
displayName: 'Deploy logic app workflows'
inputs:
azureSubscription: '$(devServiceConnection)'
appType: 'functionapp,workflowapp'
appName: '$(logicAppName)'
package: 'C:/Agent/$(Build.BuildId).zip'
deploymentMethod: 'zipDeploy'
Pipelines実行YAMLファイルはビルドステージとデプロイステージに分かれています。
ビルドステージではRepos上に格納したワークフローをzip化し、デプロイをするための準備を行います。
デプロイステージで実際にLogic Appsにワークフローのデプロイを実行します。
Pipelinesの作成
Pipelinesを作成していきます。Azure DevOpsにログインして、左ペインにある[Pipelines]より、[Pipelines] > [New Pipeline]を選択します。

本記事ではReposに格納しているYAMLファイルを使用するため、[Azure Repos Git]を選択します。

次に、YAMLファイルを格納したレジストリを選択します。「LogicApps-Demo」に格納したのでそちらを選択します。

次にPipelineを実行するための形式を選択します。YAMLファイルを作成したため、「Existing Azure Pipelines YAML file」を選択します。
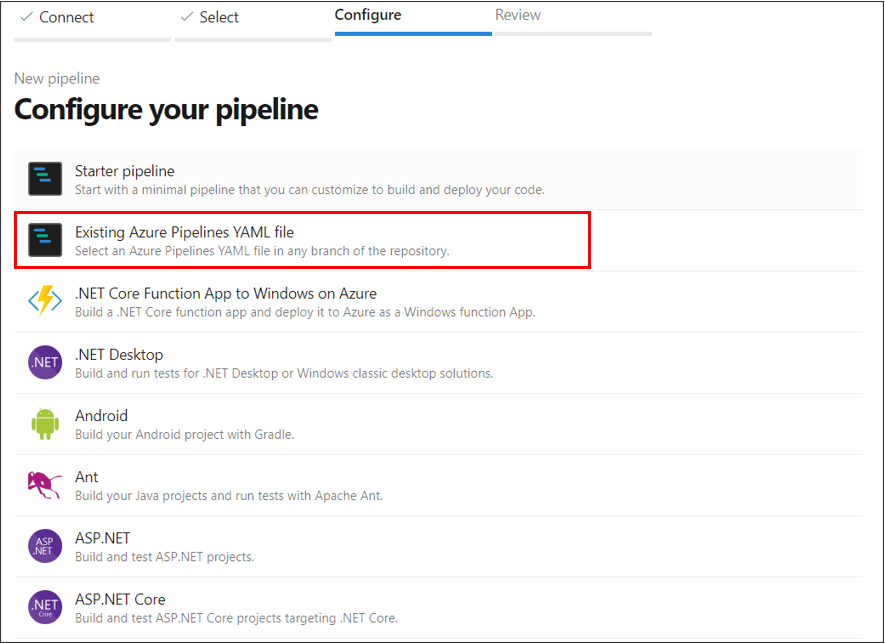
次に実行するYAMLファイルの選択をします。PathをドロップダウンするとYAMLファイルを選択することが可能です。
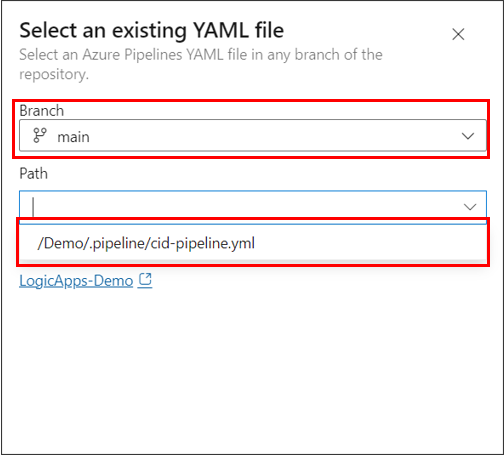
Pathが出てこない場合、下のURLから新規タブにて対象のレジストリに移行します。そこから対象のYAMLファイルのPathをコピーして貼り付けることも可能です。

最後に、YAMLファイルの内容があっているかを確認し、[Runs]を押してPipelineを実行します。

ワークフローのデプロイ
ワークフローをデプロイしていきます。
Pipelinesの実行
Pipelinesを実行する前にLogic Appsにワークフローが存在しないことを確認します。

Pipelineを実行します。

Pipelineが開始すると、始めにビルドステージが動作します。ビルドステージがすべて正常に完了するとオール緑のチェックがつき、デプロイステージに移行します。

デプロイステージでは実際に、エージェントがLogic Appsにワークフローのデプロイを実行します。デプロイを行っているステージでは2分程度かかる見込みです。

すべてのステージが正常に動作したら、オール緑のチェックがつき、Pipelineの実行が完了します。
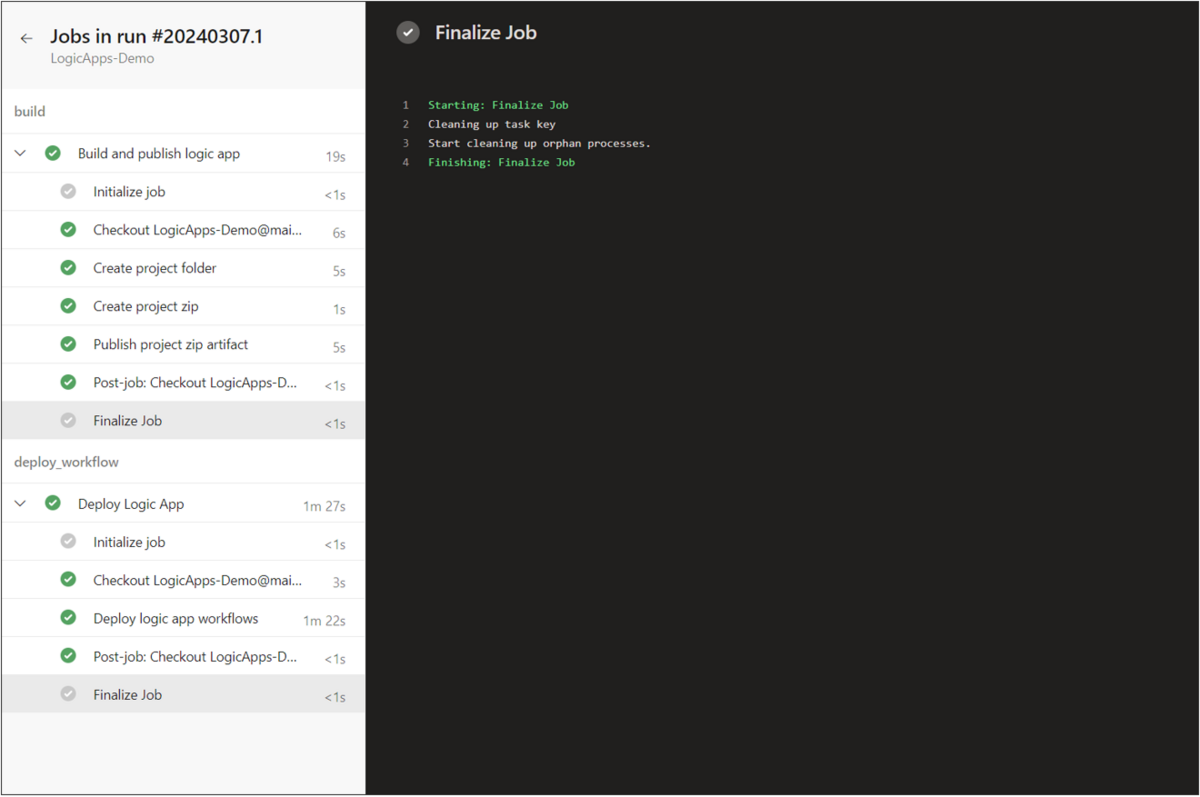
これにて、ワークフローのデプロイは完了です。
デプロイ後のワークフローの確認
正常にワークフローがデプロイされたか確認していきます。
対象のLogic Appsより[ワークフロー]を選択します。そこに、「対象ワークフロー」が存在し、状態が有効になっていることを確認できました。

作成されたワークフローを選択し、正常に動作しているかを確認します。
Logic Appsでは、ワークフローが作成されたタイミングで1度ワークが動く仕様になってます。「対象ワークフロー」を選択し、[概要]の[実行結果]より[状態]を確認します。
今回は「Succeeded」となっているため、正常に動作したことがわかります。
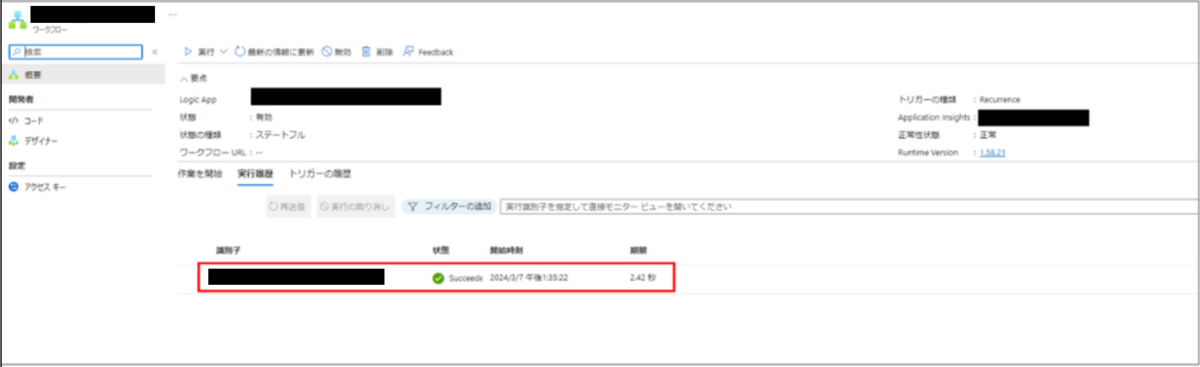
また、勤怠のメールを受信したため、正常にワークフローが動作していることがわかります。

最後に
Logic AppsにPipelineを用いてワークフローをデプロイする手順について、セルフホステッドエージェントの作成方法と、ワークフローのデプロイ方法の2回に分けて綴ってきました。
また、Microsoft ホステッドエージェントではなく、プライベートな環境であることを前提として、セルフホステッドエージェントを用いたLogic Appsへのデプロイとしました。
実際に私が検証してきた中で、API接続がとても厄介で鬼門となりました。
Logic Appsで用意されているワークフローのコネクターにはほとんどの場合でAPI接続が必要となります。その種類も数多く存在し、Logic Appsと正常に接続できていないとワークフローが正常に動作しないです。
API接続を事前にしっかり接続しておくことが、最も重要となります。
もっと、Azure DevOps、Pipelinesについて勉強し、また、記事を書きたいと思います。

米澤 拓馬(日本ビジネスシステムズ株式会社)
ハイブリッドクラウドグループの米澤です。ハイブリッドということもあり普段の業務ではクラウドとオンプレミスの両方を対応しております。趣味は、映画とNBAの鑑賞です。最近はゴルフをはじめまして、週末は打ちっぱなしに行き、練習の日々です。
担当記事一覧