本記事では、Azure DevOpsに実装されているBoardsの主な機能を紹介していきます。
今回は、登録したWork Itemの確認方法についてご紹介します。
Work Itemが表示できるメニュー
赤枠で囲っている項目で主にWork Itemの登録、確認ができます。以下がメニューです。
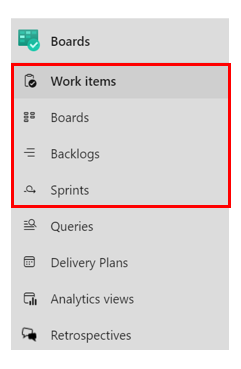
今回は、赤枠内のメニューでWork Itemがどのように表示されるかをご紹介します。
Work items
登録しているWork Itemを一覧で見ることができます。
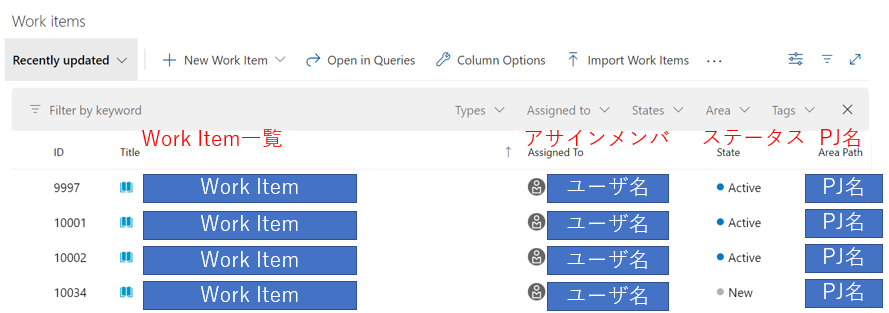
アサインメンバやステータス等をフィルタで絞って確認することができるため、各メンバーのアサイン状況確認がしやすい、という特徴があります。
Boards
登録している全てのFeatureあるいはUser Storyのステータスをカンバンボード状に表示させることができます。
以下の4ステータスがデフォルトで表示されているのが特徴です。
- これから着手するもの(New)
- 着手中のもの(Active)
- 解決済みのもの(Resolved)
- 完了したもの(Closed)
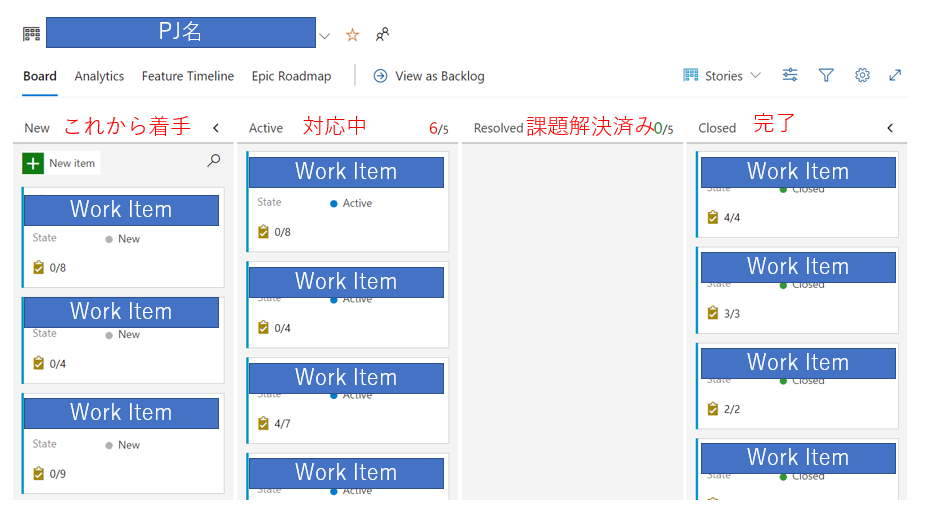
プロジェクト進行中にどのタスクがどこまで進行しているか、これからどんなタスクが残っているか、などを見ることができます。
Backlogs
登録している全てのFeatureあるいはUser Storyのステータスをリスト化して表示させることができます。

Work itemsとの違いとして、それぞれのタスクの紐づけの階層構造を見ることができるという点があります。
タスクの関連付けを確認したいときに役立ちます。
Sprints
イテレーション、つまり開発期間を基準にUser Story、およびそれに紐づくtaskを表示させることができます。
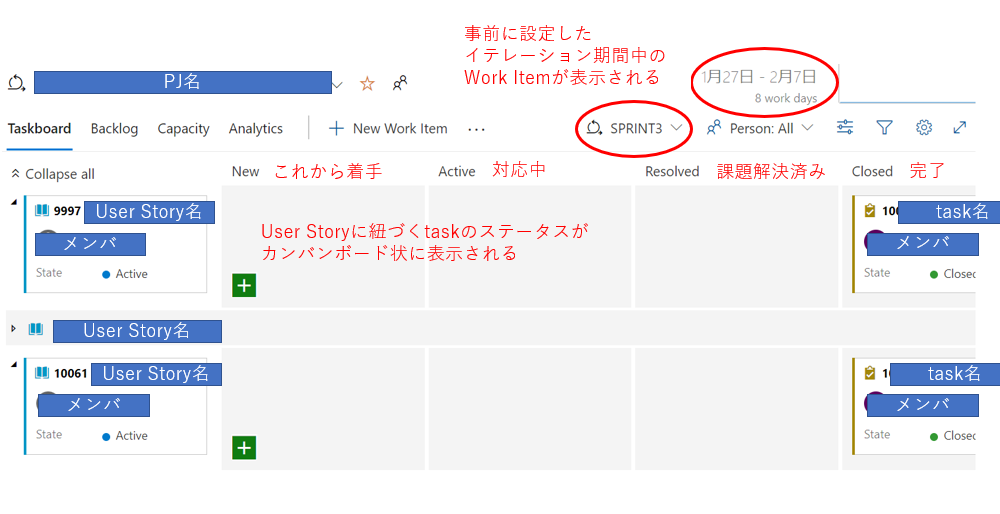
カンバンボード状に表示されるので、開発期間中に今のタスクの進捗を一目で確認できます。
現状の状況が見やすいという点で大変便利です。
おわりに
今回はWork Itemの確認方法についてまとめました。
この通り、確認には様々な方法があり様々な角度でタスク管理ができるため、これらを使いこなせると大変便利です。

