本記事では、Azure DevOpsで運用アカウントを払い出す場合に利用できる、権限設定方法を記載いいたします。
- この記事でわかること
- 利用アカウント毎に権限を絞る方法
概要
Azure DevOpsではプロジェクト等で管理できるグループによって、プロジェクト内で実施できる操作に制限を掛けることができます。
※組織設定も同様に各権限を設定したグループを作成して操作に制限を掛けることができます。
Azure DevOps 権限設定の流れ
Project単位で権限設定を行っていく前提で記載いたします。
Azure DevOpsではPermissionによって詳細な権限設定を行うことができます。特定の権限設定を行ったカスタムのグループを作成し、そのグループへメンバーやチームを連携するイメージです。
例:Reposの操作のみを許可する設定
例としてReposのみを操作する場合のグループを作成します。
Azure DevOps サインイン後にプロジェクトを選択し、Project Settingsを押下します。
左枠からPermissionsを押下します。

右上のNew Groupを押下し、必要な情報を入力してCreateを押下します。

新規でグループが作成されていることを確認します。

再度作成したグループを押下するとGeneral,Boards,Analytics,Test Plansの設定を行う画面になっています。

この例ではすべて拒否します。
※「Not set」は、その権限が明示的に許可または拒否されていないことを意味します。この状態では、該当の操作の権限があるかどうかは、他の設定(たとえば、ユーザーが属する他のグループの権限設定)やデフォルトの権限によります。
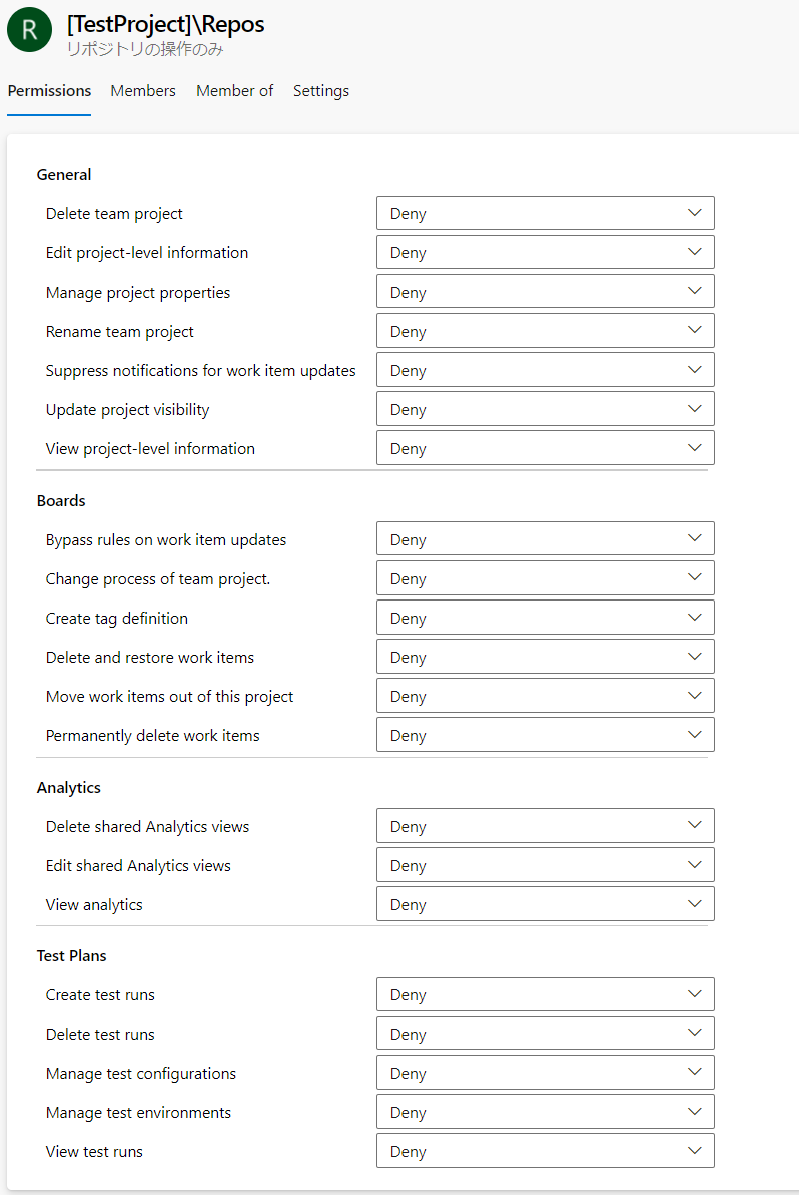
次に、肝心のReposの設定を行います。
左枠からRepositoriesを押下し、Securityタブを押下します。
検索窓から作成したグループ名を入力して設定を行います。

Repositoriesの機能をすべて許可します。

最後にPipelinesの設定も行います。
プロジェクトの画面からPipelinesを押下します。

New Pipelineの横の点を押下し、Manage securityを選択します。

同様にこの例ではすべて拒否します。

続いてReleasesも同様に設定します。

Create releaseの横の点を押下し、Securityを選択します。
このようにReleaseに関わる設定ができます。

以上で、Reposのみを操作させるグループを作成できました。
このように、各画面のSecurity,Permissionで詳細の設定が可能です。
おわりに
詳細設定に関して、Azure DevOpsのどの画面で設定を行えばよいのかわからなくなる場合があります。
今回は、設定の場所を確認できるように記載しております。本番環境の運用方法を検討する一助としていただければ幸いです。

