SharePointリストを使っていて、こんなケースはありませんか?
- 各課で同じSharePointリストにアイテムを追加し、部長に内容を確認してもらいたい
- ただし、課のメンバーに他課のデータは見せたくない
そんな時、SharePointリスト内のフォルダーにアイテムを作成し、フォルダー毎に固有の権限を設定することで解決することができます。
- 概要
- SharePointリストで「新しいフォルダー」コマンドをオンにする
- フォルダーに固有の権限を設定する
- フォルダーにアクセス権限を設定する
- フォルダー内にアイテムを作成する
- 既存のアイテムをフォルダーに移動する
- まとめ
概要
SharePointリスト内のアイテムには、アイテムごとに固有の権限を設定することができます。しかし、アイテム1つ1つに固有の権限を設定するとアクセス許可の管理が煩雑になります。
そこで、SharePointリスト内にフォルダーを作成し、フォルダー単位で固有の権限を設定することをおすすめします。
フォルダー内にアイテムを作成するとともにフォルダー毎に固有の権限を設定することで、アイテムを個別に管理する必要がなくなり、権限の付与や剥奪等の管理が楽になります。
SharePointリストで「新しいフォルダー」コマンドをオンにする
既定では、SharePointリストにて[+新規]をクリックするとアイテムの作成画面が表示されるため、下記手順にて「新しいフォルダー」コマンドが表示されるように設定します。
- SharePointサイトにて、対象のSharePointリストを開きます。
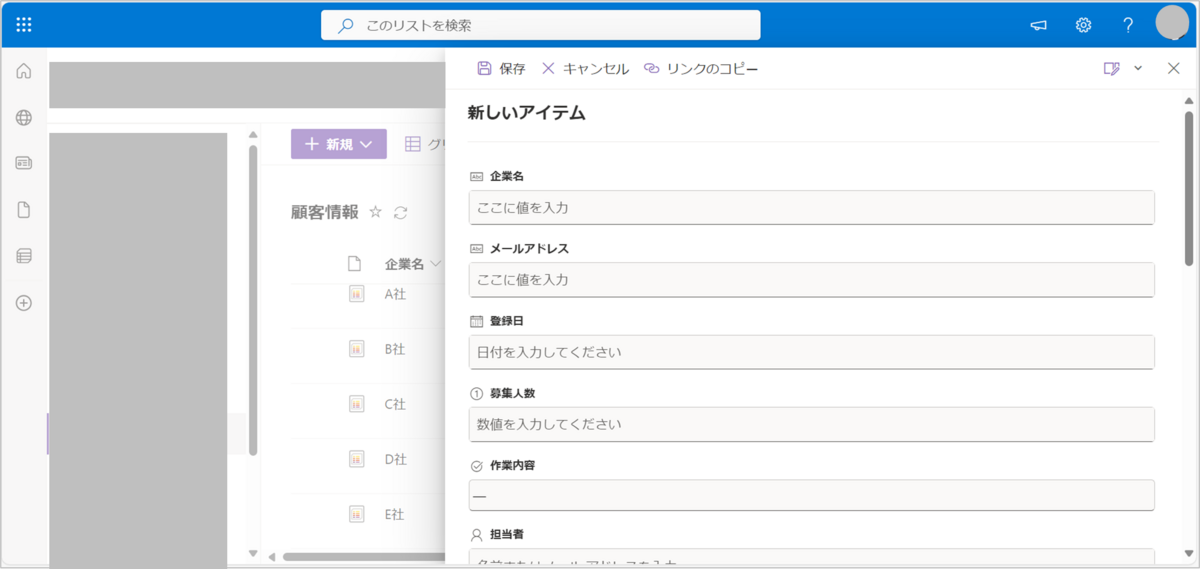
- 画面右上[設定]-[リストの設定]の順にクリックします。
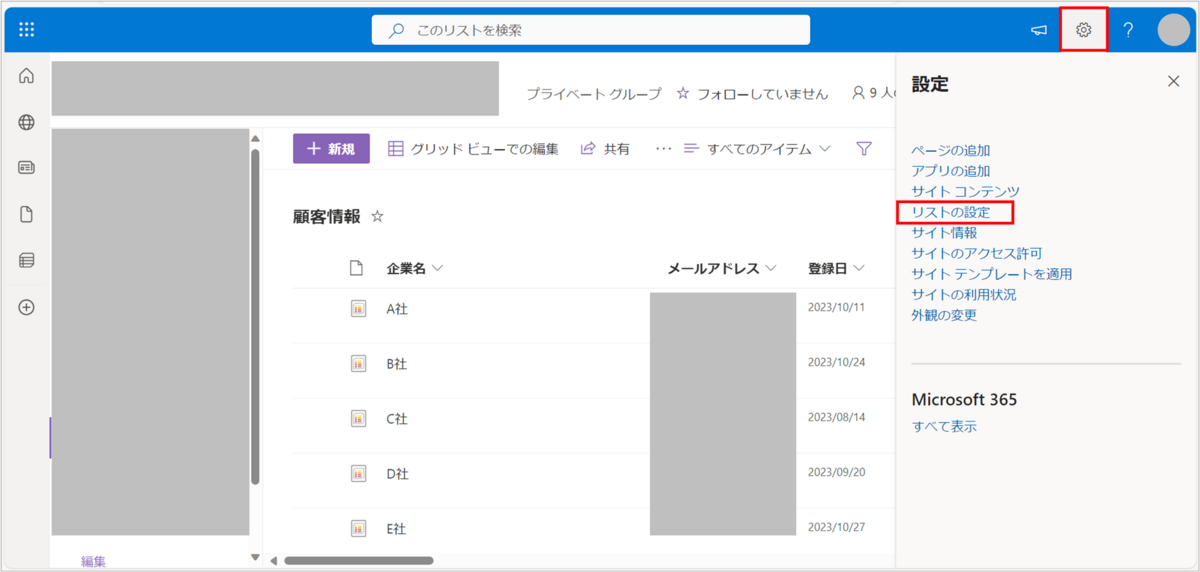
- SharePointリストの設定画面にて[詳細設定]をクリックします。
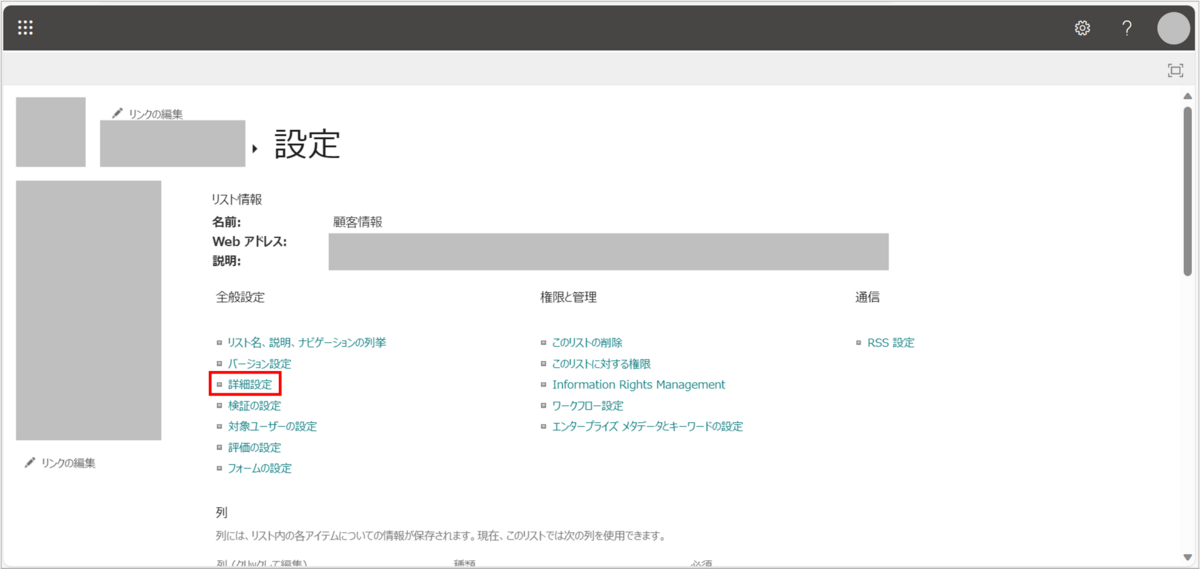
- 「[新しいフォルダー]コマンドを表示する。」にて[はい]を選択し、[OK]をクリックします。

- 再度SharePointリストを開き、[+新規]をクリックした際に「フォルダー」が表示されることを確認します。
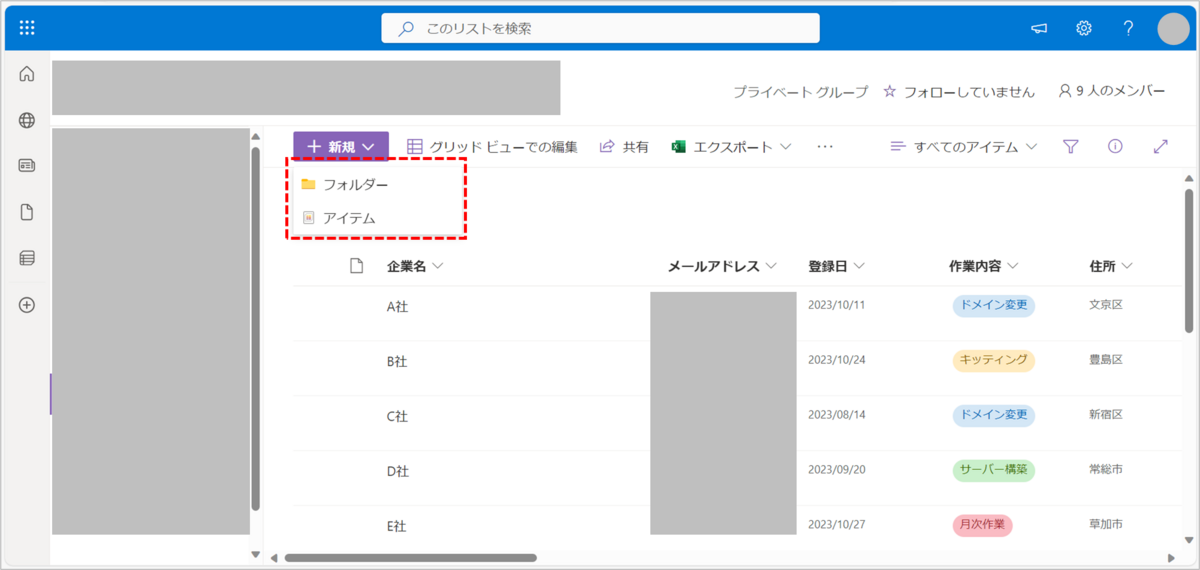
フォルダーに固有の権限を設定する
続いて、作成したフォルダーに対する不要なユーザーからのアクセスを防ぐためにSharePointサイトからの権限の継承を中止する設定を行います。
- 対象のフォルダーを選択します。
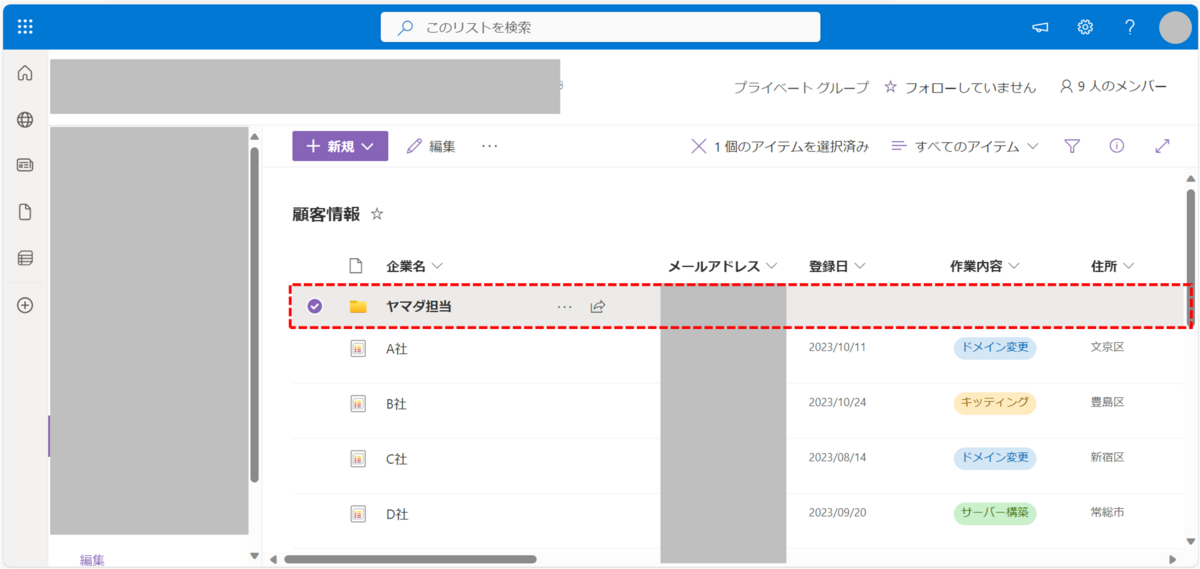
- フォルダー名横[…]–[アクセス許可の管理]の順にクリックします。
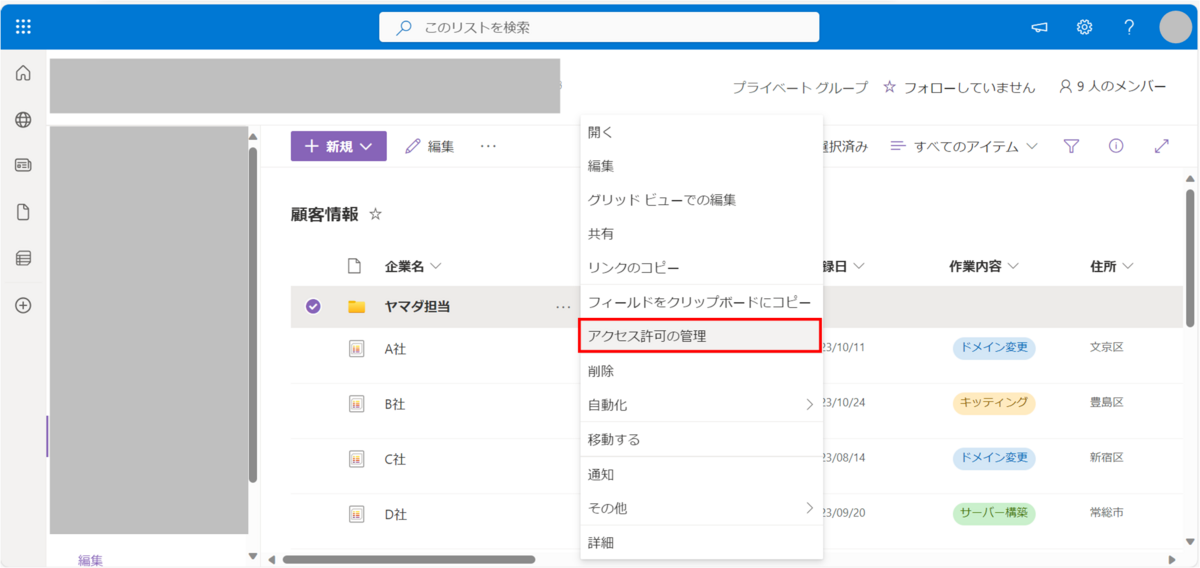
- […(その他のオプション)]-[詳細設定]の順にクリックします。
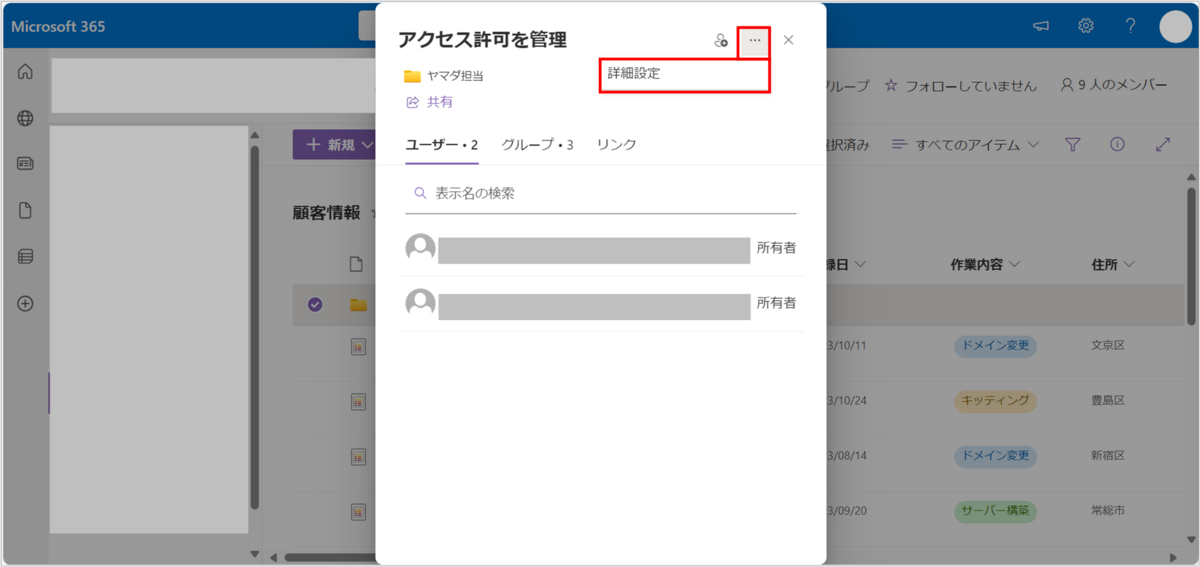
- [権限の継承を中止]をクリックして確認メッセージの[OK]の順にクリックします。
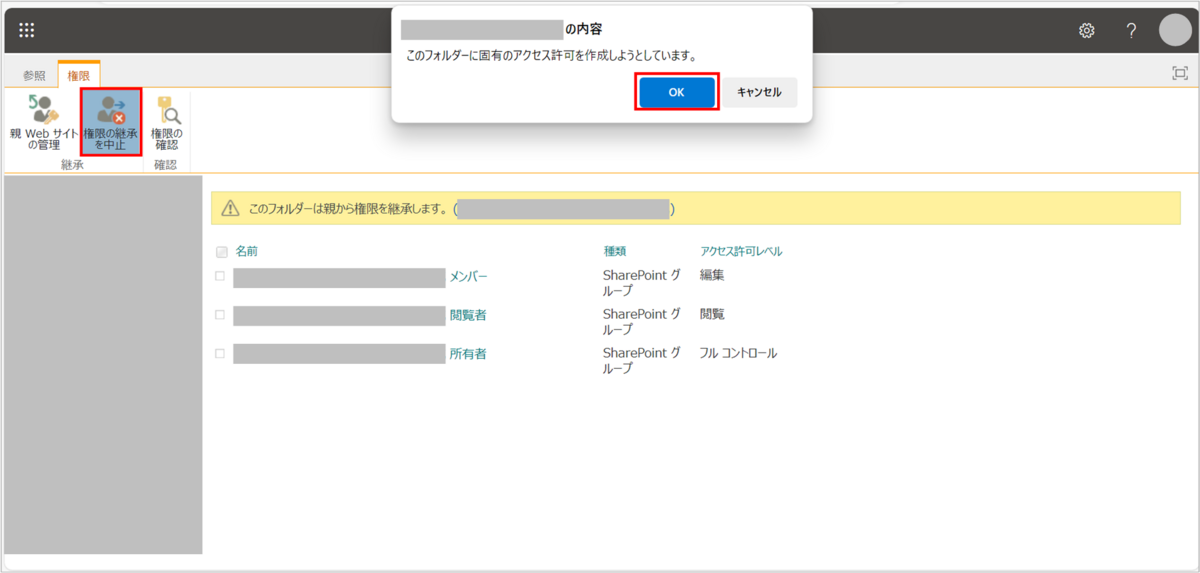
- 不要なユーザーを選択し、[ユーザー権限の削除]をクリックします。
※すべてのユーザーを削除すると、サイトコレクションの管理者以外のユーザーにはフォルダーへのアクセス権限の操作ができなくなりますのでご注意ください。
フォルダーにアクセス権限を設定する
- ここで設定したアクセス権限は、フォルダー内のアイテムにも継承されます。
対象のフォルダーを選択します。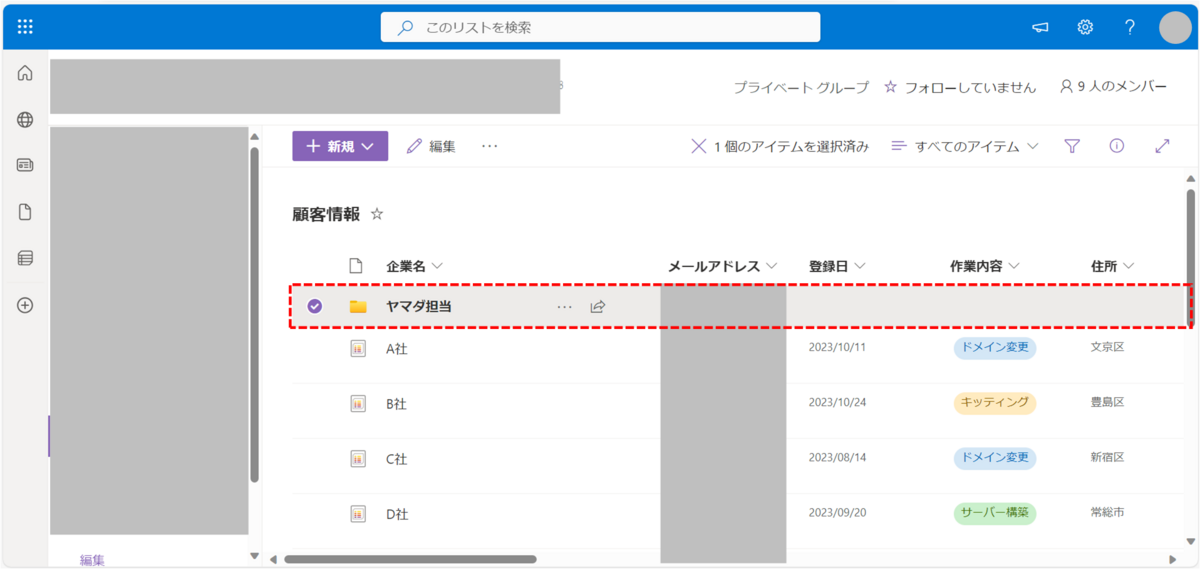
- フォルダー名横[…]–[アクセス許可の管理]の順にクリックします。
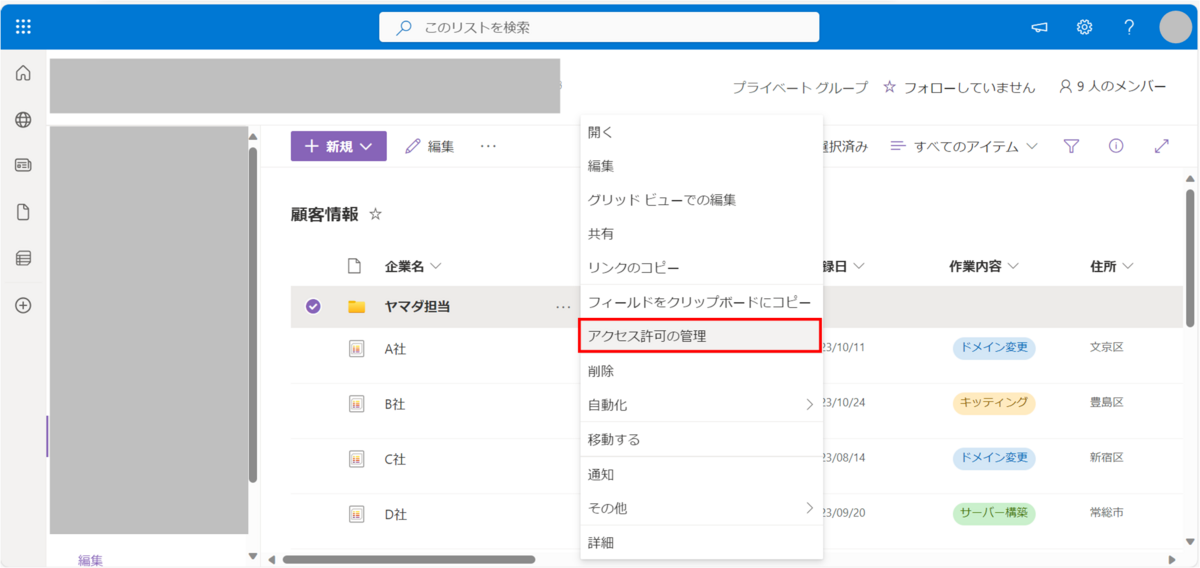
- […(その他のオプション)]-[詳細設定]の順にクリックします。
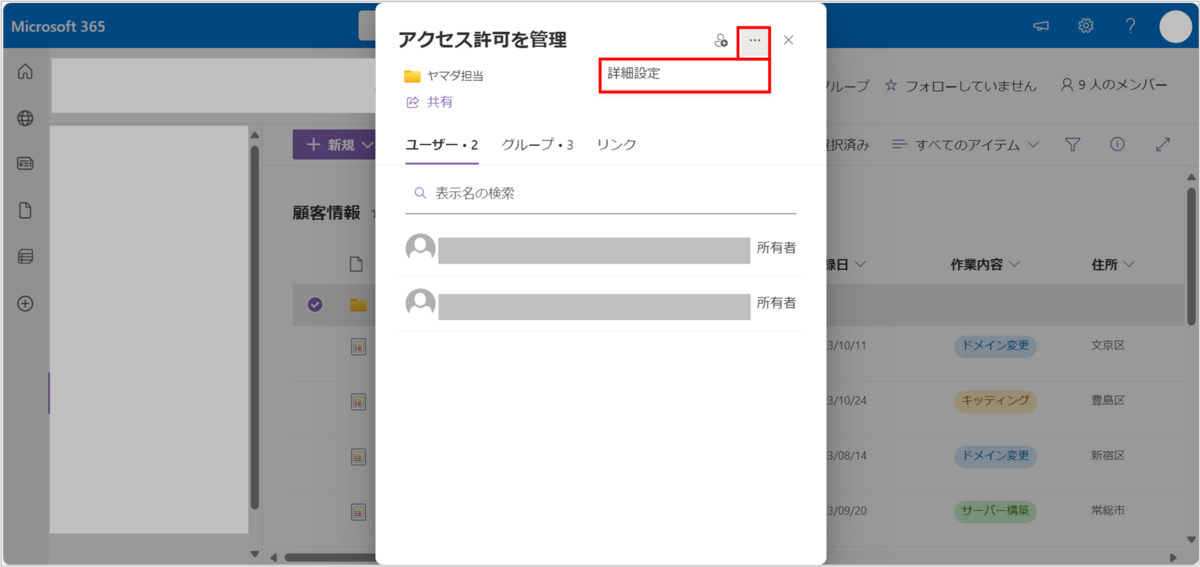
- [アクセス許可の付与]をクリックします。
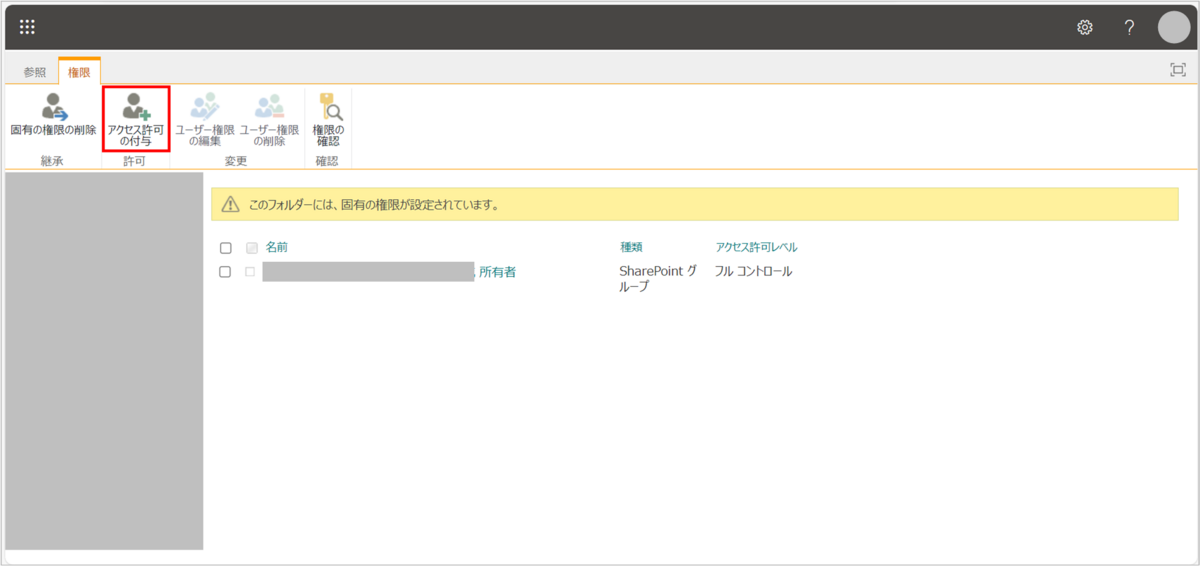
- 下記2項目を設定し、[共有]をクリックします。
└名前または電子メールアドレスを入力してください
└アクセス許可レベル
※対象ユーザーへのメール通知が不要な場合は、「電子メール招待状を送信する」のチェックを外します。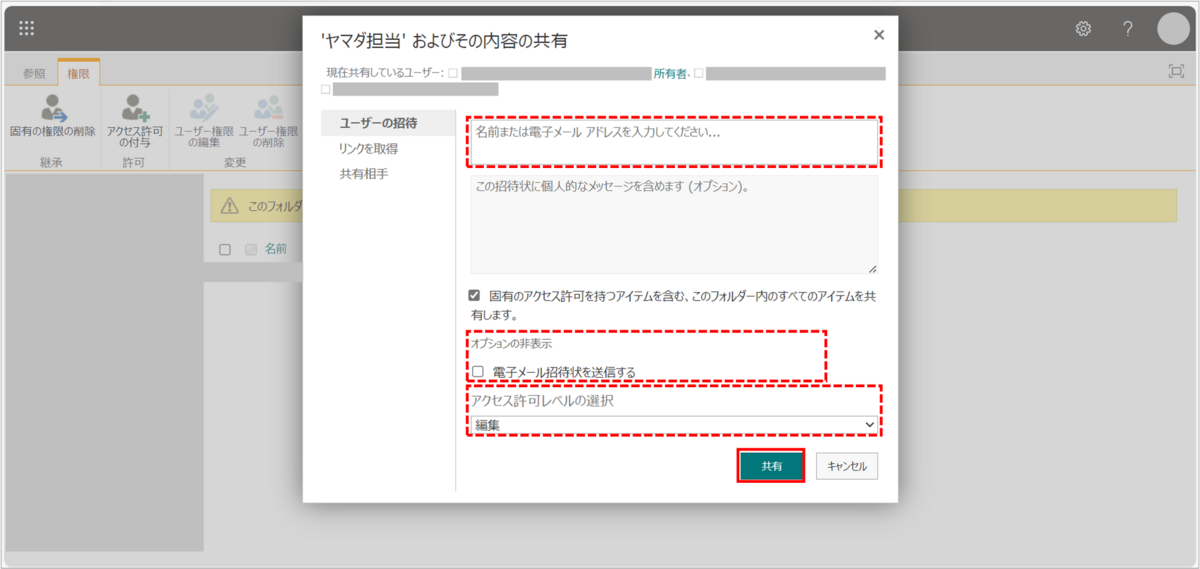
フォルダー内にアイテムを作成する
- 対象のフォルダーをクリックします。
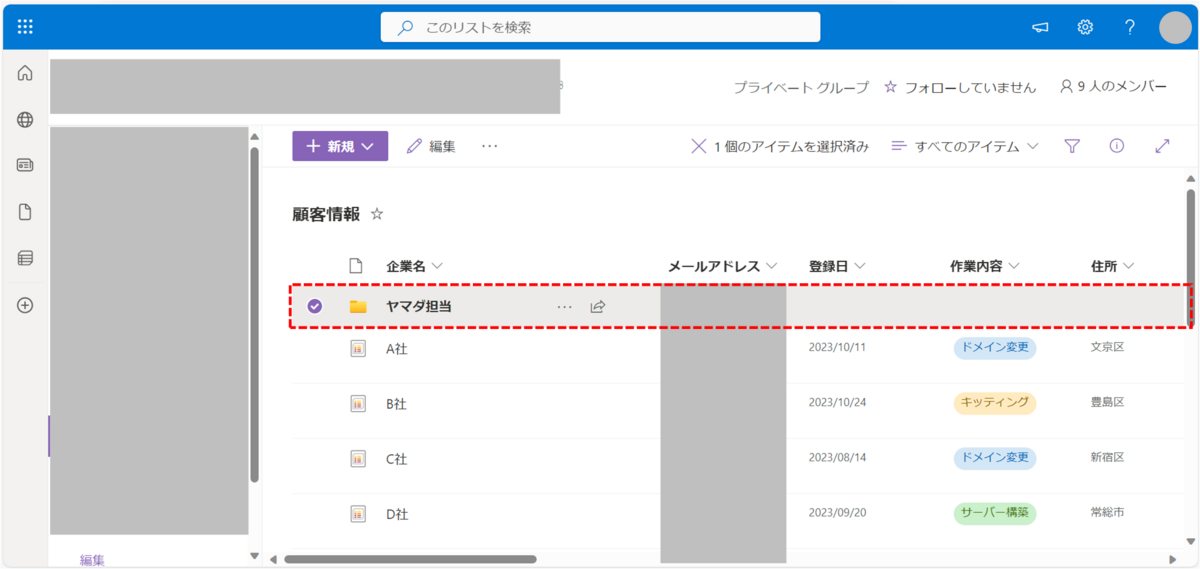
- [+新規]-[アイテム]の順にクリックします。
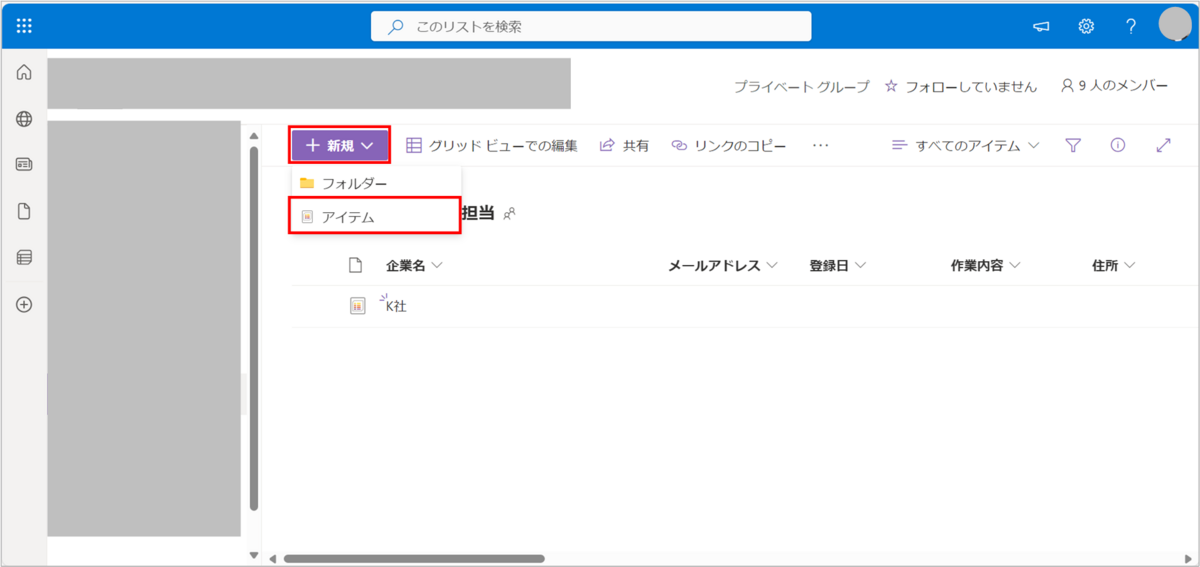
- 必要な項目を入力し、[保存]をクリックします。
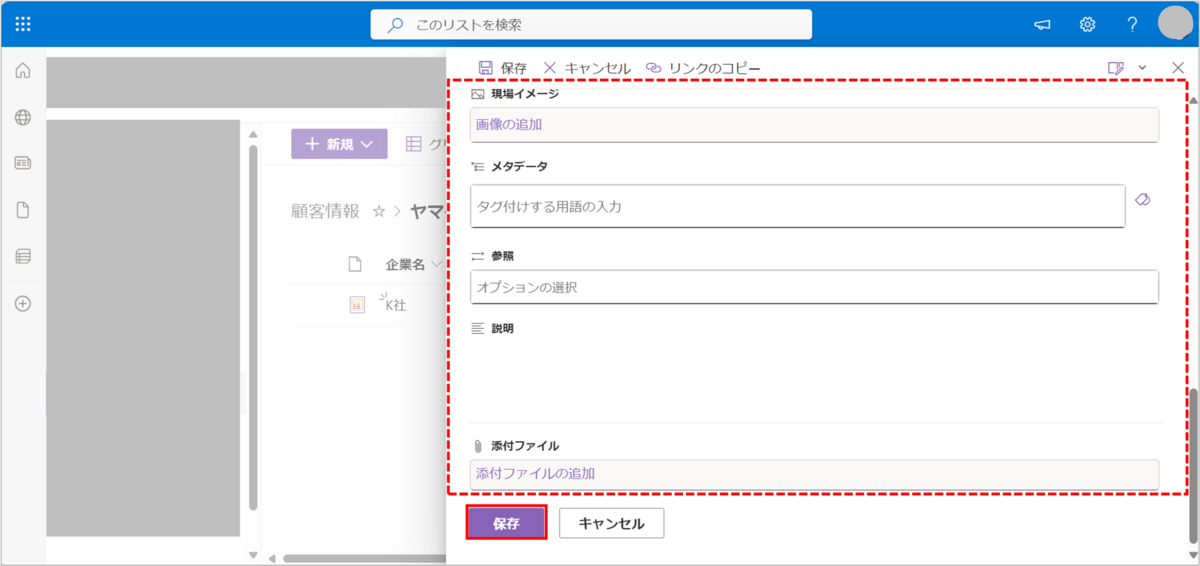
- フォルダー内にアイテムが追加されたことを確認します。
既存のアイテムをフォルダーに移動する
- 移動対象のアイテムを選択し、[…]-[移動する]の順にクリックします。
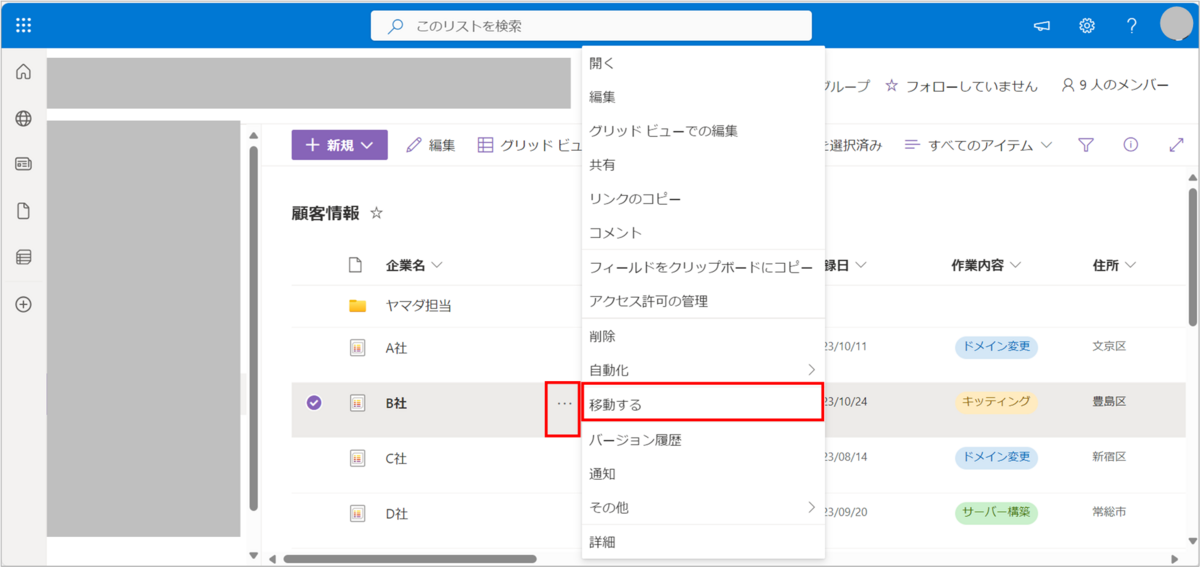
- 移動先のフォルダーを選択し、[ここに移動]をクリックします。

- 移動先のフォルダー内にアイテムが表示されていることを確認します。
※フォルダーに移動したアイテムはフォルダーに設定されている権限を継承します。
まとめ
本記事では、SharePointリストに[新しいフォルダー]コマンドを表示する方法と、作成したフォルダーに固有の権限を設定する方法を紹介しました。
1つのSharePointリストを複数のグループで共有しつつ、追加したアイテムへの権限をしっかり管理できるため、今後の活用の場が広がるのではないかと思います。

