はじめに
普段はMicrosoft 365やAzureを扱うことが多いですが、Google Workspaceを触る機会がありました。
今回は、その際に経験したGoogle WorkSpaceの検証環境を作成する手順を紹介したいと思います。
Google Workspaceの無料試用について
Google Workspaceには実際の機能を無料で利用することができる、試用版のサブスクリプションが用意されています。
試用版のサブスクリプションでは以下の制限があります。
- 無料期間は14日間
- 作成できるユーザーは最大10名
- 既定では「Business Standard」プランが適用される
※テナント作成後に変更することも可能です。
簡単にGoogle Workspaceのライセンスについて説明すると、Google Workspaceには2種類のエディションが存在し、各エディションの中に3種類のプランが存在します。
- Business エディション:ユーザー数300名まで利用可能(中小企業向け)
- Business Starter プラン
- Business Standard プラン ※試用版の既定プラン
- Business Plus プラン
- Enterprise エディション:ユーザー数無制限(大規模な組織向け)
- Enterprise Essentials プラン
- Enterprise Standard プラン
- Enterprise Plus プラン
利用可能な機能の詳細は、以下の情報を参照ください。
Google Workspace の各エディションの比較 - Google Workspace 管理者 ヘルプ
作業手順
カスタムドメインの準備
Google Workspaceのテナントを作成する際には、カスタムドメインが必要となります。
作成途中にGoogle経由で購入することもできますが、自前で用意しておく方が基本的にコストを抑えられるかと思います。
※ドメインの用意に関しては、こちらの記事を参考にしてみてください。
本記事では、カスタムドメインを準備している前提で手順を紹介します。
Google Workspace検証環境の作成手順
-
-
以下のURLにアクセスし、[無料試用を開始]をクリックします。
Google Workspace | ビジネスアプリとコラボレーション ツール
- ビジネス名、従業員数、地域を入力し、[次へ]をクリックします。

- 姓・名、現在のメールアドレスを入力し、[次へ]をクリックします。
※現在のメールアドレスは、Googleからの連絡を受け取れるメールアドレス(個人のGmailアドレス等)を指定します。

- [使用できるドメインがある]をクリックします。
※ドメインをGoogle経由で購入する場合は、[ドメインを購入]をクリックします。
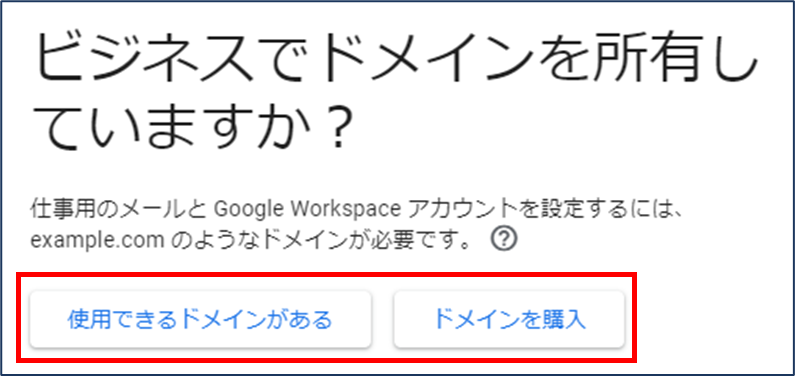
- ドメイン名を入力し、[次へ]をクリックします。
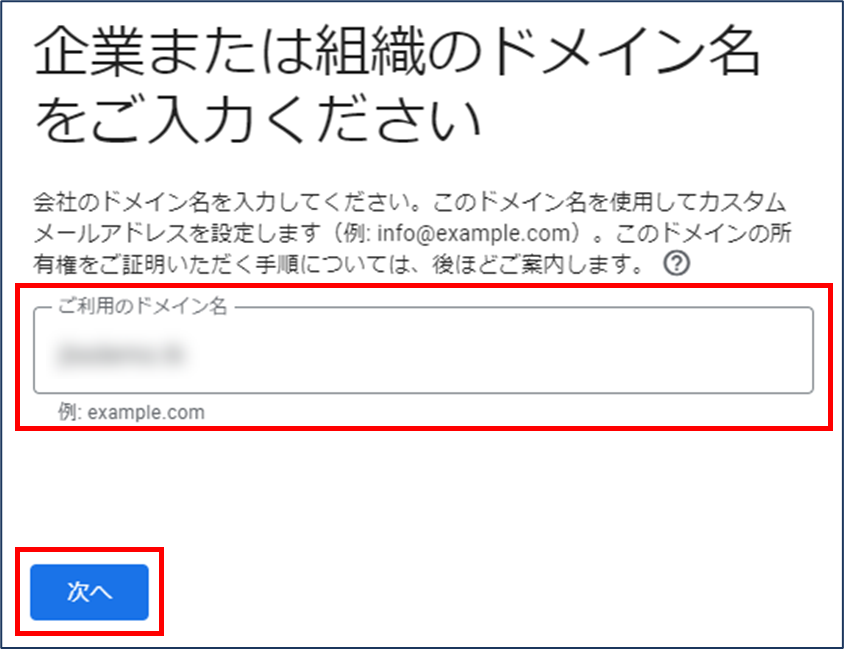
-
ドメイン名を確認し、[次へ]をクリックします。

- 必要に応じて[OK]または[使用しない]をクリックします。
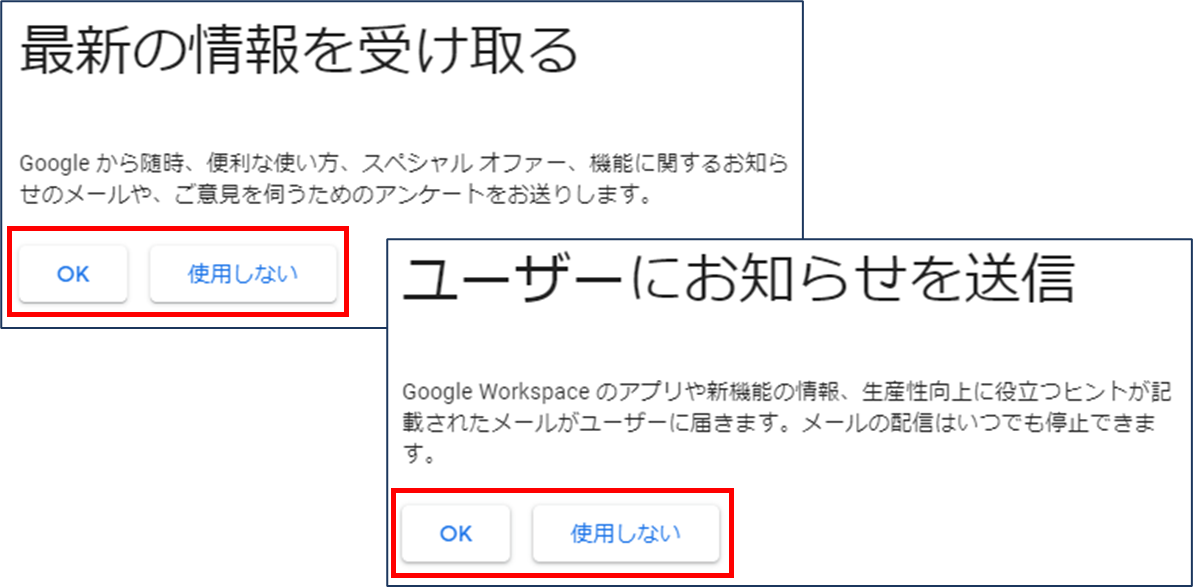
- ログイン情報を入力後、[同意して続行]をクリックします。
こちらに入力した情報をもとに、Google Workspaceの管理者アカウントが作成されます。

- [設定を続行]をクリックします。
※以下のような画面が表示される場合は、時間を置くか別のドメインを取得するなどして再度登録をしてください。

-
Google Workspaceの設定画面が表示されるので、[保護]をクリックします。

-
表示された画面に従いDNSレコードを登録し、[ドメインを保護]をクリックします。
※詳細手順は省略します。
- [続行]をクリックします。

-
[作成]をクリックします。

-
[+別のユーザーを追加]からユーザーを作成します。
姓名、ユーザー名を入力し、[ユーザーを保存]をクリックします。

-
[有効化]をクリックします。

-
[GMAILを有効にする]から、表示された画面に従いDNSレコードを追加していきます。
※詳細手順は省略します。
- すべて完了すると、新しいアカウントへようこそ画面が表示されるため、[理解しました]をクリックします。
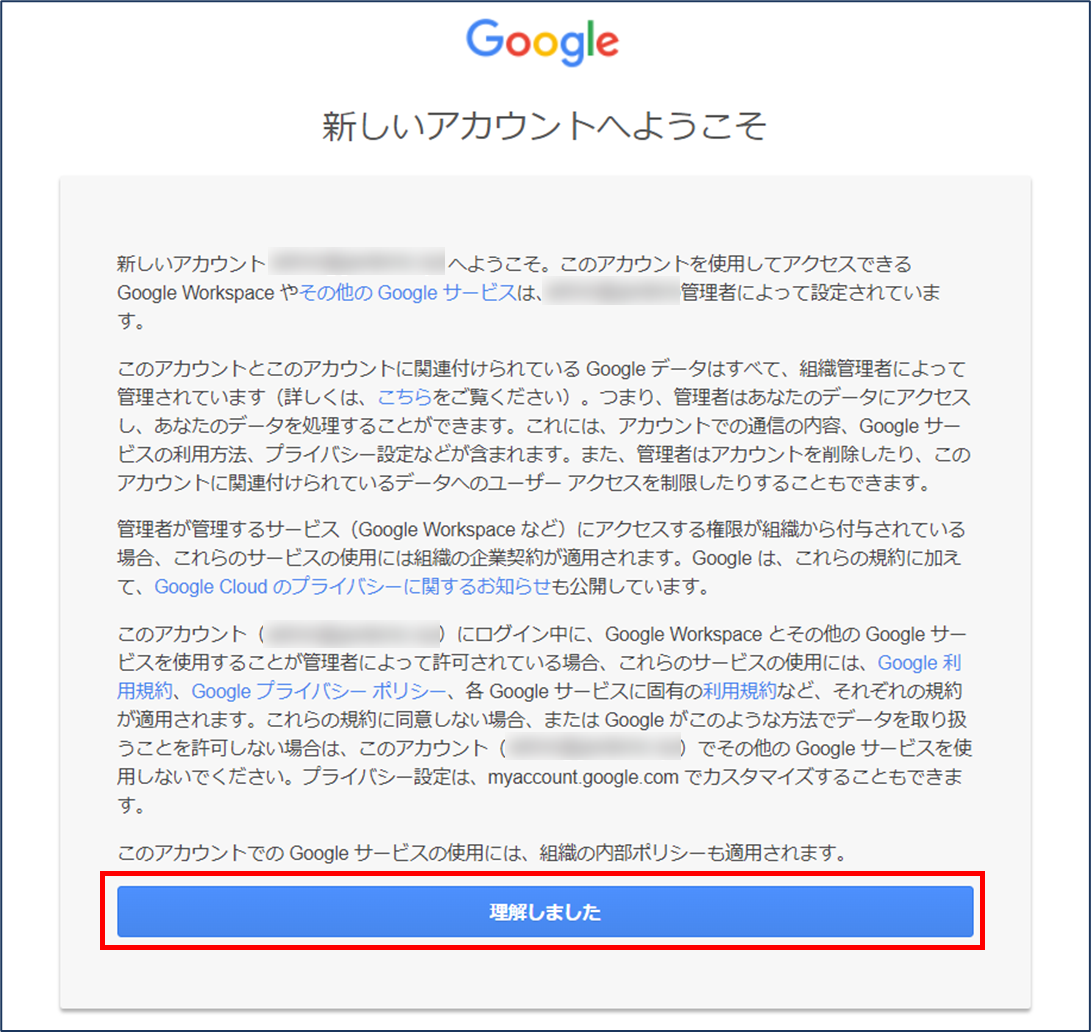
-
管理コンソール画面に遷移します。

以上で手順は完了です。
-
おわりに
テナント作成時にカスタムドメインが必須という点はMicrosoft 365とは異なりますが、基本的には同じような流れで作成することができます。
今回紹介した手順で簡単に作成することができるので、参考にしてみてください。

