Outlookのメールデータ退避ではPSTファイルのエクスポートがよく使われますが、Microsoft 365 F3ライセンスではOfficeのデスクトップ版アプリがライセンスに含まれておりません。
メールデータ逼迫時のデータ退避にOutlookからpstファイルをエクスポートができない為、何か方法がないか検証しました。
1つの方法として、管理者権限を持つユーザーで管理者ポータルからコンテンツ検索を行い pstファイルを出力する事ができたため、手順を記載します。
Microsoft 365 F3ライセンスとは
Web 版とモバイル版の Word、Excel、PowerPoint、Outlook、OneNote に加え、デスクトップ版とモバイル版の Teams が含まれています。
デスクトップ版Office(一部アプリを除く)が付属しないため、サービス業や接客業など、デスクのない場所で働く現場担当者向けのソリューションです。
※モバイル アプリを利用できるデバイスは本体画面の対角線長が 10.9 インチ以下のものに限定されます。
※モバイル アプリを使用できるかどうかは、国/地域によって異なります。
参考:https://www.microsoft.com/ja-jp/microsoft-365/enterprise/f3
留意事項
これから紹介する方法でエクスポートされた pstファイルのデータを確認する際は、Outlook クライアントが必要です。
また、検索結果をエクスポートする際、使用するコンピューターは後述のシステム要件を満たす必要があります。
※ 本記事に記載した手順はOutlook 2016で実施しています。Outlook クライアントのバージョンによっては、項目やメニューの表示が異なる場合があります。
システム要件
- OS:32 ビットおよび 64 ビット バージョンの Windows 7 およびそれ以降のバージョン
- ソフトウェア:Microsoft .Net Framework 4.7 をインストールしている環境
- ブラウザー:Microsoft Edge
※Mozilla Firefox、Google Chrome はpstファイルの出力要件を満たしていません。(記載時点)
※新しい Edge でコンテンツの検索を利用し、電子情報開示エクスポートツールを使用する際には、ClickOnce サポートの有効化を行う必要があります。
コンテンツ検索手順
権限付与
コンテンツの検索をおこなう場合、事前に権限の付与が必要となります。
※ [eDiscovery Manager] の権限がすでに付与されている場合、”コンテンツの検索の実行手順”に進みます。
- 管理者権限を付与したユーザーで、Microsoft 365 ポータル サイト(https://admin.microsoft.com)にサインインします。

- Microsoft 365 管理センターを開き、画面左側のメニュー [管理センター] - [コンプライアンス] をクリックします。
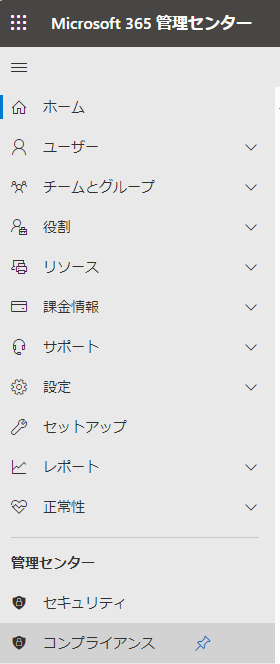
- [Microsoft Purview] 画面に切り替わるため、画面左側のメニューから [ロールとスコープ] > [アクセス許可] をクリックします。
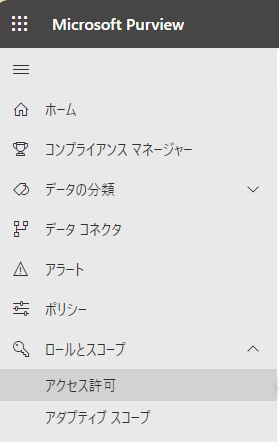
- [アクセス許可] 画面表示後、[Microsoft Purview ソリューション] 項目配下、[役割] をクリックします。
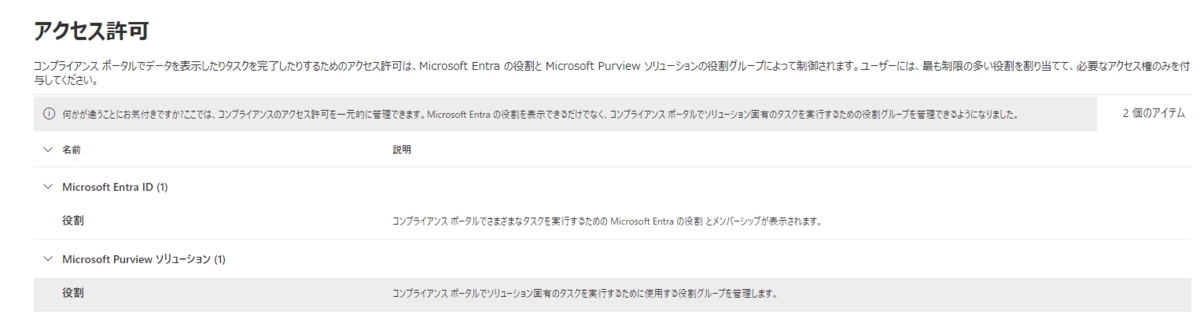
- 一覧から [eDiscovery Manager] をクリックします。
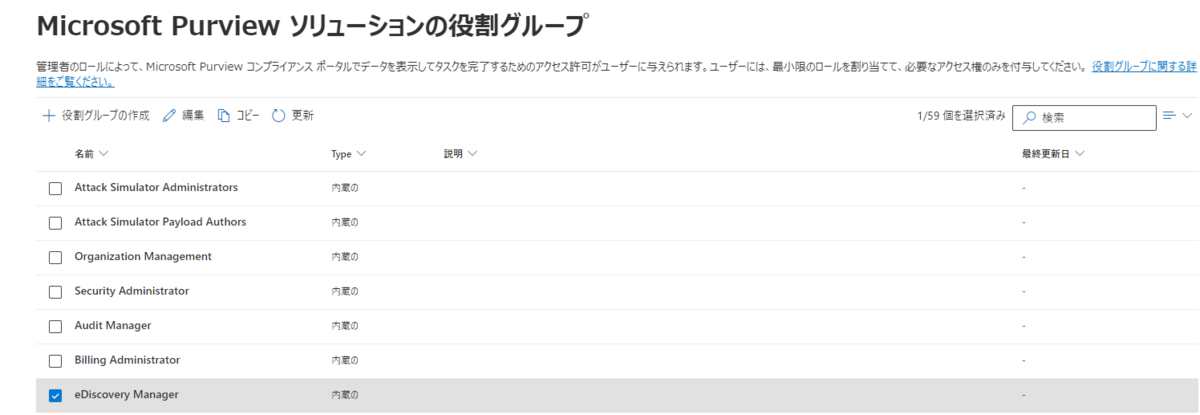
- [eDiscovery Manager] メニューが表示されましたら、[編集] をクリックします。

- "電子情報開示マネージャーの管理" 画面では [次へ] をクリックし、"電子情報開示管理者の管理" 画面に進みます。
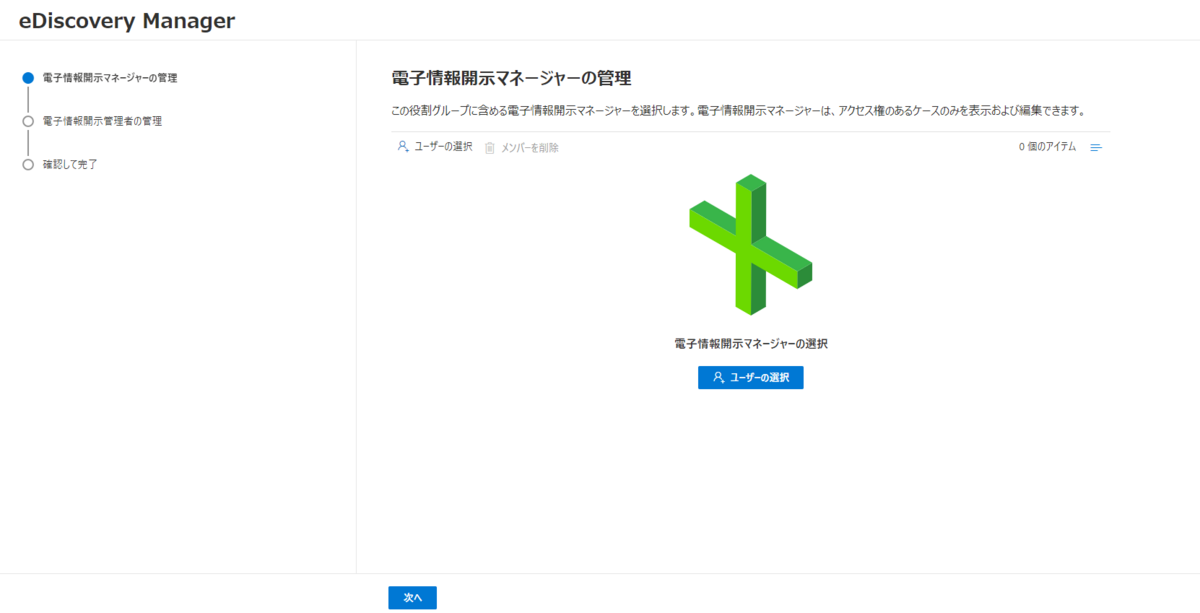
- [ユーザーの選択] をクリックしコンテンツの検索を利用する管理者アカウントなどを選択し [選択] をクリックします。

- メンバーが追加されている事を確認し [次へ] をクリックし、確認画面にて [保存] をクリックします。


- [eDiscovery Manager] メニューを閉じます。
※ 権限が反映されて、コンテンツの検索を利用できるまで時間がかかる場合があります。
コンテンツの検索の実行手順
- Microsoft 365 管理センター(https://admin.microsoft.com)を開き、画面左側のメニュー [管理センター] - [コンプライアンス] をクリックします。

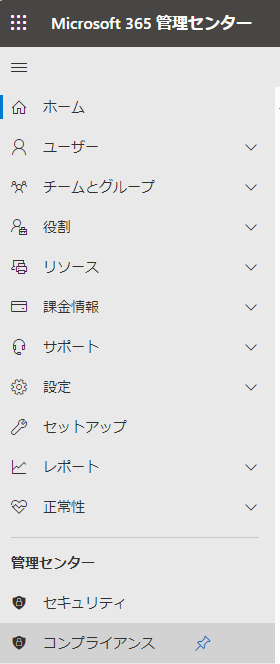
- [Microsoft Purview] にアクセスし、画面左側のメニューから [コンテンツの検索] をクリックします。
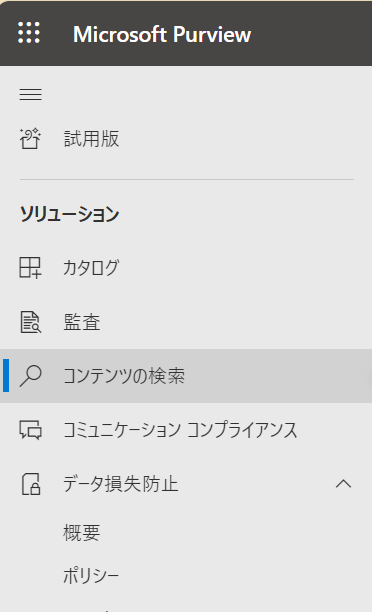
- [+ 新しい検索] をクリックします。
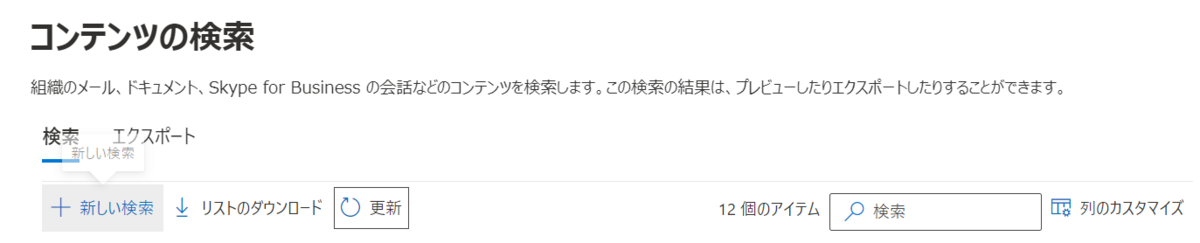
- "名前と説明" にて任意のルール名を入力し、[次へ] をクリックします。

- "特定の場所" にて、[Exchange メールボックス] のトグルをオンにし、有効にします。

- 特定のメールボックスを指定する場合、[ユーザー、グループ、またはチームを選択] をクリックし、検索対象メールボックスを検索し選択します。
※ すべての Exchange メールボックスを指定する場合は、[すべて] の状態を指定し、[次へ] をクリックします。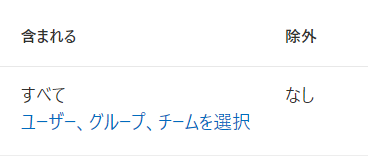
- "検索条件の定義" にて、検索対象の条件を指定します。
※ [+ 条件を追加] にて、[件名] および、[日付] を追加が可能です。
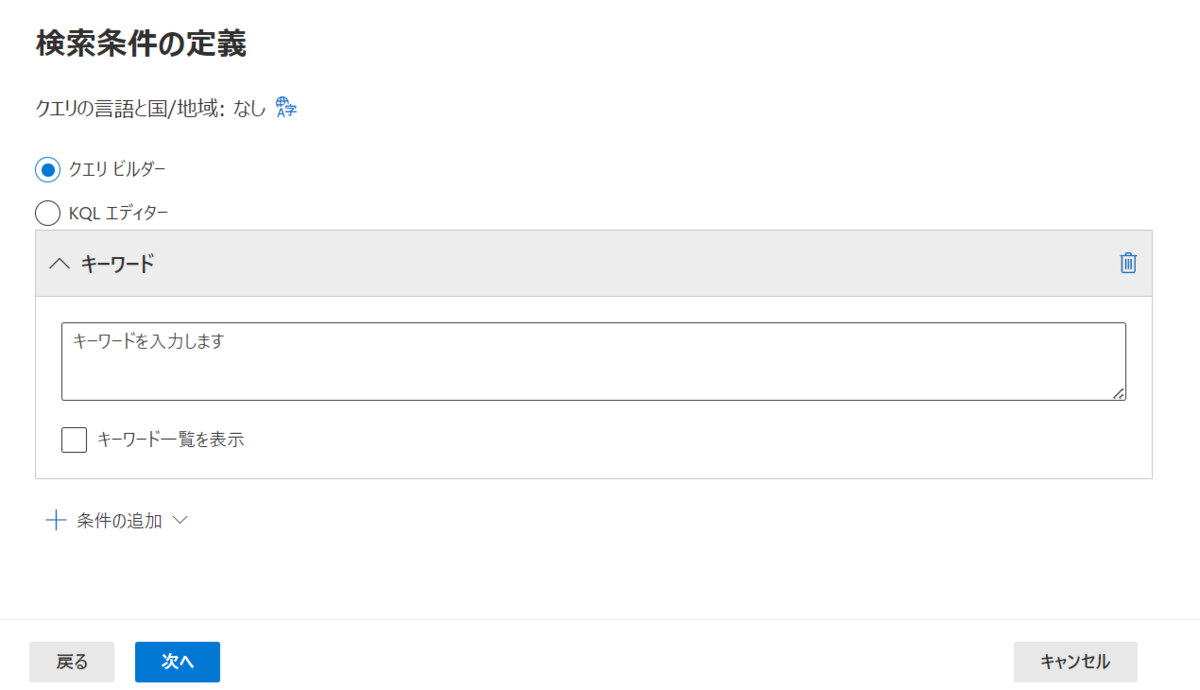
検索結果を確認する
[検索結果のプレビュー] と [エクスポート]、[レポート] を出力する方法があります。
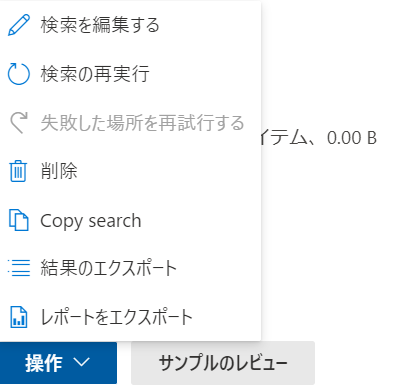
検索結果のプレビュー
"コンテンツの検索の実行手順" の後に対象ルールを選択し、[サンプルのレビュー] をクリックすることでプレビューを取得する動作となります。

プレビュー表示については、プレビューできるアイテムの数に関連する制限やサポートされているファイル種類などさまざまな制約があり、正確な検索結果を取得できない可能性があります。
そのため、正確な情報を取得する場合は、PST ファイルにエクスポートして確認する必要があります。
エクスポート
"コンテンツの検索の実行手順"の後に対象ルールを選択し、[操作] > [結果のエクスポート] を選択し処理を行います。
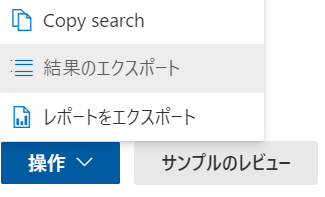
※PST ファイルの出力が可能であり、出力容量の上限は日に 2 TB となっております。エクスポートする PST ファイルの容量が 10 GBを超える場合につきましては、10 GB ごとに PST ファイルが分割される動作となります。
レポート
"コンテンツの検索の実行手順"の後に対象ルールを選択し、[操作] >[レポートのエクスポート] を選択します。

ダウンロードされたレポートについて、 "Results.csv" を参照することでアイテムの情報を確認できます。
※アイテムの格納先は "元のパス" から確認可能なため、[送信済みアイテム] をキーにフィルタリングを行うことで、送信されたメールアイテムのみを確認することが可能です。
※宛先やBCCなどの情報を確認する場合、[宛先行の受信者] [CC行の受信者] [BCC行の受信者] などから確認可能です。
※レポート出力ではメールアイテムの本文は確認できません。本文を確認される場合には、プレビュー表示または PST ファイルへのエクスポートを行う必要があります。
PST エクスポート手順
エクスポート画面(手順4)までは先ほどの「検索結果を確認する」と同じ手順ですが、改めて最初から説明します。
- [eDiscovery Manager] 権限が付与されたメンバーにて、Microsoft Purview(https://compliance.microsoft.com)にサインインします。
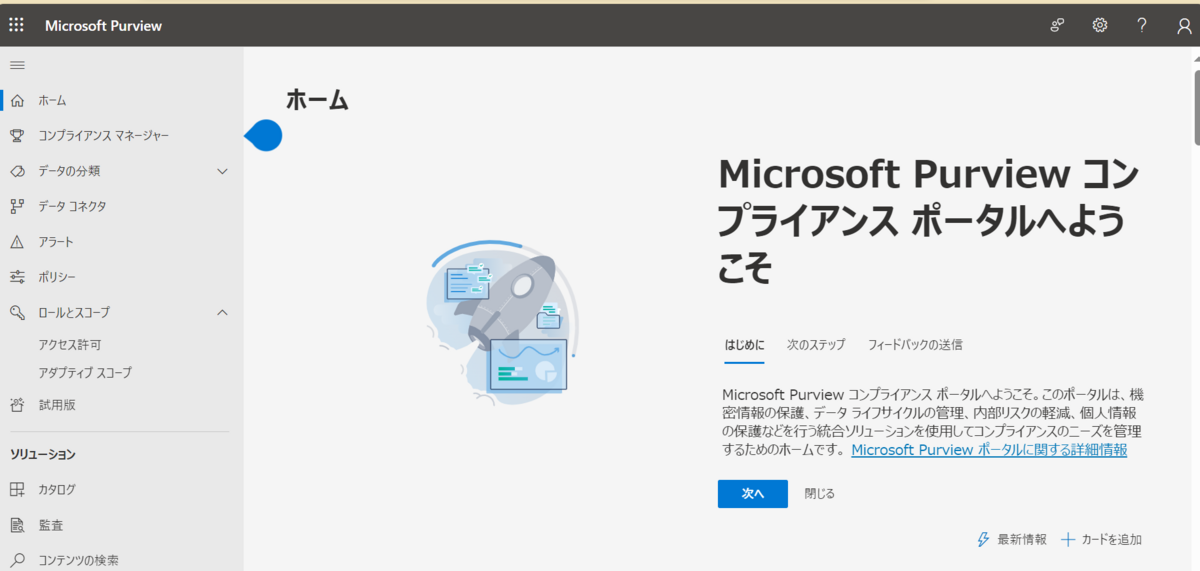
- 左ペインの [コンテンツの検索] をクリックします。
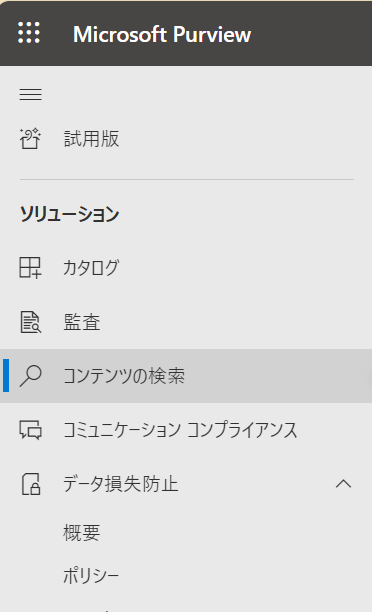
- [コンテンツの検索] 画面から出力対象の検索ルールを選択し、[操作] をクリックします。
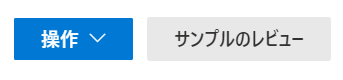
- [結果のエクスポート] を選択します。
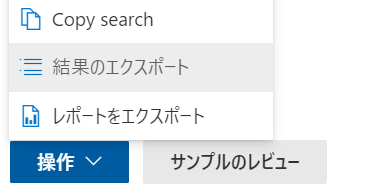
- 画面が切り替わりましたら、エクスポート対象項目を選択し、[エクスポート] をクリックします。
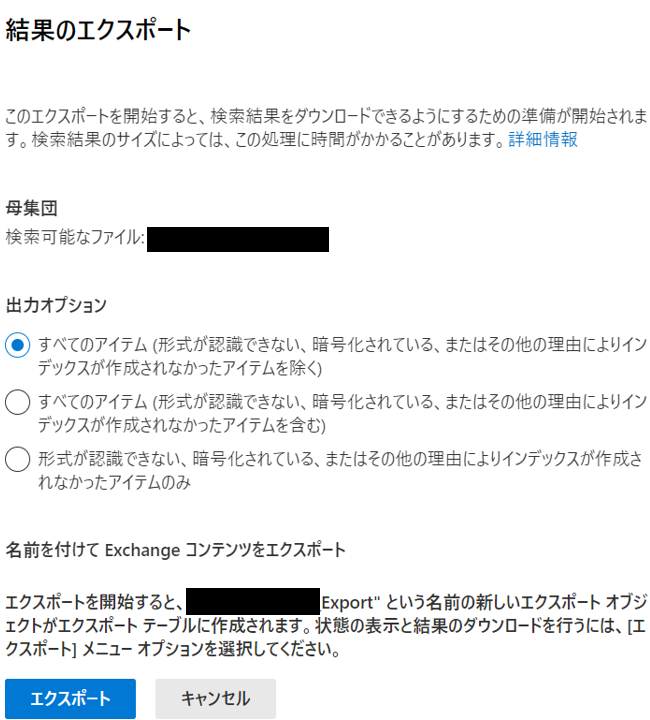
- ジョブが作成されたことを確認して[OK] をクリックし [コンテンツの検索] 画面に戻り、上部 [エクスポート]をクリックします。
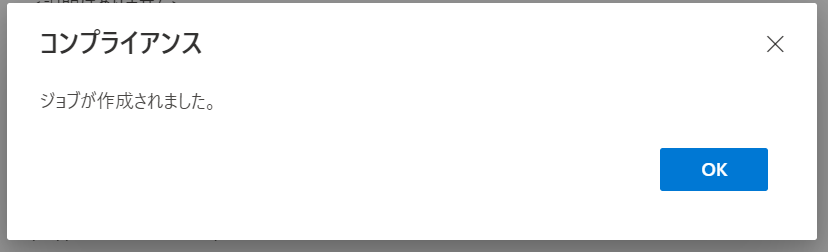

- 一覧より対象のルールを選択します。
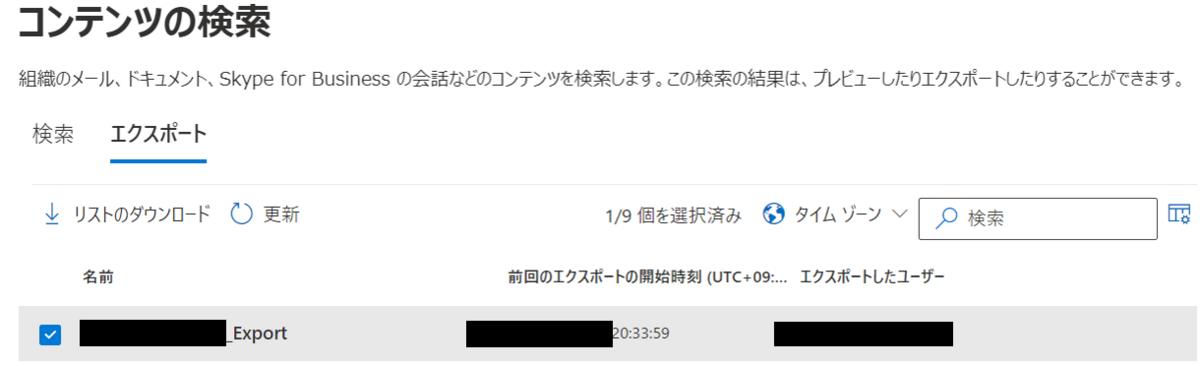
- 表示されたルール名が正しい事を確認し エクスポートキーの[クリップボードにコピー] をクリックし、上部の [結果のダウンロード] をクリックします。
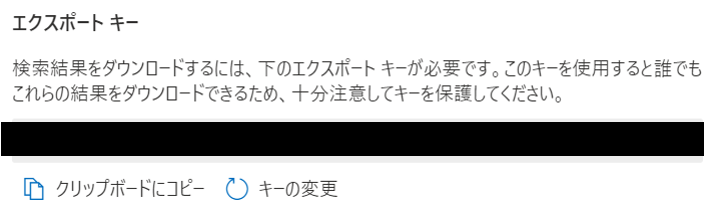
※ [このファイルを開きますか] という画面が表示された場合は [開く] をクリックします。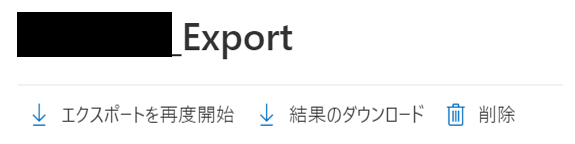
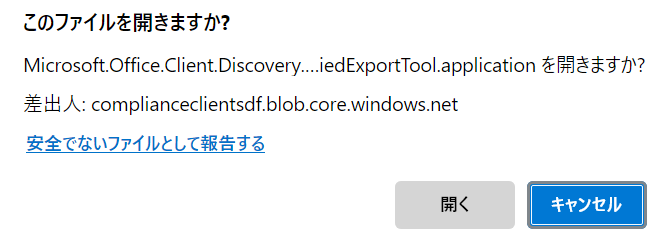
- [ソースへの接続に使われる export key を貼り付けます] に [クリップボードにコピー] にて、コピーしたキーを貼り付け、任意のダウンロード先選択し、[開始] をクリックします。
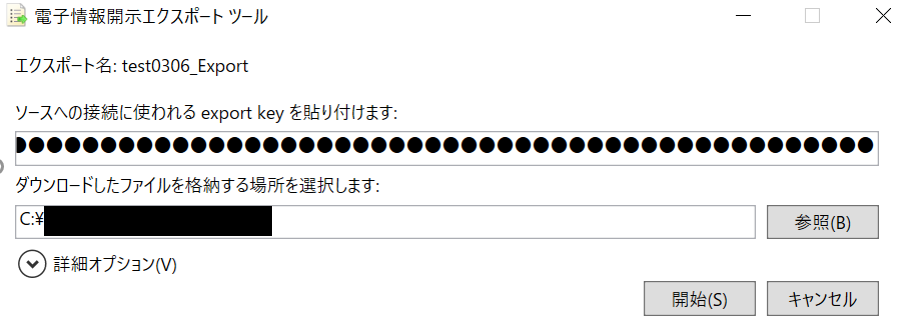
- ダウンロードが完了するのを待ちます。
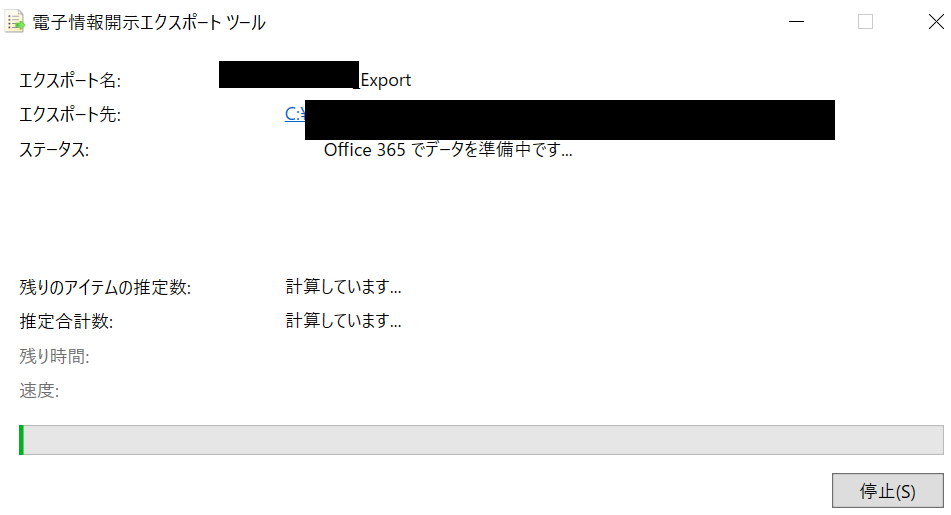
PST ファイルの確認手順
- Outlook を起動し [ファイル] タブ を開きます。

- 左ペイン [情報] - [アカウント設定] - [アカウント設定(A)] をクリックします。
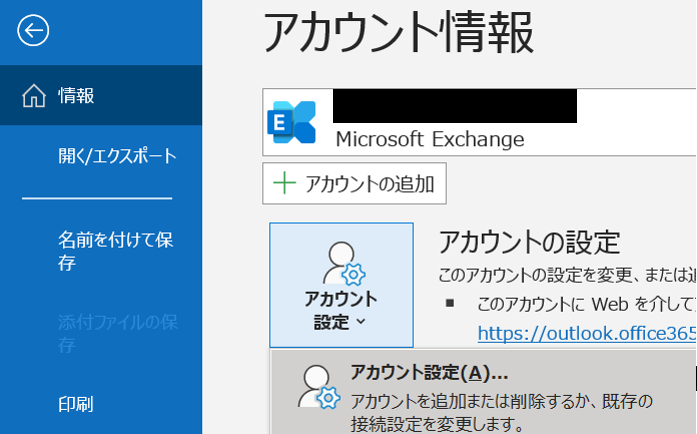
- アカウント設定画面が開きますので、[データファイルタブ] を開きます。

- [追加(A)] をクリックし、保存した PST ファイルを指定し [OK] - [閉じる] をクリックします。
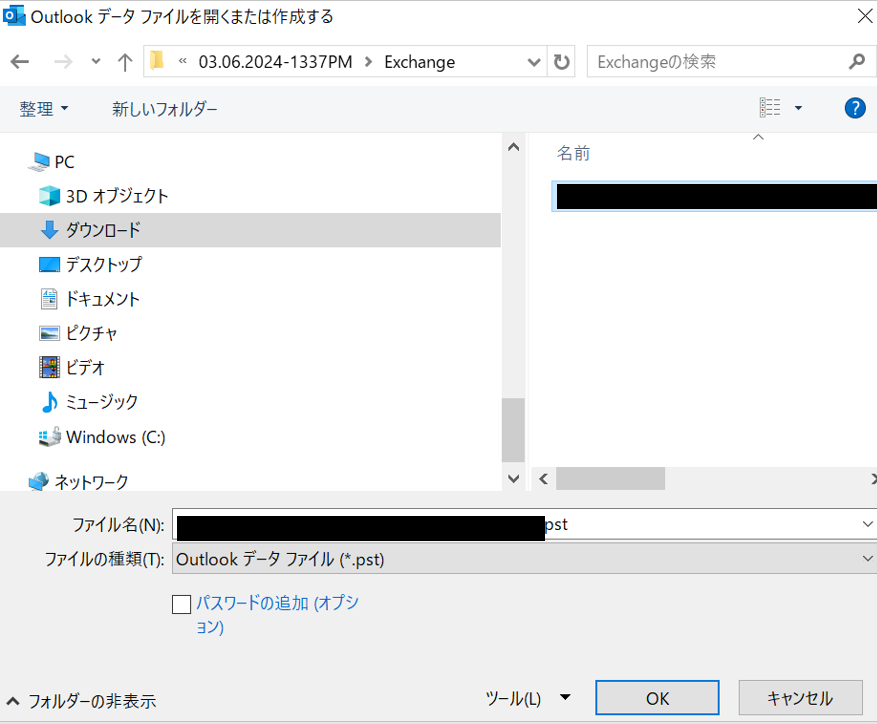
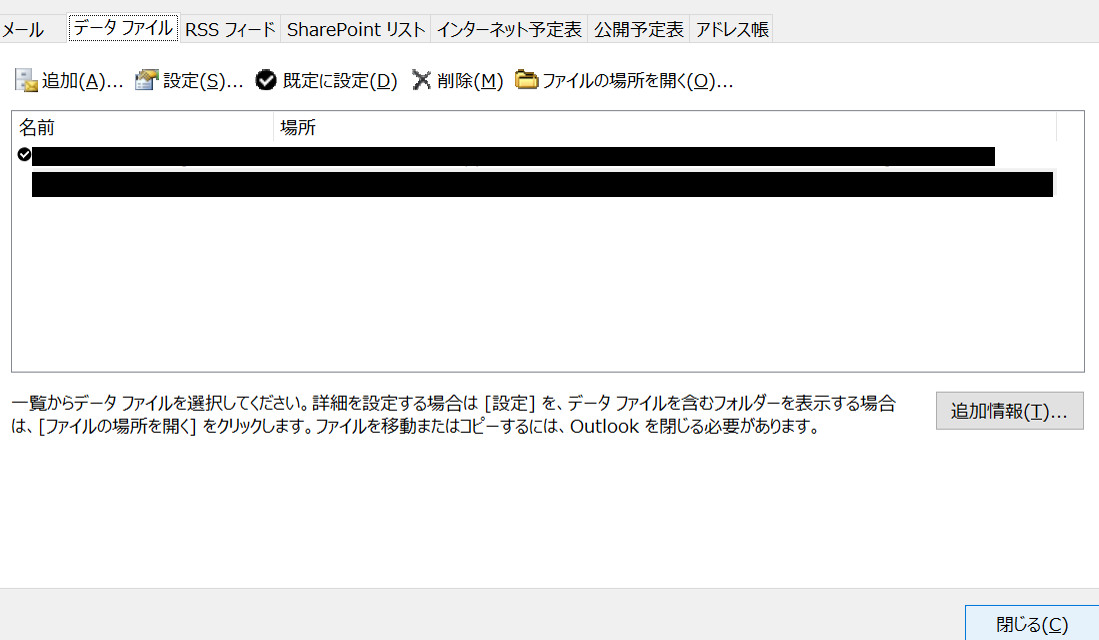
- Outlook クライアントのメール画面 左ペインに [Outlook データファイル] フォルダーが表示されますので、PST ファイルのデータを確認できます。これまで使用しているOutlookプロファイルの下にデータが追加されます。
※ PST ファイル内のアイテムはコピーにて他メールボックス内に貼り付けることが可能です。

- 確認後、[Outlook データファイル] フォルダーを右クリックし [(アカウント名)Outlook データファイルを閉じる] をクリックすることで、フォルダーが非表示になります。
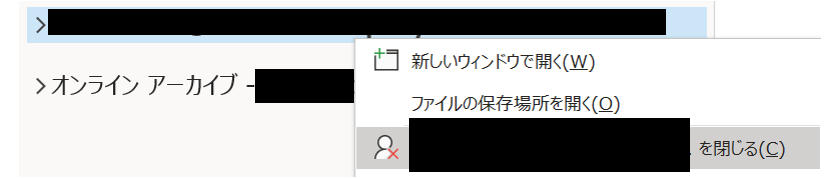
終わりに
Microsoft 365 F3ライセンスを使用しているユーザの、メールデータ(pstファイル)取得時の手段の1つとしてご参考いただければと思います。

