共有メールボックスを使用してユーザーがメールを送信した場合、既定値のままだと送信したメールは共有メールボックスの送信済みアイテムではなく、送信者自身の送信済みアイテムに保存されてしまいます。*1
その場合、他のメンバーが共有メールボックスから送信したメールアイテムを確認することができません。
そこで、何か方法がないか検証したところ、設定方法が見つかったのでご紹介します。
Microsoft管理センターから設定する方法
1. 管理者アカウントにて、Microsoft管理センター (https://admin.microsoft.com) にアクセスします。
2. 左側メニューから [チームとグループ] > [共有メールボックス] の順にクリックします。

3. 設定したい共有メールボックスをクリックし、送信済みアイテムの [編集] をクリックします。

4. ”このメールボックスとして送信されたアイテムをコピーする”にチェックを入れます。
※代理人として送信されたアイテムもコピーする場合は”このメールボックスの代理人として送信されたアイテムをコピーする”にチェックを入れます。
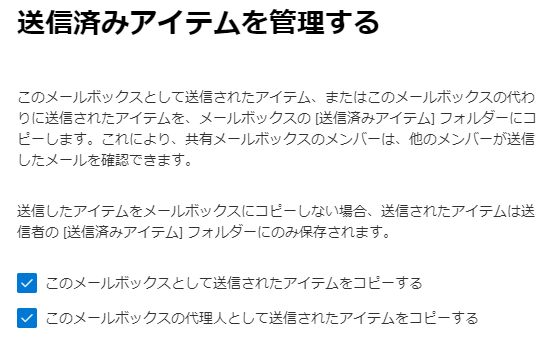
5. [保存]をクリックします。
PowerShellで設定する方法
共有メールボックスとして送信された電子メールに対して設定
1. Powershellを立ち上げます。
2. 以下のコマンドを実行してExchange Onlineに管理者アカウントで接続します。
Connect-ExchangeOnline3.以下のコマンドを実行して、共有メールボックスから送信されたアイテムをコピーするようにします。
Set-mailbox [共有メールボックスアドレス] -MessageCopyForSentAsEnabled $True
4. 設定を確認します。
Get-mailbox [共有メールボックスアドレス] | Select Identity,MessageCopyForSentAsEnabled※実行結果がTrueになっていればコピーがされる状態になります。
共有メールボックスの代理で送信された電子メールに対して設定
1. Powershellを立ち上げます。
2. 以下のコマンドを実行してExchange Onlineに管理者アカウントで接続します。
Connect-ExchangeOnline3.以下のコマンドを実行して、共有メールボックスの代理で送信されたアイテムをコピーするようにします。
Set-mailbox [共有メールボックスアドレス] -MessageCopyForSendOnBehalfEnabled $True
4. 設定を確認します。
Get-Mailbox -Identity [共有メールボックスアドレス] | Select-Object MessageCopyForSendOnBehalfEnabled
※ 実行結果がTrueになっていればコピーがされる状態になります。
終わりに
共有メールボックス利用時、共有メールボックスの送信済みアイテムにメールを保存したい場合ご参考いただければと思います。
*1:記載時点の既定値となります

