こんにちは!今回はSharePoint Online(以下SPO)のWebパーツの1つ、[強調表示されたコンテンツ]を利用して、SPOのTOPページに複数のリストを表示します。
強調表示されたコンテンツとは?
強調表示されたコンテンツとは、SPOのページで使用できるWebパーツの1つです。SPOサイト内のページやドキュメントなど、自身が“強調”したいソースを選択して表示できます。
しかし、強調したい選択肢ではリストを選ぶことが出来ません。そこで、カスタムクエリを使ってリストに絞って表示します。
特定かつ単体のリスト表示との違い
前回の記事(上部の記事)では、特定かつ単体のリスト表示の場合、リストIDを入力するだけで良かったですが、複数となると何が変わってくるのでしょうか。
単純にリストIDを羅列するのみではいけないのか、その違いを手順とともに説明します。今回はテストリストとお知らせリストの以下画像2つのリストを強調表示されたコンテンツ内に表示しようと思います。


複数のリストを表示する方法
TOPページの編集ボタンを押す
まず、TOPページ右上から編集ボタンを押して、Webパーツを追加できる状態にしましょう。
セクションでWebパーツ[強調表示されたコンテンツ]を追加
ここで強調表示されたコンテンツを追加し、鉛筆マークの編集ボタンから編集します。

カスタムクエリ内を入力
クエリテキスト内に以下のクエリを入力します。
(contentclass:"STS_ListItem")
(ListID:<リストまたはライブラリの ID>)
(ListID:<複数のリストを指定する場合のリストまたはライブラリの ID>)
(NOT ContentType:"フォルダー")※<>は記入しなくてよい。また()毎に改行する。
単体のリスト表示よりは、入力することが増えたように感じますね。各項目について解説します。
- (contentclass:"STS_ListItem")
- どのソースかを指定します
- 今回はリストを指定するため、「STS_ListItem」としています
- (ListID:<リストまたはライブラリの
ID>)- リストやライブラリのIDを指定します
- (ListID:<複数のリストを指定する場合のリストまたはライブラリの
ID>)- 二つ目以降のリストやライブラリのIDを指定します
- 今回は2つのリストのみの表示なのでここは1回だけです
- 3つ以上の場合は表示したリストの数だけ記載します
- (NOT ContentType:"フォルダー")
- リスト内のフォルダーを表示しないように設定しています。

複数のリストのアイテムが表示されていることを確認する。
今回は最終更新日時順にして表示しておりますが、「お知らせ1」などのお知らせリストと「テスト6」などのテストリスト、計2種類のリストのアイテムが表示されていることがわかります。
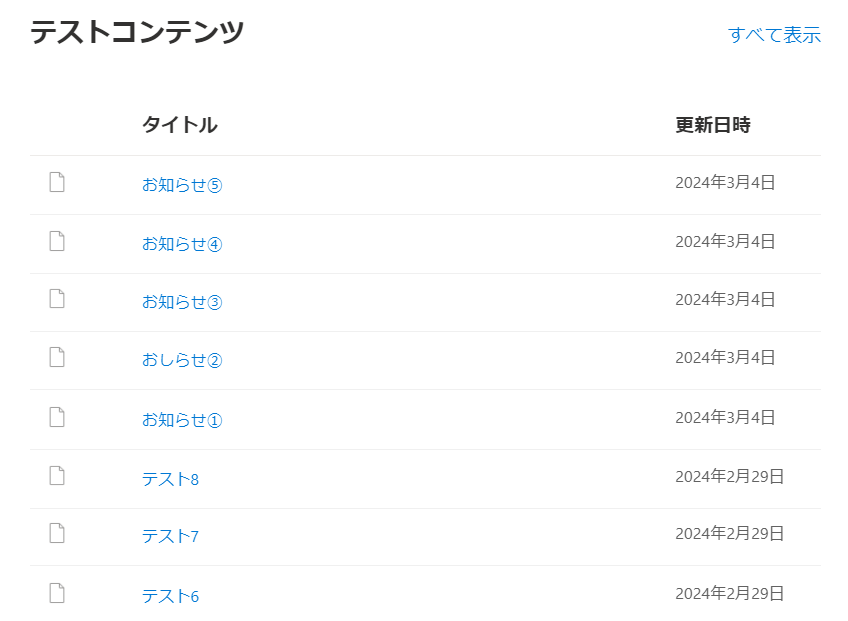
まとめ
今回は、複数のリストを1つの「強調表示されたコンテンツWebパーツ」に表示する方法について説明しました。
単体のリストとは違ってKQLに入力することが多かった印象です。最後まで見ていただき、ありがとうございます。

岡村 陸(日本ビジネスシステムズ株式会社)
MW2部2Gの岡村陸です。SharePoint Onlineを扱うことが多いです。趣味は麻雀とバスケットボールです。よろしくお願いいたします。
担当記事一覧